Windows上のVMwareにmacOS 10.15 Catalinaをインストールする方法
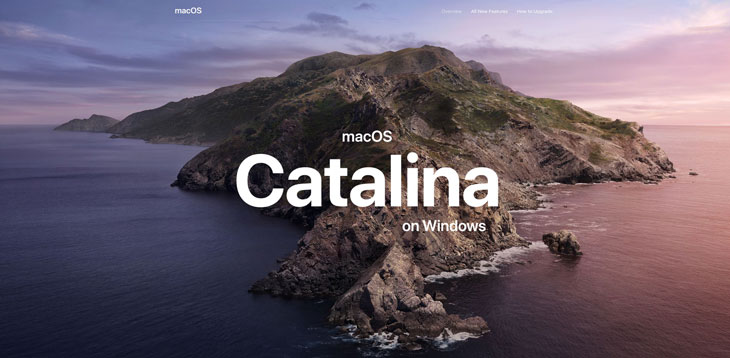
2019/10/08、macOS 10.15 Catalinaがリリースされました。
ビルドナンバーは「19A583」でGMの「19A582a」より新しくなっています。
今回もWindows上のVMwareで起動する事ができたので紹介致します。
Contents
必要なもの / 環境
- インテル バーチャライゼーション・テクノロジーに対応したCPU
- Mac本体もしくはVMwareで作成したOS X 10.9以降の環境
(macOS Mojave環境で行いました) - VMware-workstation-15.5.0-14665864.exe.tar
Workstationは有料ですが、付属するプレイヤーは無料です
Workstation 15.5以降である必要があります。
「圧縮・解凍ソフト 7-Zip」などを使って展開してください。 - macOS Unlocker for VMware v3.0.2 mod
- macOS Catalinaインストール.app
VMwareをMac OSに対応させる
「VMware Workstation」をインストール後、「unlocker」にてWindowsでもmacOSを認識させるようにします。
今回使用する「unlocker」は、GitHubにあるものに修正を加えたもので、v3.0.1の時もありましたが「unlocker.exe」と「gettools.exe」をマルウェアと検知します。
実行前にセキュリティソフトを一時オフにしてください。
Link:unlocker-v302-ichitaso.zip
展開後:
unlocker->win-install.cmdを右クリックから管理者として実行
これでVMwareがMac OSに対応されます。うまくいかない場合、再度実行してみてください。
また、toolsフォルダが作成され、VMware Toolsが取得できます。
パッチを適用してVMware Toolsが取得できたらセキュリティソフトをOnにしてください。
以上で完了です。
macOS Catalinaのインストールディスクを作成
1.インストール済み「Mac OS」の仮想マシン設定の編集を開き、ハードディスク(VMDK)ファイルを追加
VMwareを立ち上げる前に、あらかじめインストール用ディスクを用意します。
ハードウェアタブ>追加>ハードディスク>SATA>仮想ディスクの新規作成>SATAディスク最大サイズを10GB以上、仮想ディスクを単一のファイルとして格納
名前を「Catalina Installer.vmdk」にしておきます。2.macOS Mojaveを起動し追加したディスクを初期化
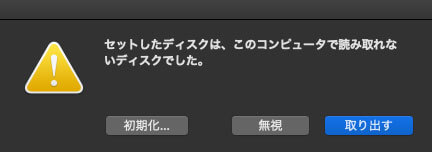
パーティションタブ(消去)を選択
ボリュームの方式:1 パーティション
オプション:GUID パーティションマップ
名前:Installer
サイズ:10GB
フォーマット:Mac OS 拡張(ジャーナリング)
3.macOS Catalina Patcherを利用して、macOS Catalina 11.5をダウンロード
Link:macOS Catalina Patcher.dmg
Mac App Storeからダウンロードすると、フルサイズのインストールイメージがダウンロードされないため「macOS Catalina Patcher」を利用します。
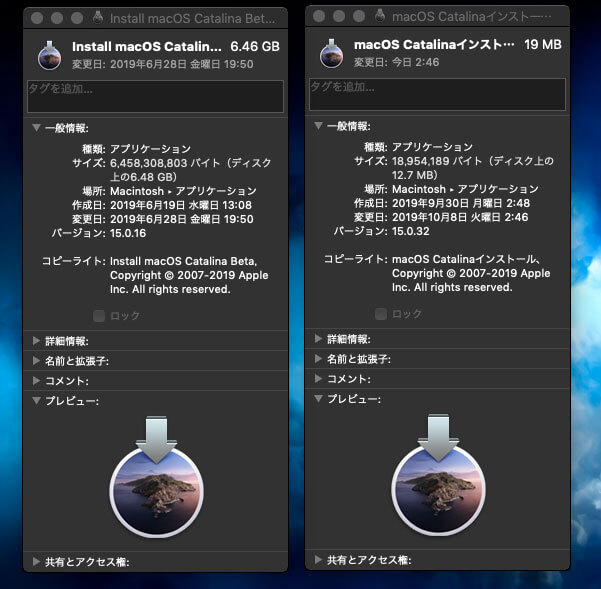
見ていただくとわかりますが、左がCatalina betaのインストール.appでサイズが6.48GB、右がApp Storeからダウンロードしたものでサイズが19MBしかありません。
通常のMacにクリーンインストールするときに使うブータブルなインストールメディア(USBなど)を作るときにも使えないので参考にしてください。
1)先にMac App StoreでCatalinaをダウンロードしてApple IDに紐付けしておきましょう。
 macOS Catalina
macOS Catalina価格: 無料 サイズ:4,900 MB
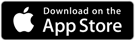
ダウンロードが完了したら以下のような表示になりますが、⌘+Qで閉じてください。
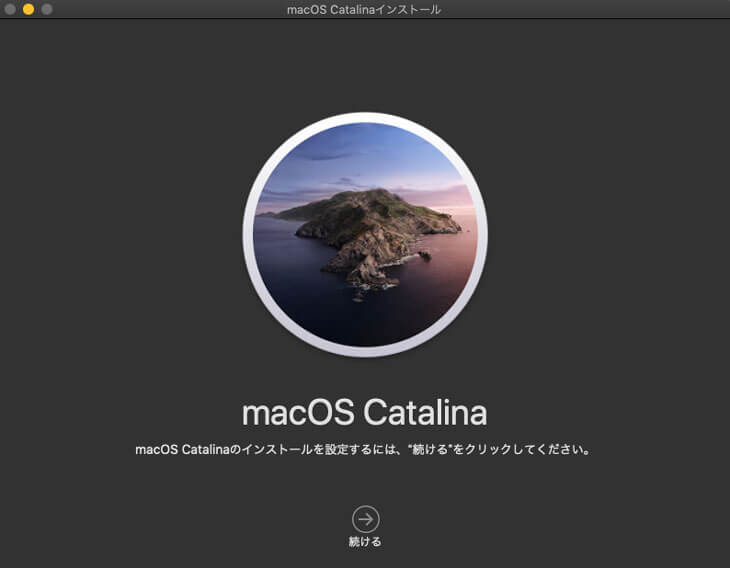
Applicationsフォルダに追加された「macOS Catalinaインストール.app」も削除してください。
2)macOS Catalina Patcherを起動してダウンロード
「macOS Catalina Patcher.app」を開くときは右クリックから開いてください。GateKeeperの制御でその様になっています。
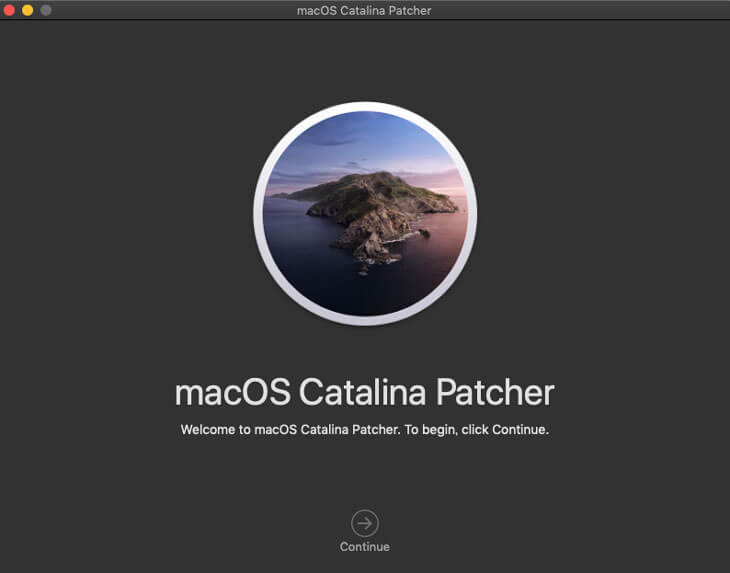
「Continue」
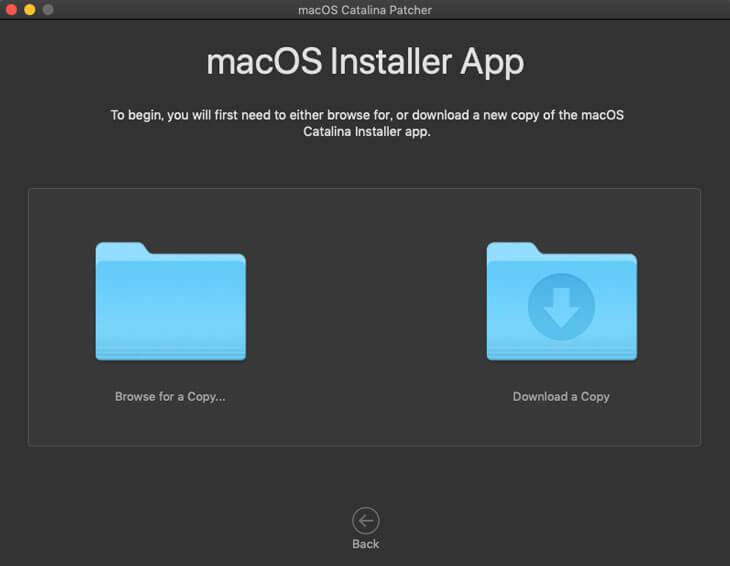
「Download a Copy」
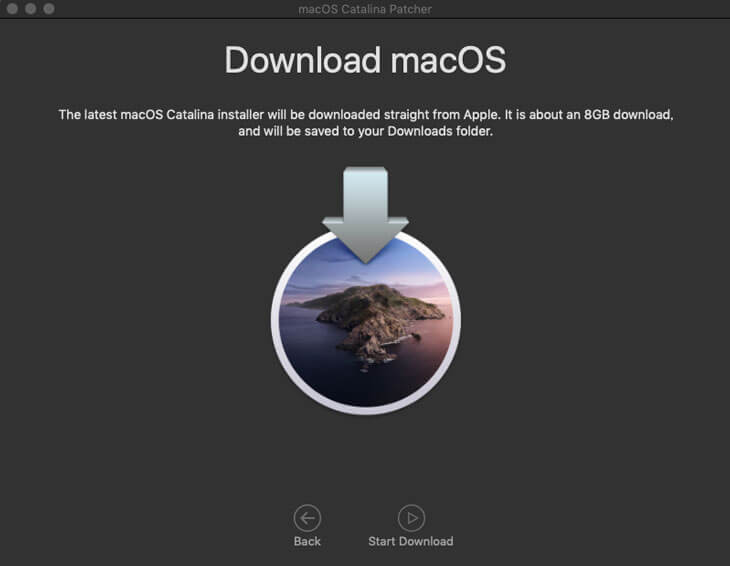
「Start Download」でダウンロードが始まります。
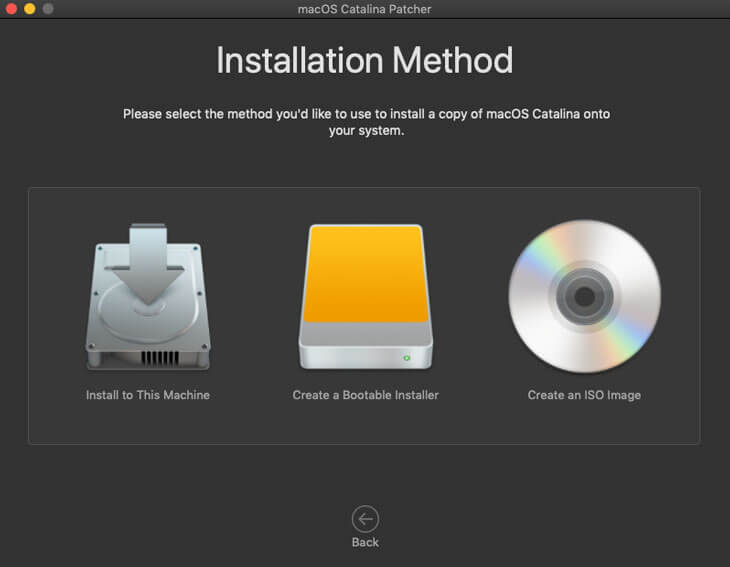
この画面になったらアプリを閉じてください。
3)Downloadsフォルダに「macOS Catalinaインストール.app」があるので、Applicationsフォルダに移動
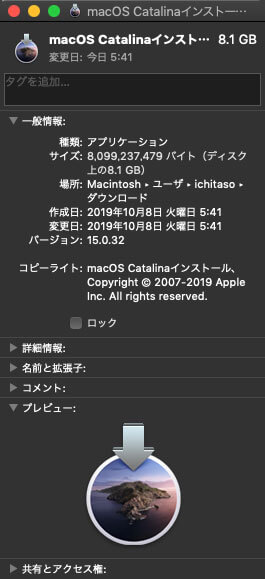
サイズが8.1GBとなっていることを確認してください。
(バージョンアップで容量が変わります)
4.ターミナルを使ってCatalinaeのインストール用ディスクを作成
1)コマンドラインツールが必要なので、事前にインストールしてください。
2)作成した新規ディスクに下記コマンドでインストールDiskを作成
sudo /Applications/Install\ macOS\ Catalina.app/Contents/Resources/createinstallmedia --volume /Volumes/Installer /Applications/Install\ macOS\ Catalina.app --nointeractionコマンドラインツールがインストールされていない場合、インストールするように表示されます。
もしその表示が出た場合、Disk UtilitiesでInstallerを消去してください。
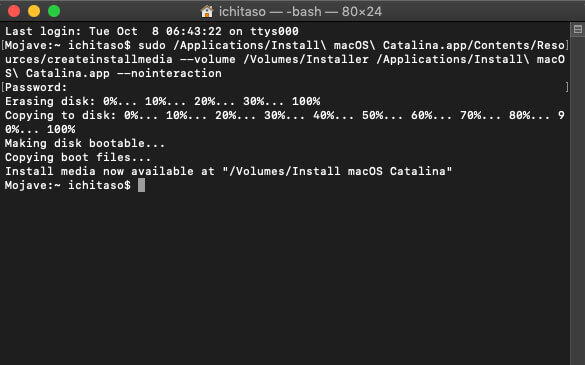
以上でインストールディスクの完成です。
macOS Catalinaのセットアップ
1)VMwareを立ち上げて「新規仮想マシンの作成」をクリック
2)「後で OSをインストール」を選択する
3)ゲスト OSを「Apple Mac OS X」の「macOS 10.15」にする
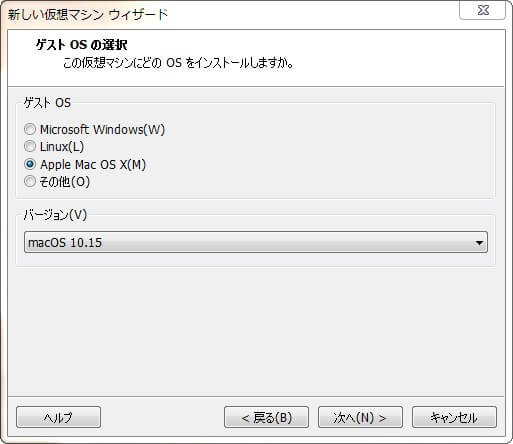
4)名前を「macOS 10.15 Catalina」にする(任意)
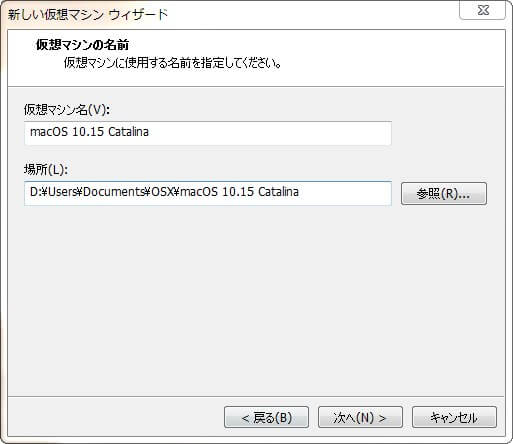
5)仮想ディスクを単一ファイルとして格納(容量は任意)
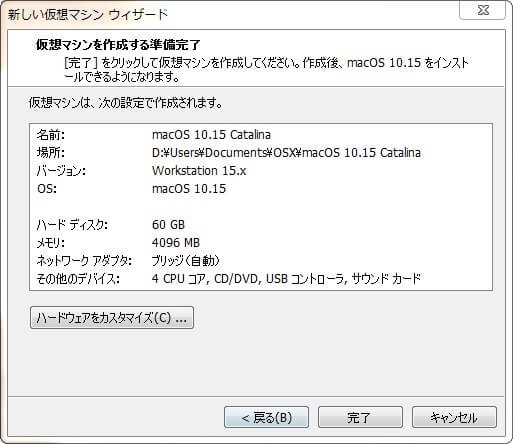
メモリは4GB以上に設定
6)完了後、Installerを作成したOSのハードディスクをVMwareの設定から削除
7)macOS 10.15 Catalinaを選択し「仮想マシンの編集」から「CD/DVD」の起動時に接続のチェックをオフ、「ネットワーク アダプタ」をブリッジへ選択

8)「macOS 10.15 Catalina.vmx」をメモ帳などのテキストエディタで開き、以下の項目を追加・保存
VMwareで動作させる
smc.version = "0"キーボードの有効化
keyboard.vusb.enable = "TRUE"
keyboard.vusb.idVendor = "0x0000"
keyboard.vusb.idProduct = "0x0000"(その他)
メモリ関連の処理
mainMem.useNamedFile = "FALSE"
MemTrimRate = "0"ビデオメモリを増やす
svga.vramSize = 134217728ログファイルをホストのディスクへ出力しないようにする
logging = "FALSE"(SSDにデータがある場合)
APFSにならないようにする
sata0:1.virtualSSD = "0"9)仮想マシン設定の編集から、既存のハードディスクとして「Catalina Installer.vmdk」を追加
10)詳細をクリックして「Catalina Installer.vmdk」が SATA 0:0になるように編集
(CD/DVDを0:3、インストールするハードディスクSATAを0:1に設定してください)
以上で完了です。
macOS Catalinaのインストール
1)「macOS 10.15 Catalina」を選択「仮想マシンの再生」をクリック
2)立ち上がったら日本語を選択し、ディスクユーティリティを開く
3)フォーマットされていないディスクを「消去」
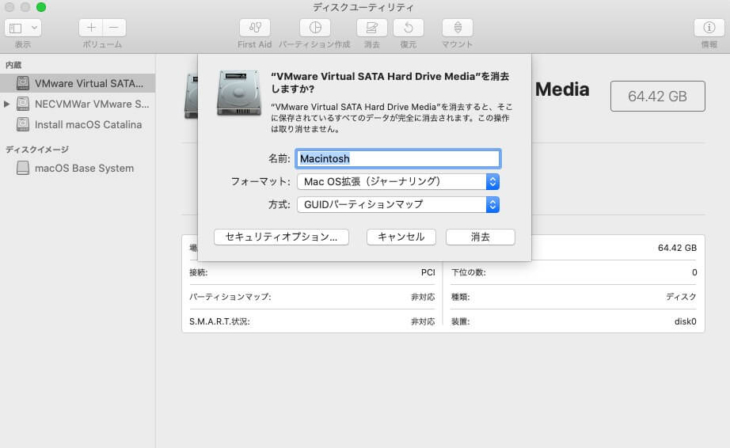
Mac OS拡張(ジャーナリング)、GUIDパーティションマップになっていることを確認
名前を「Macintosh」にする(任意)
※APFSを選択すると起動できません
iTunesを入れたい場合、SIPを無効化しておくのもお勧めです。
4)ディスクユーティリティを閉じ「macOSインストール」を選択
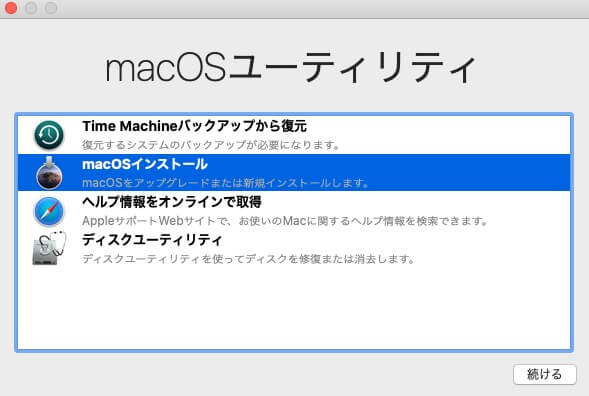
5)作成した「Macintosh」を選択してインストール
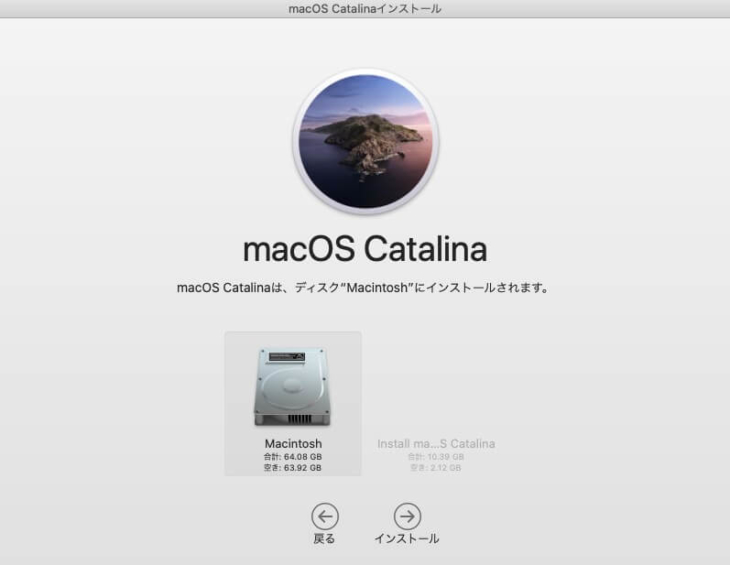
あとは、何度か再起動されインストール完了となります。
インストール後の設定
1.初期設定を行う
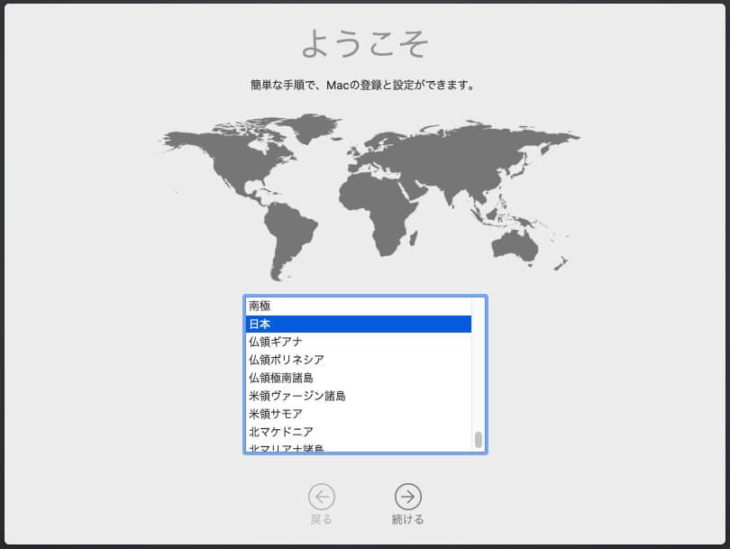
位置情報サービスやApple ID、Appleに情報を送信するなどはオフにしておいてください。
起動後、キーボード設定アシスタントでキーボードを設定
システム環境設定から、スリープの無効化や自動ログインなどの許可、サウンドの設定やプライバシー設定を行ってください。また、Finderの環境設定も行ってください。
2.VMware Toolsのインストール
CD/DVD(IDE)の項目からISOイメージファイルを設定
unlocker->tools->darwin.isoを読み込ませ、VMware Toolsをインストール
再起動を求められるので、そのままクリックその後、起動するとアラートが表示されるので「システム環境設定」の「セキュリティとプライバシー」を開き、VMwareToolsのKernel拡張を許可します。
VMware Toolsをインストール後、再起動するとディスプレイのサイズやドラッグ&ドロップなどが出来るようになります。
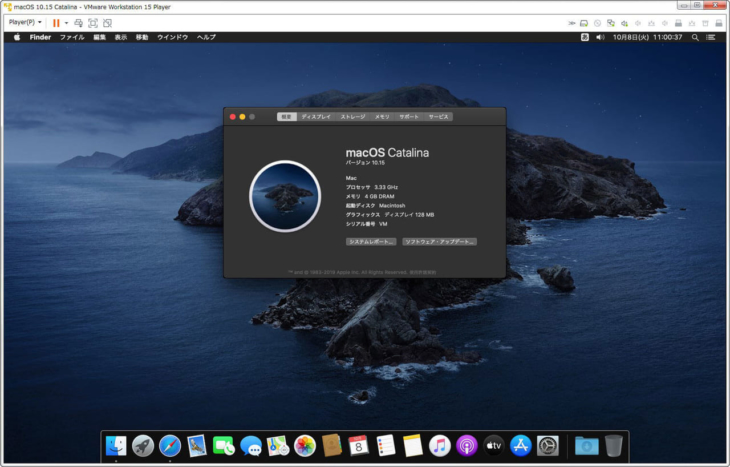
AMD RyzenなどのCPUで行いたい場合
vmxファイルに以下を追記
cpuid.0.eax = "0000:0000:0000:0000:0000:0000:0000:1011"
cpuid.0.ebx = "0111:0101:0110:1110:0110:0101:0100:0111"
cpuid.0.ecx = "0110:1100:0110:0101:0111:0100:0110:1110"
cpuid.0.edx = "0100:1001:0110:0101:0110:1110:0110:1001"
cpuid.1.eax = "0000:0000:0000:0001:0000:0110:0111:0001"
cpuid.1.ebx = "0000:0010:0000:0001:0000:1000:0000:0000"
cpuid.1.ecx = "1000:0010:1001:1000:0010:0010:0000:0011"
cpuid.1.edx = "0000:1111:1010:1011:1111:1011:1111:1111"
featureCompat.enable = "FALSE"virtualHW.versionの値を変更
virtualHW.version = "10"もし起動時にスタックする場合は、仮想マシンの設定で「Apple Mac OSX」から「Microsoft Windows」に変更することで改善することがあるようです。
「すべてのアプリケーションを許可」する方法
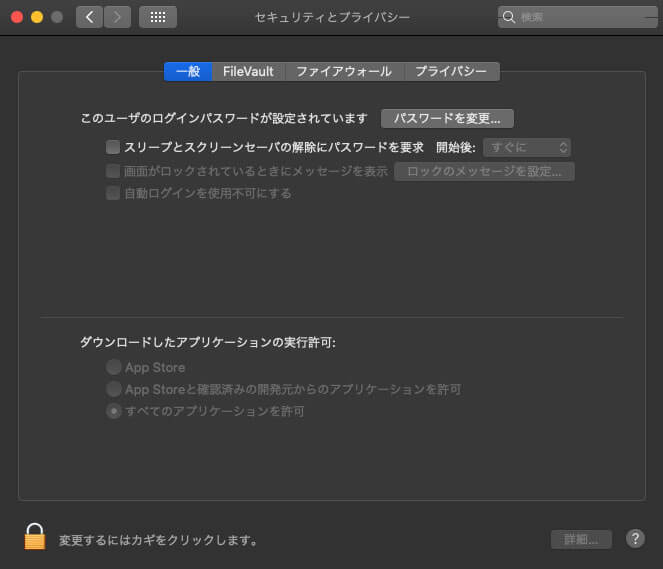
セキュリティ面で考えると危険なことですが、macOS Sierra以降で「すべてのアプリケーションを許可」を有効にするには、ターミナルから以下のコマンドでできます。
sudo spctl --master-disableもとに戻す場合
sudo spctl --master-enable仮想環境で普段使いしない場合はいいかと思います。
まとめ
実はベータから仮想マシンに入れてCatalinaを触っていたのですが、iPhoneなどを接続しても「Finder」上には現れませんでした。
セキュリティがますます強化されており、メインで使うのはお勧めできません。実際のMacに入れたら違うかもしれませんが…。
あくまでもテスト目的で入れてみたので、自己責任のもと参考程度で見てもらえたらと思います。
普段はMacBook ProのMojaveで主にプログラミングで使用していますが、現状のところ不便はしていないので実機はMojaveのままにしておこうと思っています。



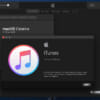



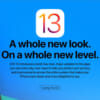

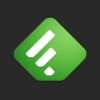















ディスカッション
コメント一覧
どうすればよいのでしょうか?
参考にさせていただいたおかげでmojaveからcatalinaへのアップグレードうまくいきました。
最初は何も考えずにmojaveをアップグレードしようとしたら再起動でリンゴマークから先に進まず、
ちょっと困ってました。
windows10でのvmwareのバージョンアップ(15.1から15.5)とunlockerの入れ直してもう1回起動しなおしたら、続きが動き出してくれました。
exeやdllでBackdoor物でしたのでGitHubで取得した時点であるかもですけどww
ichitasoさんは大丈夫だったんですか。。。??
vmware player 15.5
unlocker302
で VM構成のOS種別には macOSが出てきませんが、
catalina innstallerのisoファイルは、techviewerを参考にして、
vmの設定は、こちらを参考にして動きました。
(techviewerの設定&vmp15.1では ダメでした)
しかし 10.15.1のupdateが失敗して、インストール途中で
失敗ダイアログ&再起動ボタン を繰り返す様になってしまいました。
vmのバックアップを取っていたので15.0には戻せましたが。
何か良いアドバイスが頂けたら嬉しいです。
Link: Unlocker 3.0.3
VMにmacOS 10.15が表示されるはずです。
おお macOSが選べて 10.16まである!
でも やっぱり、10.15.1にアップデートしようとすると
更新バー半分位で、失敗して立ち上がらなくなりました。
unlocker302の上に303上書きがいけなかっただろうか?
ご報告まで。
時間のあるときに試してみてください。
ここを参考に無事作成できました。
ありがとうございます。
Windows10Pro1909 15.5.1 catalina
ところが、最近、CPUをインテルからRyzen3700Xに変えたところ
「仮想マシンの起動に失敗しました」とでるようになってしまいました。
Ryzen 用設定、vmware再インストール後unlocker303を実施済
catalina の構築をRyzen状態で再度やればうまくいくのでしょうか?
できたらまた教えて下さい。
catalina.vmdkは前回作ったものをそのまま使用
「macOS Catalinaのセットアップ」から同一の手順で行いました。
1)Ryzen用のcpuid以下を追加しないと
この CPU はゲスト OS によって無効にされています。仮想マシンをパワーオフまたはリセットしてください。
2)Ryzen用のcpuid以下を追加すると
仮想マシンの起動に失敗しました。
となりうまくいきませんでした。
Zen2は設定が違うのかもしれませんね。
vmware15.1だとうまくいったという情報があったので、時間のある時にやってみます。
What fixed it for me was configuring the VM’s USB interface to be USB 2.0 instead of USB 3.0
『AMD RyzenなどのCPUで行いたい場合』に下記修正も必要になると思います。
virtualHW.version = “11”
↓
virtualHW.version = “10”
修正しておきます。
VMware15.5.xは仮想マシン起動エラーになるようです
15.1.0に戻せば動くと思います
(私はIntelで作成したVMイメージをRyzenに流用できています)
vmware15.1にして
intel cpuの時に動作していたものに、Ryzen設定+virtualHW.version = “10”
を追加したら動作しました。
15.1と15.5で何が変わったんでしょうね
OSを再インストールしたら動作しました。
Ryzen7 2700X
VMware 15.1
不足している情報があったらお伝えください。
よろしくお願いします。
・WindowsServer2019Standard
・IntelPentium(R)G4400
・RAM:12.0GB
・VMwareWorkstation 15.5.0とVMwareWorkstation 15.1.0の両方に
unlocker-v302-ichitasoを適用。
・Mac実機上で作成したCatalinaインストールディスクを使用。
このあたりにポイントがありそうです。
10)詳細をクリックして「Catalina Installer.vmdk」が SATA 0:0になるように編集
・Unlocker 3.0.3で再度パッチを当てる。
・おそらくUSBなどにインストーラを接続して作成されたと思うので、そちらが優先的に起動するようにセットして試してみてください。
https://github.com/covolog/VMWare-unlocker-supportCatalina10.15
Catalinaの夢はみれるんでしょうか?
amd では?
こちらでは
VMware Workstation 15.5.2 build-15785246
macOS Catalina 15.5.5
で動いています。
数日前に出たサプリメンタルアップデートも当ててました。
案の定、起動するも途中からループしてしまい、立ち上がりませんでした。
VMware Workstation 15.5.5
macOS Catalina 15.5.5
unlocker 3.0.3
以上の組み合わせが現状では最新となるようです。
後で確認してみます。
もう一度アップデートを試したら動作しました。
前回は15.5.6アップデートの後、unlocker3.0.3を再度実行してなかったのかも知れません。
お騒がせしました。
VMware Workstation 15.5.6 build-16341506
macOS Catalina 10.15.6
unlocker3.0.3
こちらの設定で「AMD RyzenなどのCPUで行いたい場合」を設定して、最新のBig Surも動きますか?
宜しくお願い致します。
Big Surもまだ試していないため、できたら教えていただけると幸いです。
こんばんは。
ご返答頂き有難う御座います。無事 Big Surがインストール出来ました。
最新のVMware Workstation 15.5.6は、ソフト自体がインストールできず、15.2をインストールしましたが、設定等して起動後エラーにてインストールできず。
15.1にて設定等して無事インストール出来ました。Beta1からまだアップデートしていないのでBeta4ではどうなるかわかりませんが?
PCは、Huawei MateBook D 15.6インチ Ryzen5 2020版
下記が参考にしたしたサイトとyoutube (こちらのサイトも読ませて頂いております。)
ttps://wikikeep.com/how-to-install-macos-big-sur-on-vmware-on-amd-processor/
ttps://www.geekrar.com/install-macos-catalina-on-vmware-on-amd-systems/
ttps://wikikeep.com/how-to-install-macos-big-sur-on-amd-ryzen-system/
ttps://www.youtube.com/watch?v=hoA8ow0wPn4&pbjreload=101
以上です。
有難う御座いました。
URLの直リンは修正させてもらいました
時間ができたら試してみたいと思います
どなたか試された方はいらっしゃいますでしょうか。
・VMware Workstation Player 16.0.0
・macOS Big Sur 11 beta 10
VMware Workstation Player 16.1.0
macOS Big Sur 11
CPUをRyzen5 5600Xに変更したら「このCPUはゲストOSによって無効にされています」と出てmacOSが起動できなくなり、こちらへたどり着きました。
intel環境では動作していたmacOS環境のイメージ使用です。
こちらに記載されているRyzen用のcpuidを追記してvirtualHWも10に変更すると「仮想マシンの起動に失敗しました。」と出てしまいます。
Zen3用に書き換えが必要なのかと思いますが、cpuidの内容はどうやって調べればいいのでしょうか?
またRyzen上のmacOSは10.14.6まででした。10.15以降は(インストールは出来ますが)日本語処理が動きませんでした。
(以上古い情報ですがご参考まで)
・VMware Workstation 16 Pro v16.2.2
・macOS 10.15 Catalina
・Ryzen 9 5900X
なお、.vmxには以下の設定を行いました。
virtualHW.version = “10”
smc.version = “0”
cpuid.0.eax = “0000:0000:0000:0000:0000:0000:0000:1011”
cpuid.0.ebx = “0111:0101:0110:1110:0110:0101:0100:0111”
cpuid.0.ecx = “0110:1100:0110:0101:0111:0100:0110:1110”
cpuid.0.edx = “0100:1001:0110:0101:0110:1110:0110:1001”
cpuid.1.eax = “0000:0000:0000:0001:0000:0110:0111:0001”
cpuid.1.ebx = “0000:0010:0000:0001:0000:1000:0000:0000”
cpuid.1.ecx = “1000:0010:1001:1000:0010:0010:0000:0011”
cpuid.1.edx = “0000:0111:1000:1011:1111:1011:1111:1111”
featureCompat.enable = “FALSE” →こちらは削除
https://github.com/DrDonk/unlocker