Windows上のVMwareにmacOS High Sierraをインストールする方法
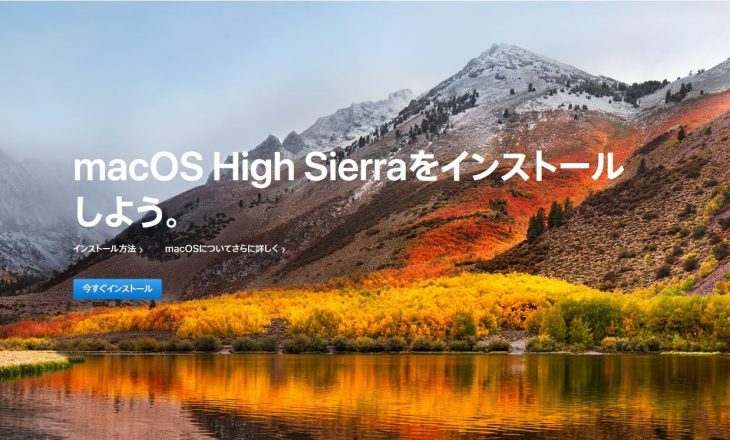
2017/09/26 本日Mac用の新OS、macOS 10.13 High Sierraがリリースされました。
さっそくWindows上のVMwareで動作するか確認する夢を見たので紹介いたします。
Contents
必要なもの / 環境
- インテル バーチャライゼーション・テクノロジーに対応したCPU
- Mac本体もしくはVMwareで作成したOS X 10.9以降の環境
- VMware-workstation-12.5.7-5813279.exe.tar
7zなどで解凍(実際に使用するのはPlayerのみでOK) - unlocker208.zip – InsanelyMac Forum (会員登録が必要なためLinkを後述)
- Install macOS High Sierra.app
VMwareをMac OSに対応させる
「VMware Workstation」をインストール後、「unlocker208」にてWindowsでもmacOSを認識させるようにします。Link:unlocker208.zip
展開後:
unlocker208->win-install.cmdを右クリックから管理者として実行
以上で完了です。
macOS High Sierraのインストールディスクを作成
1.Mac App StoreからmacOS High SierraをダウンロードmacOS High Sierra を Mac App Store で
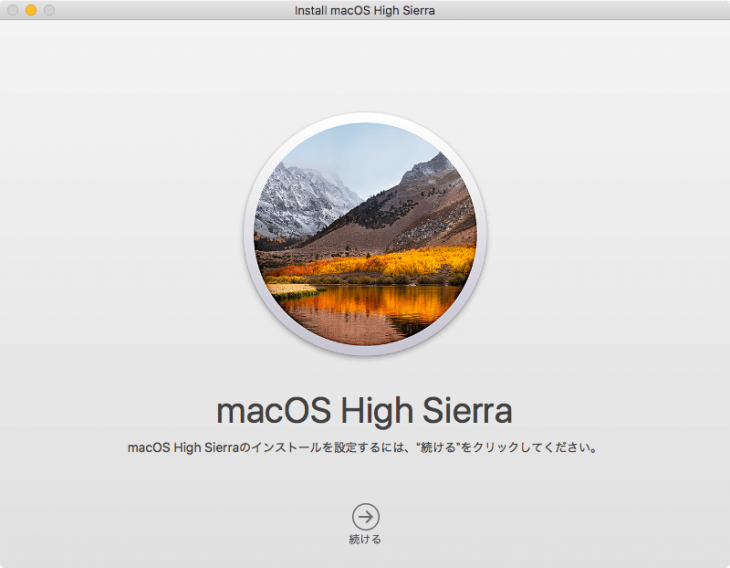
Download後、インストーラが起動しますが⌘+Qで終了させます。
2.インストール済み「Mac OS」の仮想マシン設定の編集を開き、ハードディスク(VMDK)ファイルを追加
ハードウェアタブ>追加>ハードディスク>SATA>仮想ディスクの新規作成>SATAディスク最大サイズを8GB以上、仮想ディスクを単一のファイルとして格納
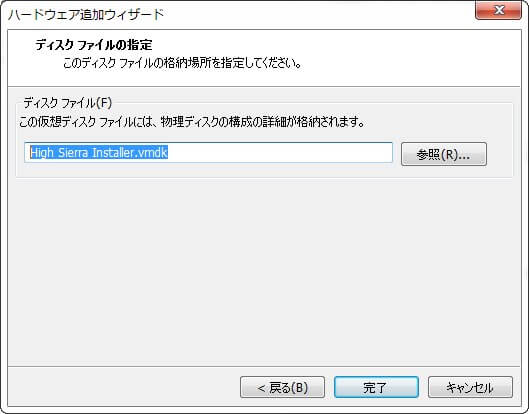
名前を「High Sierra Installer.vmdk」にしておきます。
3.OS Xを起動し追加したディスクを初期化
パーティションタブ(Sierraの場合消去)を選択
ボリュームの方式:1 パーティション
オプション:GUID パーティションマップ
名前:Installer
サイズ:8GB
フォーマット:Mac OS 拡張(ジャーナリング)
適用してフォーマットします。
4.ターミナルを使ってHigh Sierraのインストール用ディスクを作成
1)作成した新規ディスクに下記コマンドでインストールDiskを作成
sudo /Applications/Install\ macOS\ High\ Sierra.app/Contents/Resources/createinstallmedia --volume /Volumes/Installer --applicationpath /Applications/Install\ macOS\ High\ Sierra.app --nointeraction2)完了後、右クリックで作成したディスクを取り外しシャットダウンします。
以上でインストールディスクの完成です。
macOS High Sierraのセットアップ
1)VMwareを立ち上げて「新規仮想マシンの作成」をクリック2)「後で OSをインストール」を選択する
3)ゲスト OSを「Apple Mac OS X」の「macOS 10.12」にする
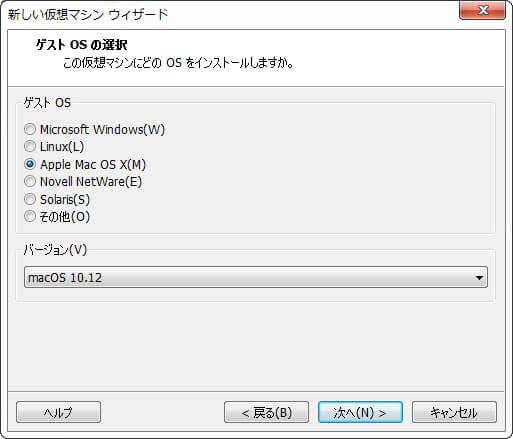
4)名前を「macOS 10.13 High Sierra」にする(任意)
5)仮想ディスクを単一ファイルとして格納(容量は任意)
6)完了後、Installerを作成したOSのハードディスクをVMwareの設定から削除
7)macOS 10.13 High Sierraを選択し、「仮想マシンの編集」から「CD/DVD」の起動時に接続のチェックをオフ、「ネットワーク アダプタ」をブリッジへ選択
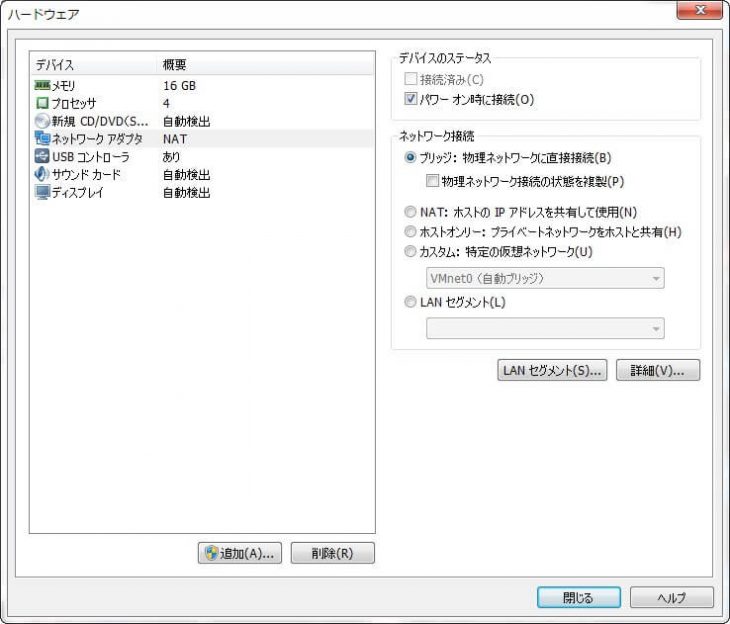
8)「オプション」タブの共有フォルダを有効にして、任意のフォルダを選択しOKで閉じる
9)「macOS 10.13 High Sierra.vmx」をテキストエディタで開き、以下の項目を追加、保存
VMwareで動作させる
smc.version = "0"キーボードの有効化
keyboard.vusb.enable = "TRUE"
keyboard.vusb.idVendor = "0x0000"
keyboard.vusb.idProduct = "0x0000"(その他)
メモリ関連の処理
mainMem.useNamedFile = "FALSE"
MemTrimRate = "0"ビデオメモリを増やす
svga.vramSize = 134217728参考:VMware – 憩いの場 Wiki
10)仮想マシン設定の編集から、既存のハードディスクとして「High Sierra Installer.vmdk」を追加
11)詳細をクリックして、「High Sierra Installer.vmdk」が SATA 0:0になるように編集
以上で完了です。
macOS High Sierraのインストール
1)「macOS 10.13 High Sierra」を選択「仮想マシンの再生」をクリック2)立ち上がったら日本語を選択し、ディスクユーティリティを開く
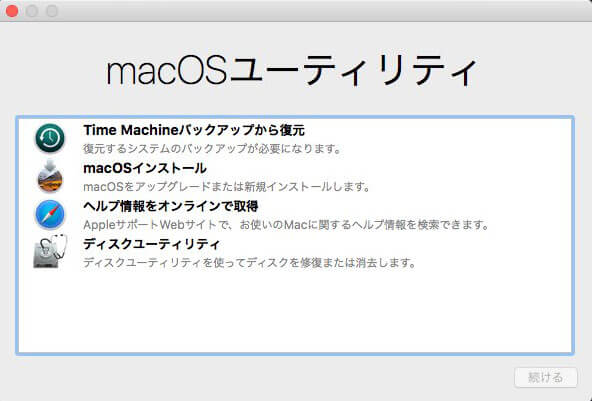
3)ウインドウ左上のアイコンをクリックし、すべてのデバイスを表示にチェック
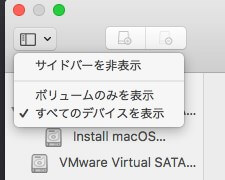
4)フォーマットされていないディスクを「消去」
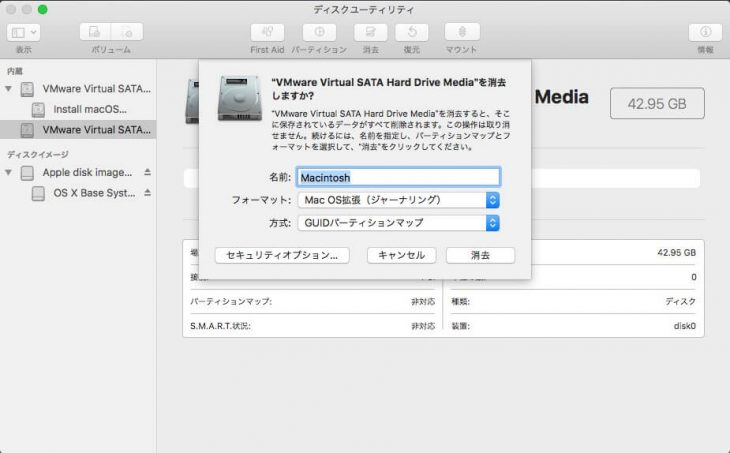
Mac OS拡張(ジャーナリング)、GUIDパーティションマップになっていることを確認
名前を「Macintosh」にする(任意)
※APFSを選択すると起動できません
4)ディスクユーティリティを閉じ、「macOSインストール」を選択
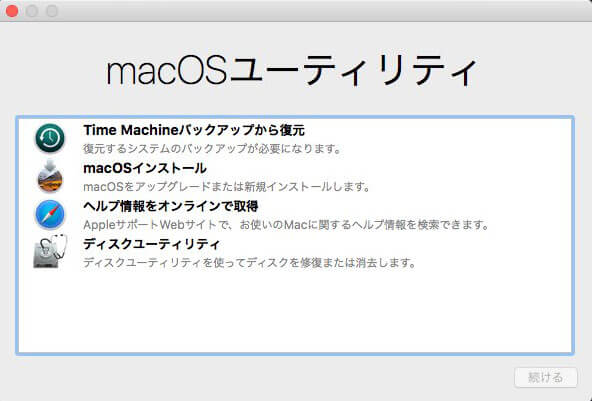
5)作成した「Macintosh」を選択してインストール
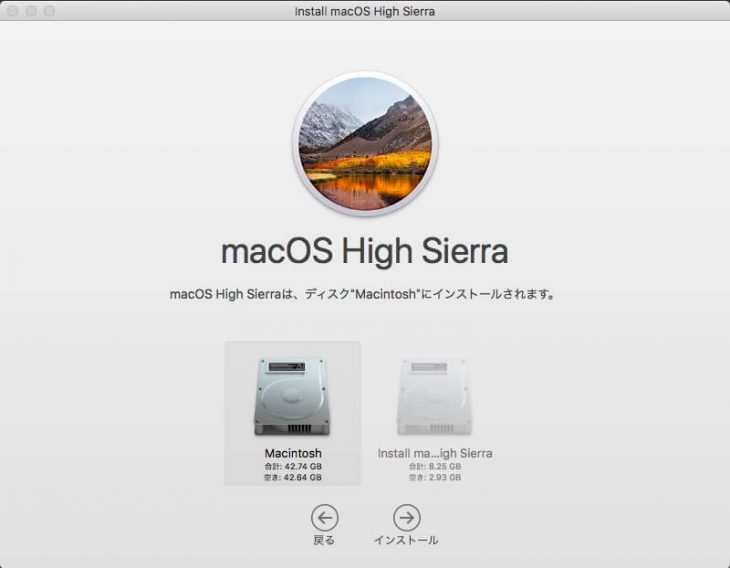
あとは、何度か再起動されインストール完了となります。
インストール後の設定
1.初期設定を行う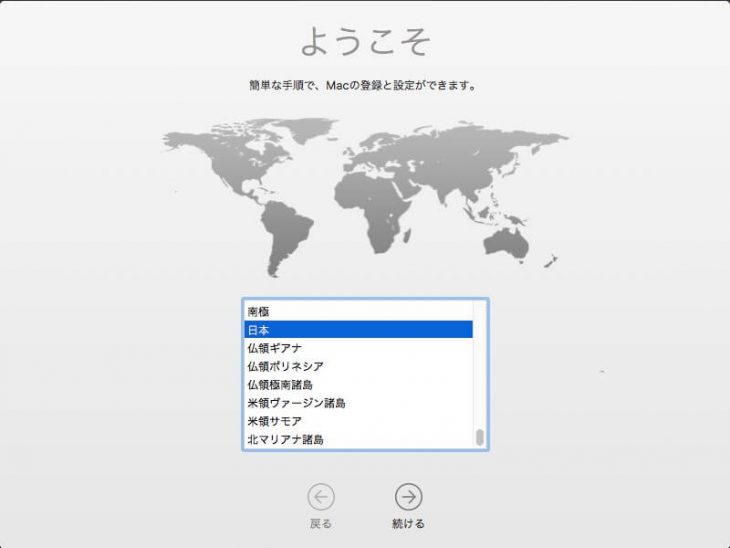
完了後、キーボード設定アシスタントでキーボードを設定
2.VMware Toolsのインストール
CD/DVD(IDE)の項目からISOイメージファイルを設定
unlocker208->tools->darwin.isoを読み込ませ、VMware Toolsをインストール
再起動を求められるので、そのままクリックしますが再起動されないかと思います。
リンゴマークから「強制終了」を選択して「インストーラー」を終了させます。
その後再起動するとアラートが表示されるので、「システム環境設定」の「セキュリティとプライバシー」を開き、VMwareToolsのKernel拡張を許可します。
(macOS 10.13 High Sierraで新しく追加されたセキュリティ機能)
再度、VMware Toolsをインストール後、再起動するとディスプレイのサイズやドラッグ&ドロップなどが出来るようになります。
ただし、VMware側からファイルのドラッグ&ドロップは可能でしたが、ホストOSからのファイルのコピーはできませんでした。そのため、共有フォルダを有効にしてファイルのやり取りを行えるようにします。
VMware Toolsがアップデートされていないため、以下のVMLinkというパッチ(ショートカット)を利用して下さい。
Link:VMLink.zip
VMLinkの中身
ln -s /Volumes/VMware\ Shared\ Folders ~/Desktop
killall Terminal共有フォルダをデスクトップに表示させるものなので、Dockなどに置いておくと便利です。
(その他)
iMessageを有効にする方法
参考:https://www.youtube.com/watch?v=XBa89FEDJbg
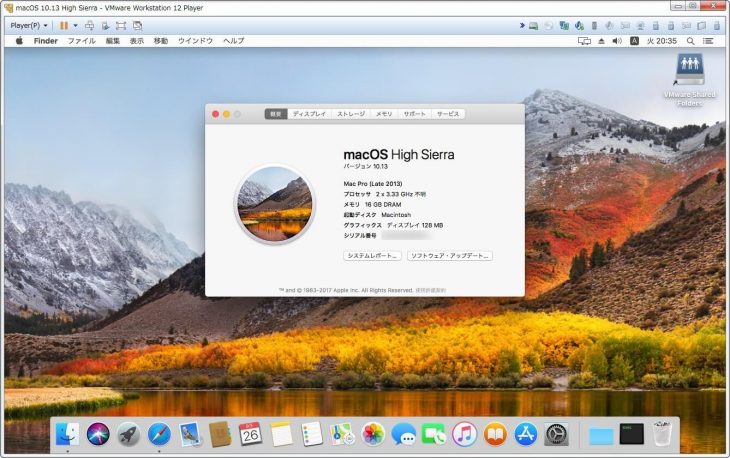
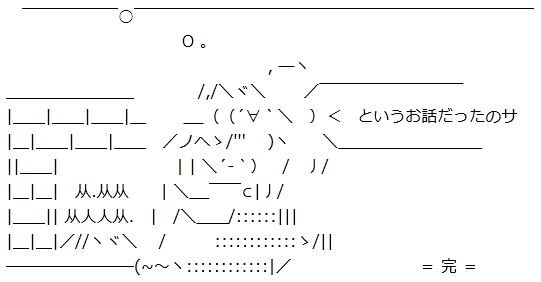


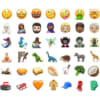


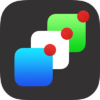


















ディスカッション
コメント一覧
あと、有志の人現れたの?
unlocker8だとある程度使えるんですね。
あと、お初なのに言い方が雑で申し訳ありませんm-(_~_)-m
/Applications/Install macOS High Sierra.app does not appear to be a valid OS installer application.
となってしまいうまくいきません
Install macOS High Sierra.appのサイズは何度ダウンロードしても19.9 MBです
VMのネットワークをブリッジなどにして試してみて下さい。
ですが、許可しても
反映されません
8.4 iPhone5s
更新しても治ってなく
以前はきいてました
もしCydiaにアップデートが表示されない場合、セルラーネットワークで更新して下さい。
もしくは、/etc/hostsを消して/etc/hosts.bakをhostsにリネームしてください。
話は変わりますが
10.2.1で脱獄きました
macでしかできないていうのがありますけど
仇になって
10.2.1のshsh保存してなかったせいで、アップグレードできない…
つらいです
shshも保存しておくのをお勧めします。
.vmdkのディスクイメージをSSD上に置いて作業しているせいでしょうか…?(未確認)
そこで、.vmxに
sata0:1.virtualSSD = “0”
を追記しインストール先ディスクがSSDでないことを明記するとAPFSへの自動変換は行われず、Mac OS拡張(ジャーナリング)のフォーマットのままでインストールを終え起動することが出来ました。
情報ありがとうございます。
Python2.7.5のダウンロードページでどれをダウンロードしたらいいのでしょうか。
よろしくお願いします。
1)VMware Workstation Player 14.0
https://my.vmware.com/en/web/vmware/free#desktop_end_user_computing/vmware_workstation_player/14_0
2)unlocker 2.1.1
https://github.com/DrDonk/unlocker
3)VmWare Tools
2)のwin-install.cmdを実行するとその下にtools/darwin.isoが出来ます
1)2)3)適用後、従来macOSをHigh Sierraにアップグレード出来ました。
https://ja.osdn.net/projects/sfnet_vmsvga2/
その後、解像度が低くなってしまう現象が出たのでVMsvga2を入れ直しました。
VMWareを導入し、mac OSをインストールしたいと考えています。
「Mac App StoreからmacOS High Sierraをダウンロード」という記載がありますが、
windowsマシンからmac app storeにアクセスする方法はあるのでしょうか?
基本的な質問ですいません。
こちらを参考にしてください。
https://ichitaso.com/hackitosh/mac-on-windows-pc/ Snow Leopardから今度はEl Capitanをインストールして、High Sierraを入れる流れになります。
El Capitan: https://itunes.apple.com/app/os-x-el-capitan/id1147835434?mt=12
https://ichitaso.com/hackitosh/mac-on-windows-pc/ この記事を読んで、OSをインストールしアップグレードしようと思うのですが、どのような流れで行えばいいのでしょうか?
最初にMavericksをインストールし、High Sierraをインストールするのでしょうか?
また、各記事でVMwareのインストールを行っていますが10.6のインストール時にVMwareをインストールしている場合は、それ以降(High Sierraインストール時)でのVMwareのインストールは省略するのでしょうか?(Unlockerの作業含めて)
リンク先の動画を見たのですが意味不明です