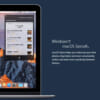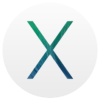Windows上のVMwareでOS X 10.9.2 Mavericksをインストールする方法
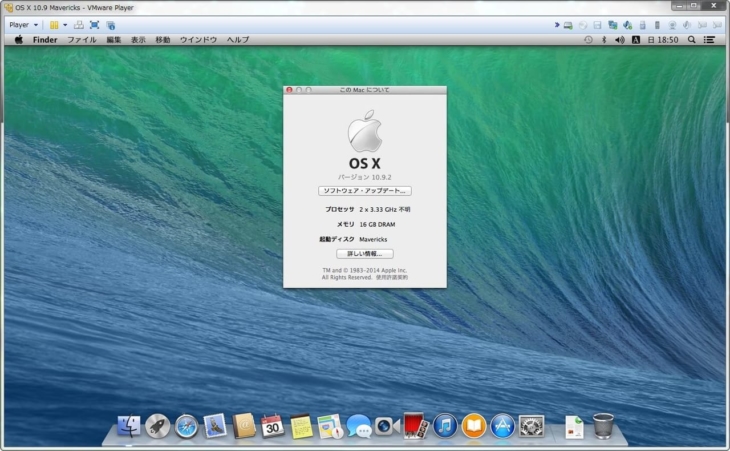
今回は、現在のバージョンであるOS X 10.9.2をWindowsのVMwareへインストールする方法を紹介いたします。
Contents
必要なもの/条件
- インテル バーチャライゼーション・テクノロジーに対応したCPU
- マザーボードのBIOSを最新のものにアップデートしておく
- Mac本体もしくはVMwareで作成したOS X 10.6.8以降の環境
- VMware-workstation-9.0.3-1410761.exe.tar
7zなどで解凍(実際に使用するのはPlayerのみでOK) - unlock-all-v130.zip:VMware Unlocker for OS X – InsanelyMac Forum
アカウント登録が必要なので、後述するzipファイルに同梱 - Mac App Store – OS X Mavericks
OS X 10.9.2 Mavericksのインストールファイルを作成
1.Mac App StoreからMavericksをDownload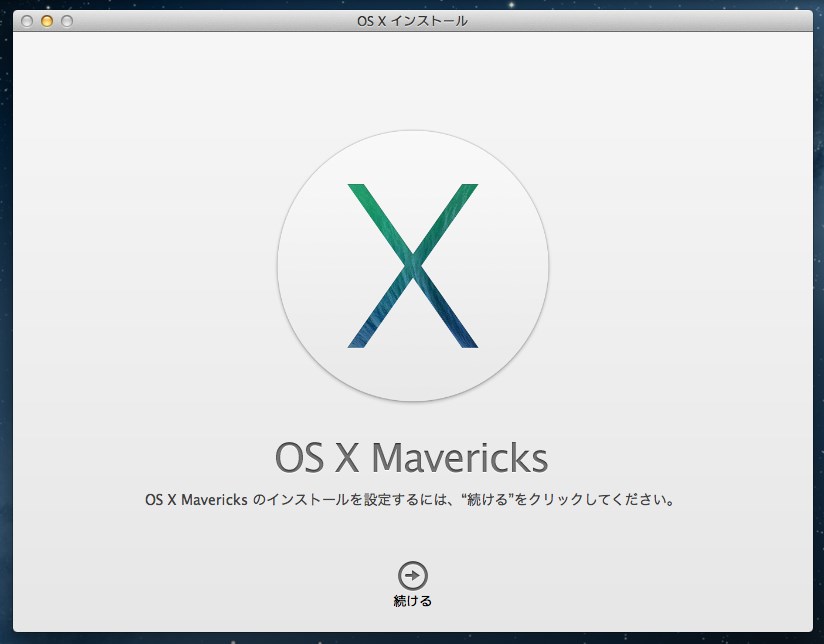
Download後、インストーラが起動しますが⌘+Qで終了させます
2.ターミナルを使ってMavericksのインストール用のISOファイルを作成
# Mount the installer image
hdiutil attach /Applications/Install\ OS\ X\ Mavericks.app/Contents/SharedSupport/InstallESD.dmg -noverify -nobrowse -mountpoint /Volumes/install_app
# Convert the boot image to a sparse bundle
hdiutil convert /Volumes/install_app/BaseSystem.dmg -format UDSP -o /tmp/Mavericks
# Increase the sparse bundle capacity to accommodate the packages
hdiutil resize -size 8g /tmp/Mavericks.sparseimage
# Mount the sparse bundle for package addition
hdiutil attach /tmp/Mavericks.sparseimage -noverify -nobrowse -mountpoint /Volumes/install_build
# Remove Package link and replace with actual files
rm /Volumes/install_build/System/Installation/Packages
cp -rp /Volumes/install_app/Packages /Volumes/install_build/System/Installation/
# Unmount the installer image
hdiutil detach /Volumes/install_app
# Unmount the sparse bundle
hdiutil detach /Volumes/install_build
# Resize the partition in the sparse bundle to remove any free space
hdiutil resize -size `hdiutil resize -limits /tmp/Mavericks.sparseimage | tail -n 1 | awk '{ print $1 }'`b /tmp/Mavericks.sparseimage
# Convert the sparse bundle to ISO/CD master
hdiutil convert /tmp/Mavericks.sparseimage -format UDTO -o /tmp/Mavericks
# Remove the sparse bundle
rm /tmp/Mavericks.sparseimage
# Rename the ISO and move it to the desktop
mv /tmp/Mavericks.cdr ~/Desktop/Mavericks.isoコピペ用にファイルを置いときます→ OS X Mavericks installer command.zip
(同梱のVMLinkというファイルは後で使用します)
最終的にDesktopに「Mavericks.iso」ファイルが作成されます。
VMwareをMac OS Xに対応させる
「VMware-workstation-9.0.3-1410761.exe」をダブルクリックしてインストール後、「unlock-all-v130」にてWindowsでもMac OS Xを認識させるようにします。Link:unlock-all-v130.zip
展開後:
unlock-all-v130->windows->install.cmdを右クリックから管理者として実行
以上で完了です。
VMwareにOS X 10.9.2 Mavericksをインストール
1.VMware Playerを開き、新規仮想マシンの作成をクリック(Playerのバージョンは、4.0.6以降が必要です)
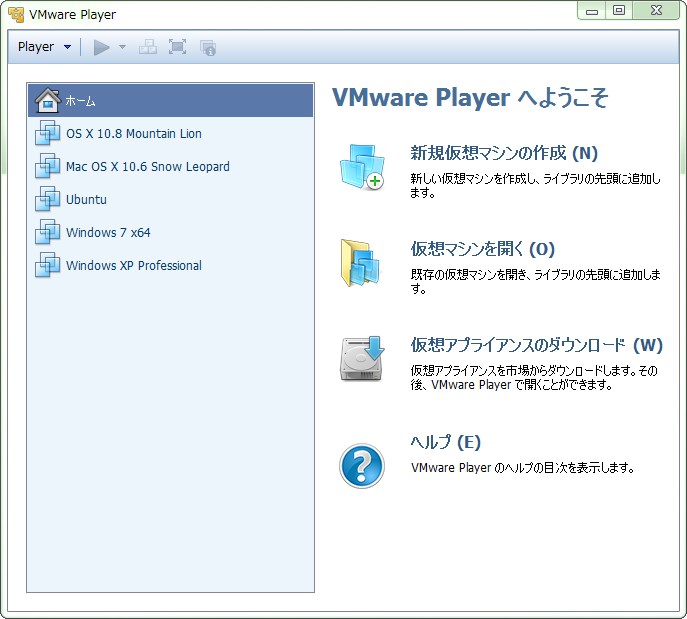
2.インストーラ ディスク イメージファイルの参照から作成した「Mavericks.iso」を選択し次へ
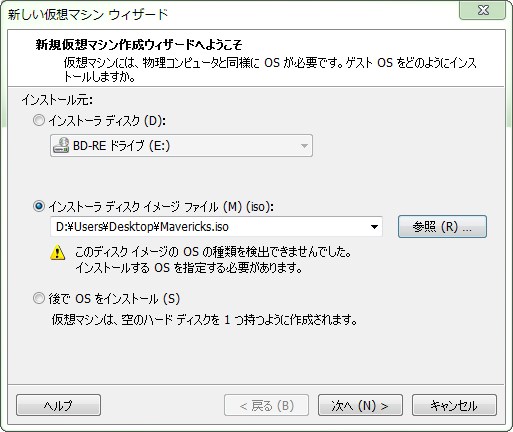
3.Apple Mac OS X→バージョン「Mac OS X 10.8 64ビット」を選択
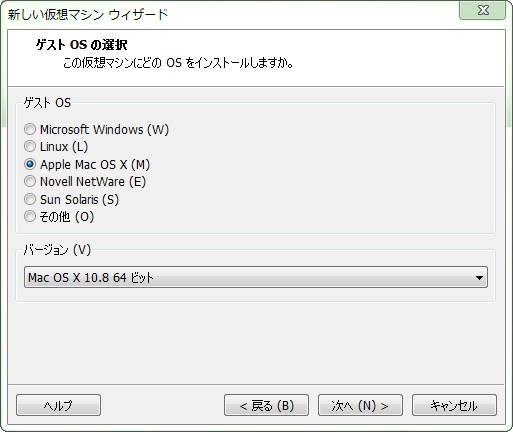
4.仮想マシン名を分かりやすく「OS X 10.9 Mavericks」などにして、参照から保存場所を選択し次へ

5.仮想ディスクを単一ファイルとして格納にチェックし次へ

(ディスク容量は任意です)
6.ハードウェアをカスタマイズをクリックして好みの設定にし完了

7.あとは、仮想マシンの再生をクリックしてインストール作業を進めます。

8.インストーラが立ち上がったら、ユーティリティ→ディスクユーティリティをクリック

パーティションタブからディスクをフォーマットします。
9.作成したディスクを選択し、インストールをクリック
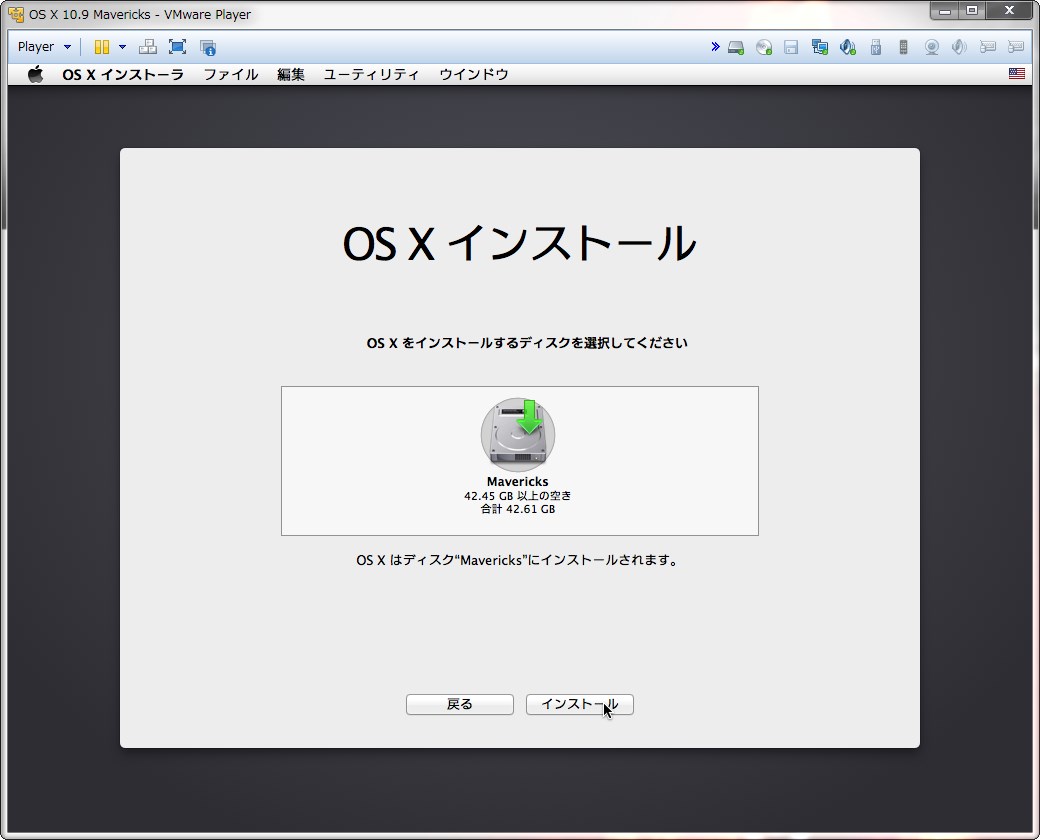
10.インストール作業が始まるのでしばらく待機
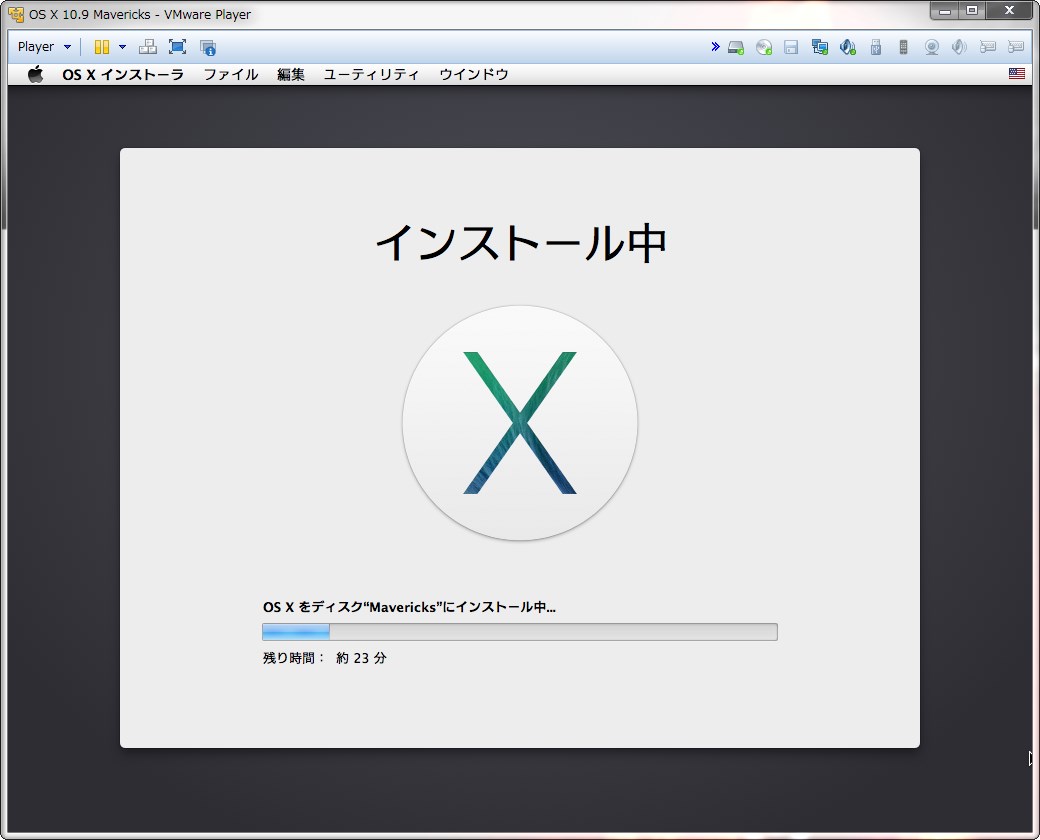
11.インストールが完了後、再起動し無事立ち上がれば成功です。
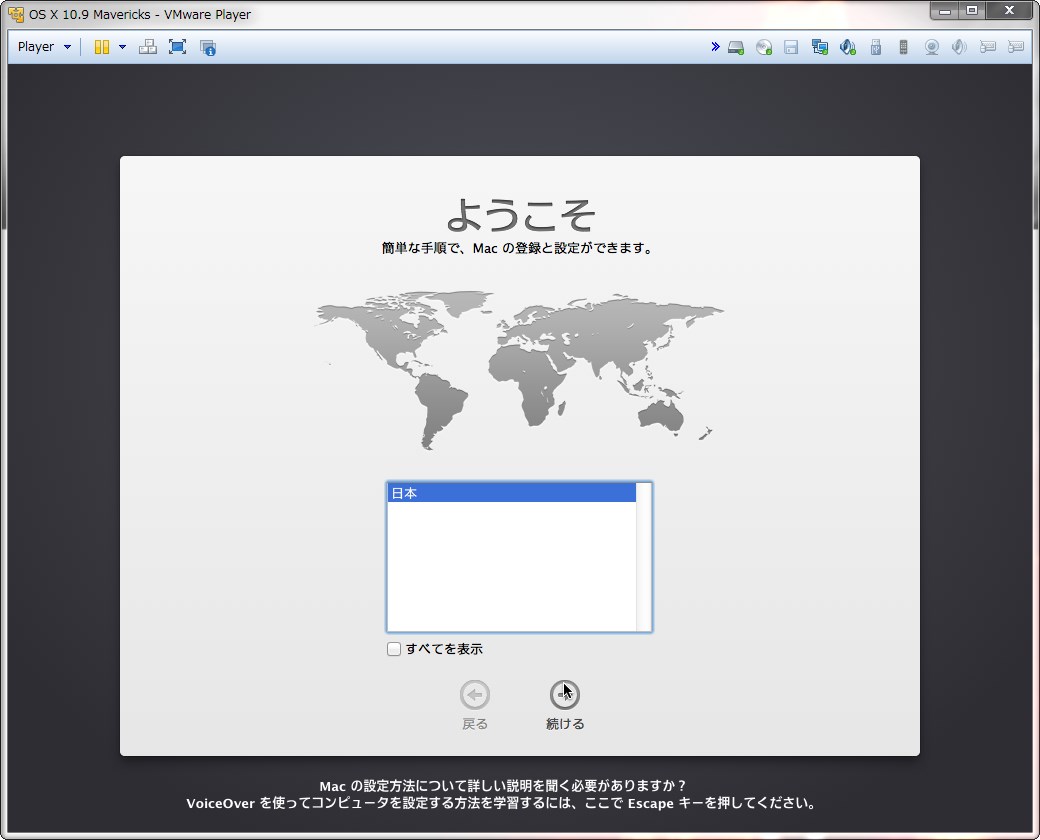
VMware Toolsのインストール
ディスプレイ解像度などを最適化するため、VMware Toolsをインストールします。1.共有フォルダの作成
インストール完了後、一度電源をOFFにして「仮想マシン設定」を開きます。
オプション→共有フォルダから共有したいディレクトリを設定します。
2.CD/DVD(IDE)の項目からISOイメージファイルを設定
unlock-all-v130->tools->darwin.isoを読み込ませます。
3.仮想マシンを再生し、VMware Toolsをインストール

4.インストール完了後、再起動をクリック

完了後は「darwin.iso」を外して下さい。
5.Downloadした「VMLink」をドラッグ&ドロップして実行すると共有フォルダが表示されます。
キーボード配列をJISに設定する
インストールしたままですと、U.S.キー配列となっているので修正します。Documents/Virtual Machines/にある該当の仮想マシンのフォルダを開くと、.vmxのファイルがあります。
(名称をOS X 10.9 Mavericksにした場合、「OS X 10.9 Mavericks.vmx」)
仮想マシンを完全にシャットダウンし、vmxファイルをテキストエディタで開き以下を追記します。
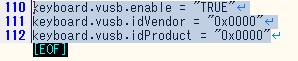
keyboard.vusb.enable = "TRUE"
keyboard.vusb.idVendor = "0x0000"
keyboard.vusb.idProduct = "0x0000"
仮想マシンを再生すると「キーボード設定アシスタント」が表示されるので、ガイダンスに従って設定することでキー配列が正しくなります。
その他、システム環境設定から日付と時刻の設定などを行えば完了です。