Nintendo SwitchでCFWを起動する方法とSplatoon2の簡単なチート方法
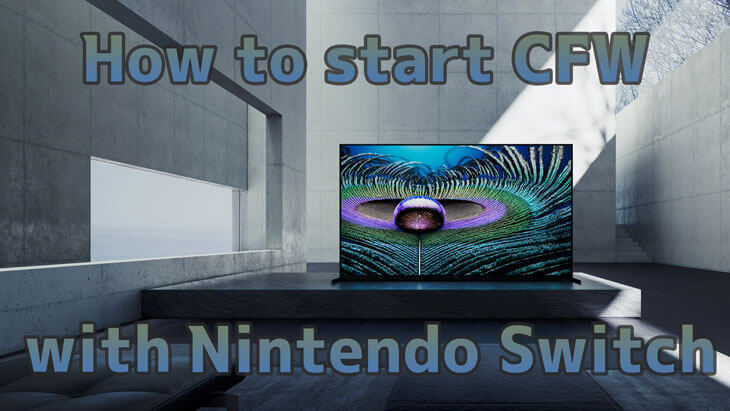
ニンテンドースイッチのCFWでの起動、チート方法についてなるべくわかりやすく説明いたします。
実行する場合、読み飛ばさないで一つ一つ確認して行ってください。
まだ日も浅いので間違っている箇所がありましたら、ご指摘いただければ幸いです。
ニンテンドースイッチのBAN対策をする
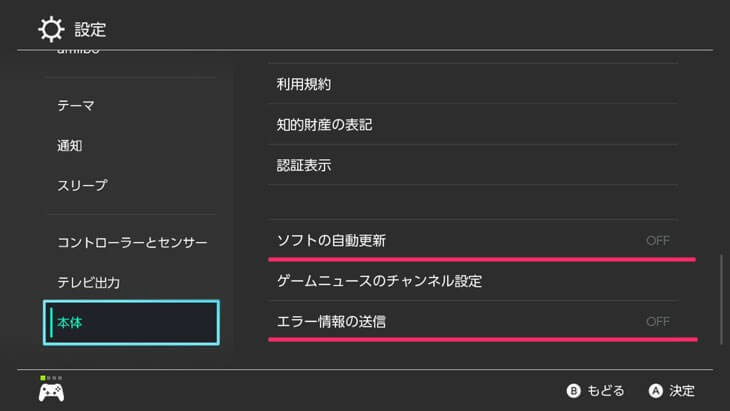
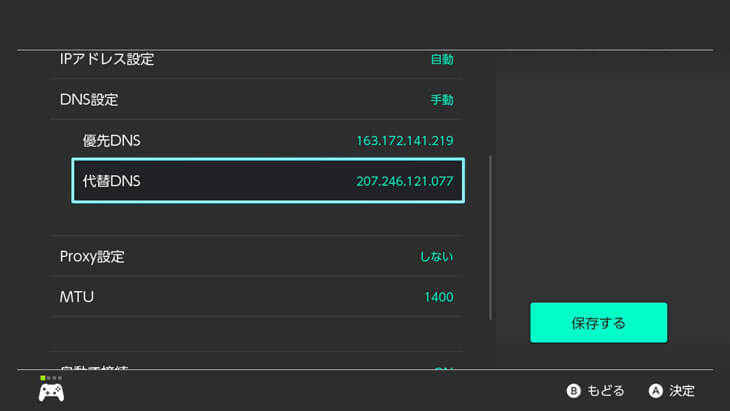
CFWやEmuMMC(SDカードから起動する仮想システム)で起動した場合、ニンテンドーeshopなどの公式のサーバーにアクセスするとBANされるので、公式のサーバーに接続しないようにします。
「設定」→「インターネット」→「インターネット設定」→「登録済みのネットワーク」→「設定の変更」
「DNS設定」を手動にして以下のアドレス(90DNS)に設定
優先DNS:163.172.141.219
代替DNS:207.246.121.77
一番下の「ステルス設定のネットワークに接続」をONにする
「保存する」で設定します。
これを接続できる有線接続、無線接続全てのネットワークに設定します。
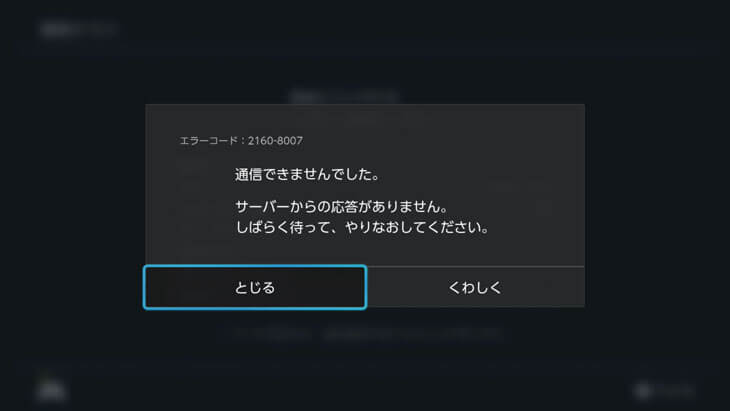
ただし、OFW上で不正なデータがネットワークに接続された場合(セーブデータの編集や海賊行為)など上記のことを行っていてもBANはされます。
スイッチの改造、チートは違法?
違法になる可能性が高いため、自己責任の元で行ってください。
オンラインでのプレイは違法になります。
捨てアカウントでスプラトゥーン2のスーパーサザエの数を変更して、レギュラーで5戦ほどガチマッチで5戦ほど潜り、何もしていないアカウントでOFW(オフィシャルファームウェア=公式の何もしていない状態)で起動したところBANされていました。
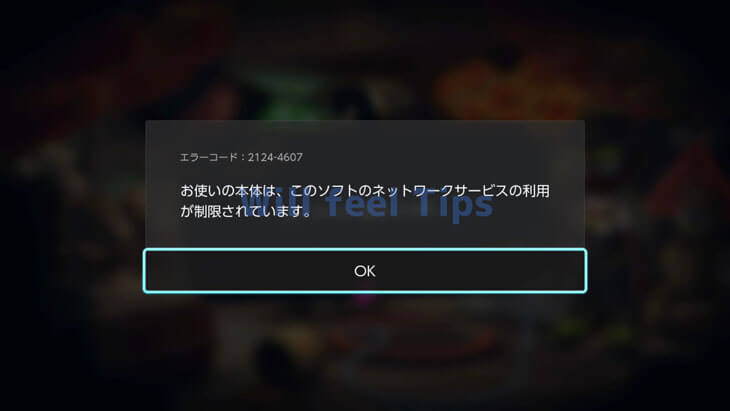
ナワバリやガチマッチ、プライベートマッチを行うロビーでも同様のアラートが表示され、オンラインで遊ぶことができなくなりました。
自身が違法行為を行ったためBANされた結果です。オフラインだけで行っていたらBANはされません。
また、インターネット上にある違法ファイル(バックアップしたゲームデータ)などはウイルスに感染する可能性が高い他、法律上で違法行為に当たるため近づかないようにしてください。
以上のことを踏まえ、自分で責任を持って理解・行動できる方のみ実行してください。
スイッチ本体に改造を施すための準備
【必要なもの】
- 対策前のスイッチ本体
- CFW:カスタムしたシステムでチートや普通ではできないことをするためのもの
- CFWを起動させる環境
- microSDカード(最低でも64GBが必要)(128GB以上を推奨)
Samsung EVO Plus マイクロSDカード 128GB – Amazon.co.jp - SDカードリーダー(PCにmicroSDカードを挿入するためのもの)
uni SD カードリーダー USB Type C、USB3.0、USB2.0、USB1.1対応 – Amazon.co.jp - RCMジグ(スイッチをRCM=リカバリーモードにするためのジグ)
スイッチ用 RCMジグ RCMツール 収納ケース付き – Amazon.co.jp
画像のONが下になるように右ジョイコンを取り外したレールに挿入して使用します。 - Windows PC(Windows10 64bit)(Androidでも可能ですが所有していないため割愛)
- Windows PCにVisual C++ 2017 x64 Redistributableをインストール
Link:https://go.microsoft.com/fwlink/?LinkId=746572
「VC_redist.x64.exe」がダウンロードされるのでダブルクリックでインストール - スイッチ本体とPCを接続するUSB typeCケーブル(所有されていない方向け)
Anker USB Type C ケーブル PowerLine USB-C & USB-A – Amazon.co.jp
UCB Type-Cしかない場合はType-C to Type-Cケーブルを使用してください。 - 圧縮・解凍ソフト 7-Zip
Link:https://sevenzip.osdn.jp/
様々なファイル形式に対応したもので右クリックメニューからも操作できるのためオススメです。インストーラに従ってインストールしてください。 - WinSCP:FTP接続でWindowsPCとSwitchを接続(SDカード内のファイルをネットワークで操作できます)
Link:WinSCP :: Official Site :: Download
インストーラでインストールしてください。
「匿名の情報を送信」のチェックを外す以外はデフォルトでOKです。
対策前のスイッチ本体
2017年に製造されたもの(2018年以降の場合は対策済み)でシリアルナンバーから確認できます。スイッチ本体の底面左下にあるバーコードのシールに記載されたもの、もしくはスイッチを起動して「設定」→「本体」→「シリアル情報」で確認できます。
【未対策機のシリアルナンバー】
XAW1:XAW10000000000 ~ XAW10074000000
XAW4:XAW40000000000 ~ XAW40011000000
XAW7:XAW70000000000 ~ XAW70017800000
XAJ1:XAJ10000000000 ~ XAJ10020000000
XAJ4:XAJ40000000000 ~ XAJ40046000000
XAJ7:XAJ70000000000 ~ XAJ70040000000
参考:Getting Started – NH Switch Guide
また、以下のサイトから簡単に確認できます。
Link:Checker – Switch Serial Number Checker (SSNC)
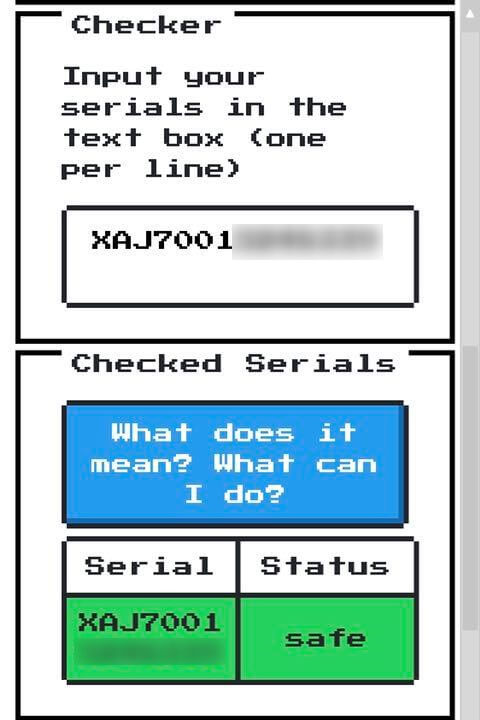
(上の部分にシリアルナンバーを入力して確認)
未対策のスイッチ本体がない場合
ヤフオク! -任天堂 switch 本体のみの中古品・新品・未使用品一覧Switch 未対策機の中古/未使用品を探そう! – メルカリ
このあたりから探してください。メルカリの方が割高になります。
また、シリアルナンバーとBANされていないか(過去にCFWのインストールなど改造履歴がないか質問してから)確認して購入してください。
CFW(カスタムファームウェア)
Link:Atmosphère
「Assets」をクリックして最新バージョンの「atmosphere-0.19.3-master-691a453d+hbl-2.4.1+hbmenu-3.4.0.zip」(記事公開時)をクリックしてダウンロードCFWを起動させる環境
以下のものをすべてダウンロードしてください。※バージョンは記事公開時のFW 12.0.2のものです
- TegraRcmSmash1213.zip
Link:Rajkosto’s possibly useful tools for the Nintendo Switch - hekate_ctcaer_5.5.6_Nyx_1.0.3.zip
Link:CTCaer/hekate: hekate – A GUI based Nintendo Switch Bootloader - Hekate+AMS-fss0-sigpatches-19.3-cfw-12.0.2.zip
Link:Sigpatches for Atmosphere (Hekate, fss0, fusee-primary & fusee-secondary) | GBAtemp.net – The Independent Video Game Community - zadig-2.5.exe
Link:Zadig – USB driver installation made easy - ftpd.nro:SwitchをFTP接続可能にする
Link:ftpd pro v3.0.0
「Assets」内の「ftpd.nro」をクリックしてダウンロード - IPSwitch:pchtxt(パッチテキスト)を読み込み、.ips 形式のパッチとして出力するツール
Link:ipswitch.nro - 5.4.0public_second.pchtxt:スプラトゥーン2のIPSwitch用チートパッチ
Link:スプラトゥーン2 チートコード
追加パッチの5.4.0(記事公開時のスプラトゥーン2のバージョン)をダウンロード
【重要】microSDカードをパーティション分割・FAT32でフォーマット
Windows用の「AOMEI Partition Assistant」を使用して行う例です。Link:AOMEI Partition Assistant | Windows PCとサーバ向けのパーティション管理ソフト
上記リンクから「無料ダウンロード」でインストールしてください。他のパーティション管理ソフトをインストールされている方は、慣れているご自分のソフトで行ってOKです。1.メモリーカードリーダーにmicroSDカードを挿入しPCへ接続
初めてPCにmicroSDカードを挿入した場合「exFAT」でフォーマットを求められるので、以前から使っていたものを使用する場合は事前にスイッチ本体へデータ(アルバムの写真やソフトのデータなど)を移行させて置いてください。
後はそのままフォーマットしてもしなくてもOKです。
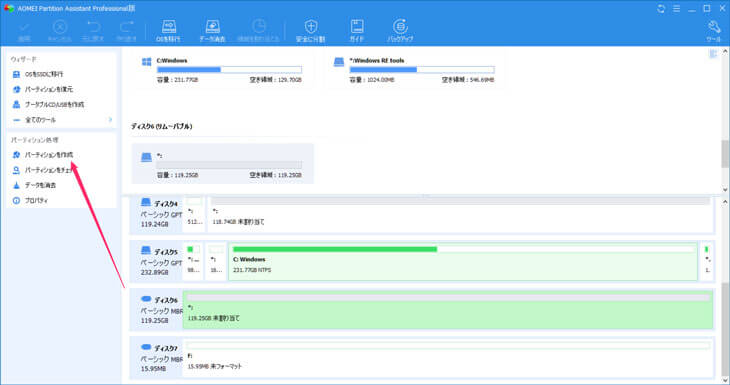
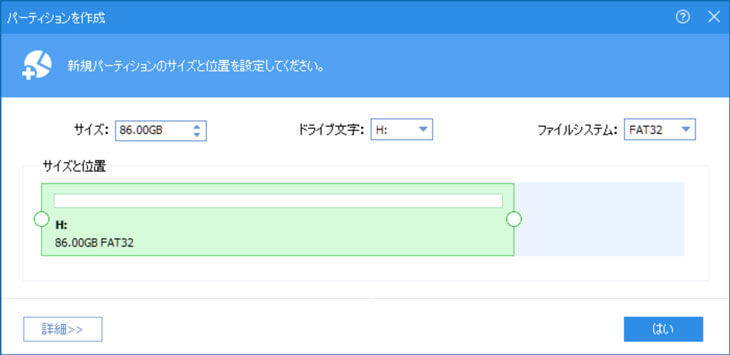
SDカードのディスクの部分をクリックして、右クリックメニューか左にあるメニューから「パーティションを作成」をクリックして実行します。
ドライブ文字は任意で「FAT32」でフォーマットします。
「はい」をクリックしてウインドウ左上の「適用」で実行します。
3.2つ目のパーティションを作成

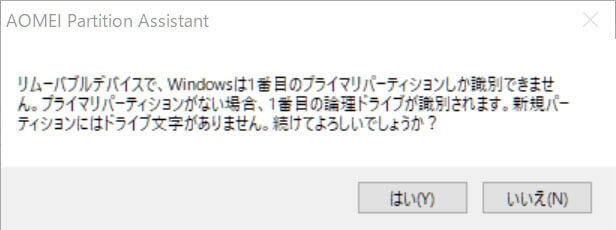
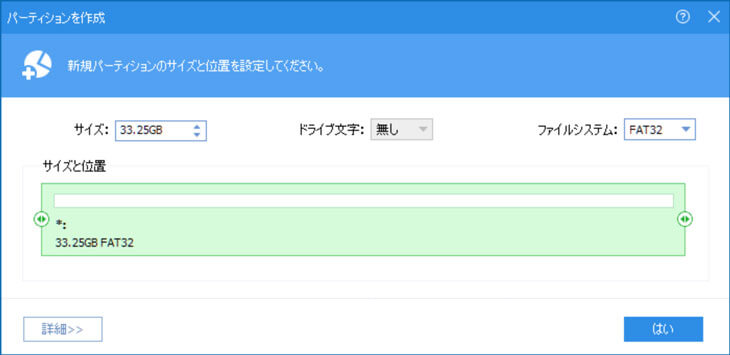
ドライブ文字は「無し」でOKです。
microSDカードにダウンロードしたファイルを展開して入れる
- atmosphere-0.19.3-master-691a453d+hbl-2.4.1+hbmenu-3.4.0
- hekate_ctcaer_5.5.6_Nyx_1.0.3
- Hekate+AMS-fss0-sigpatches-19.3-cfw-12.0.2
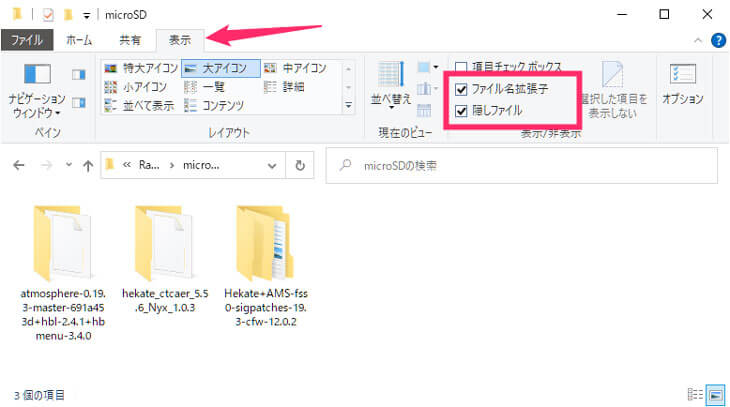
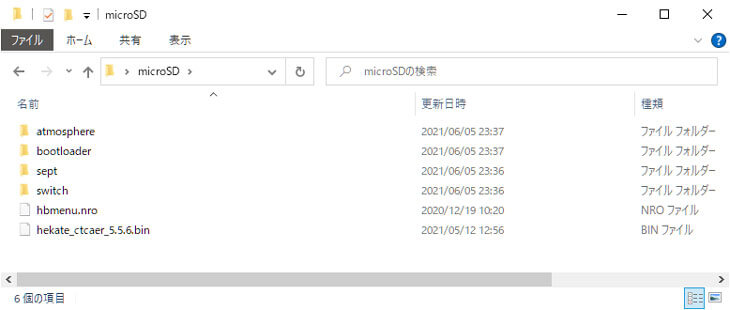
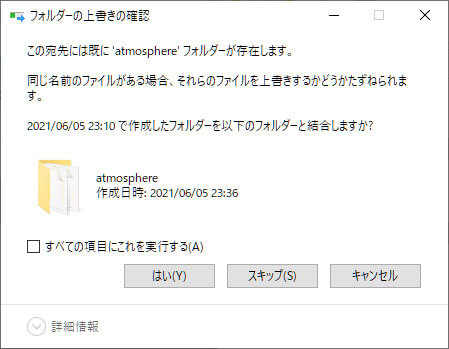
※数字は記事公開時のものです
4.次に「bootloader」→「ini」へ「Hekate+AMS-fss0-sigpatches-19.3-cfw-12.0.2→bootloader」の中にある「hekate_ipl.ini」と「patches.ini」をコピーしてください。
5.また、「bootloader」→「payloads」へ「hekate_ctcaer_5.5.6_Nyx_1.0.3」の中にある「hekate_ctcaer_5.5.6.bin」をコピーしてください。
(上記4~5の項目は行わなくても大丈夫ですが、hekateブートローダーの項目をフルに使えるようにするためです)
機能の追加
FTPを有効にする
SDカードの「switch」フォルダの中に「ftpd.nro」をドラッグ&ドロップでコピーしてください。nroファイルを入れることで、機能を追加することができます。
(CFW用のソフトをインストールするのと同じ意味)
スプラトゥーン2 チートコードを入れる
1.SDカードの「switch」フォルダの中に「ipswitch」というフォルダを作成し「ipswitch.nro」をコピーします。2.作成した「ipswitch」フォルダに「Splatoon2」(任意)というフォルダを作成し、「5.4.0public_second.pchtxt」ファイルをコピーしてください。
※記事公開時のバージョン
これで準備はできました。
※Nintendo Switchのファームウェアがアップデートされた場合、SDカードの中身を入れ替える必要があります。
ニンテンドースイッチをRCMで起動させペイロードを送信
1.ニンテンドースイッチ本体の電源ボタンを長押しして「電源OFF」にする
完全に電源がOFFになったことを確認してください。
2.ニンテンドースイッチ本体の右側ジョイコンを外す
背面にある丸いボタン部分を押しながら上にスライドしてください。
3.用意したRCMジグをレールに沿って奥まで挿入
ONと書いてある方が下になるようにしてください。
(金属部分がSwitch側になるようにして上から下へスライドさせます)
(クリップなどでもできますが破損の原因や難易度が高いためジグを使います)
4.音量「+」ボタンを押しながら電源ボタンを3秒ほど長押し
画面が真っ暗になるので、電源ボタンをちょっと押して任天堂のロゴが表示されなければ成功です。普通に立ち上がった場合、再度電源をOFFの状態から音量「+」ボタンを押しながら電源ボタンを3秒ほど長押ししてください。
5.PCとスイッチ本体をUSBケーブルで接続
※最初からPCと接続していても構いません。
PCのWinキーを押しながらRキーを押して「ファイル名を指定して実行」の画面を出します。
「devmgmt.msc」と入力しEnterでデバイスマネージャが開きます。
![]()
Zadigを実行してUSBドライバをPCにインストール
ダウンロードした「zadig-2.5.exe」を管理者権限で実行します。管理者の場合そのままダブルクリック(管理者権限がない場合右クリックメニューから「管理者として実行」)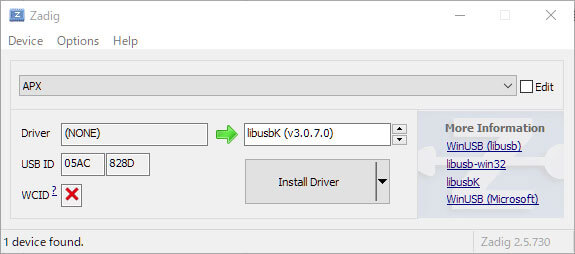
デバイスマネージャで以下のようになっていることを確認します。
![]()
TegraRcmSmashでペイロードを送信してboot
1.TegraRcmSmash1213.zipを展開「TegraRcmSmash.exe」を取り出します。
2.hekate_ctcaer_5.5.6_Nyx_1.0.3の中にある「hekate_ctcaer_5.5.6.bin」を「TegraRcmSmash.exe」にドラッグ&ドロップ
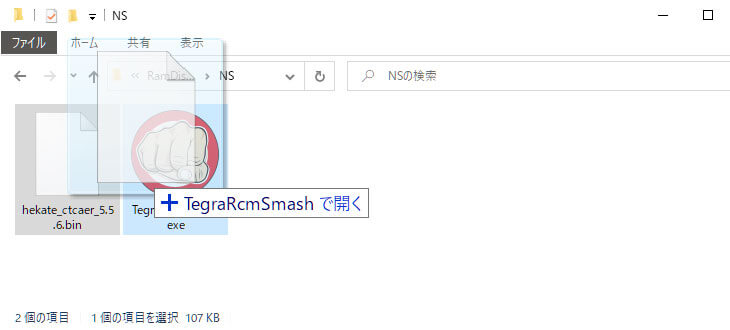
コマンドプロンプトが一瞬起動してSwitchがCFWで起動されます。
※CFWで起動したい場合、Switchの電源OFFを行ったあとに同じ操作を実行します。OFW(通常モード)で起動したい場合はSwitchを一度電源OFFにして通常通り電源ボタンで電源を入れます。
hekate CFWでの初期設定
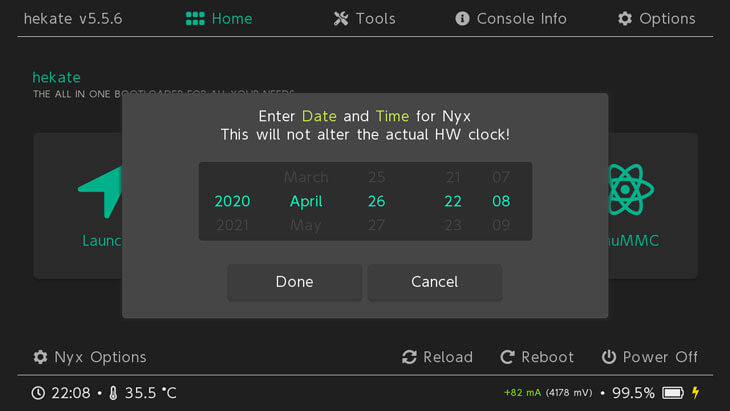
タッチパネルで操作することができます。
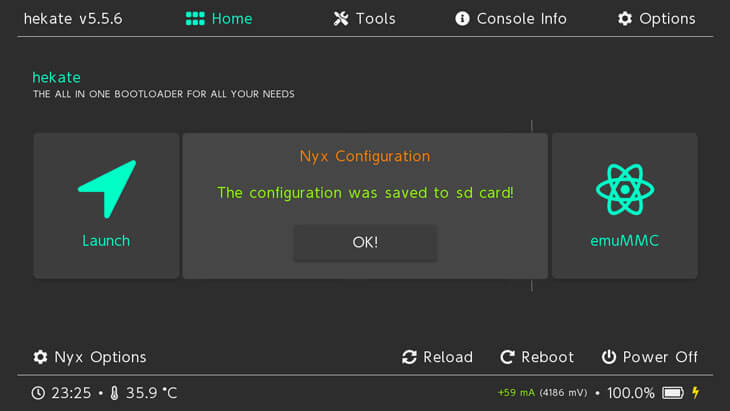
(ホーム画面のNyx OptionsからClock (Offset)で後から変更できます)
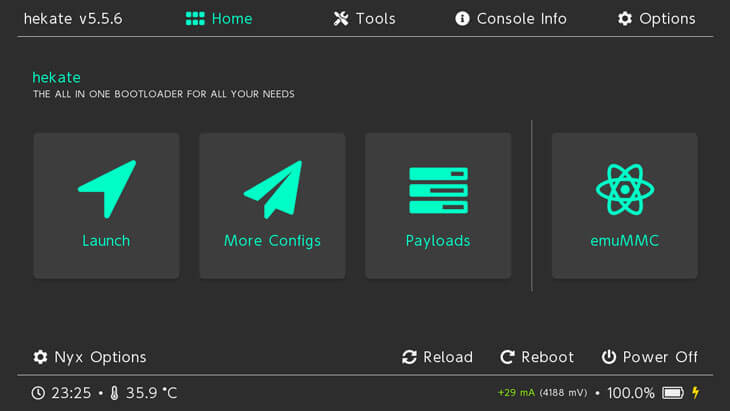
左のジョイコンでスクショを撮影することができます。
保存場所:/bootloader/screenshots/
改造前のシステム「eMMC NAND(sysNAND)」のバックアップ
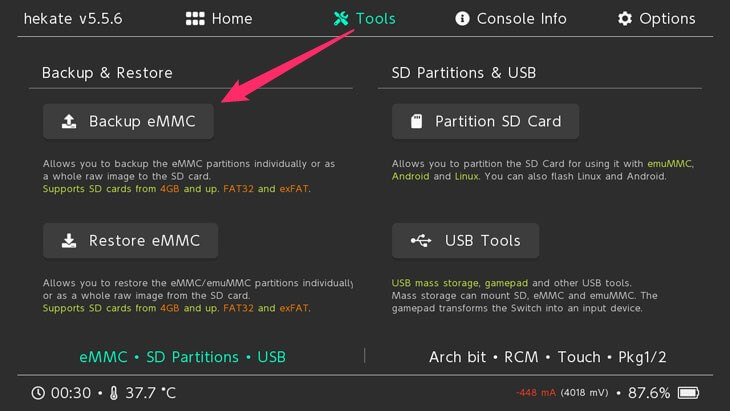
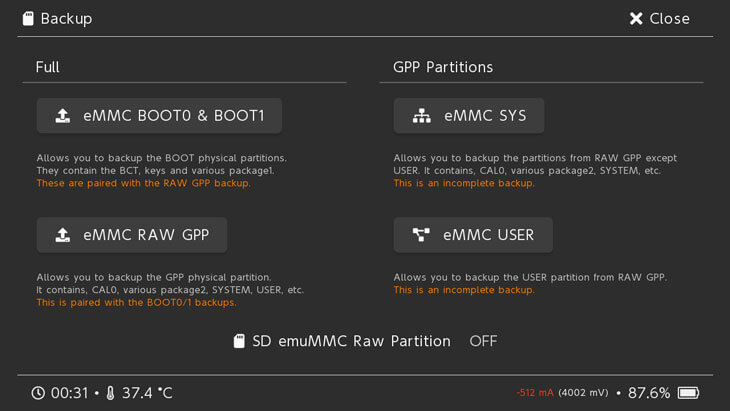
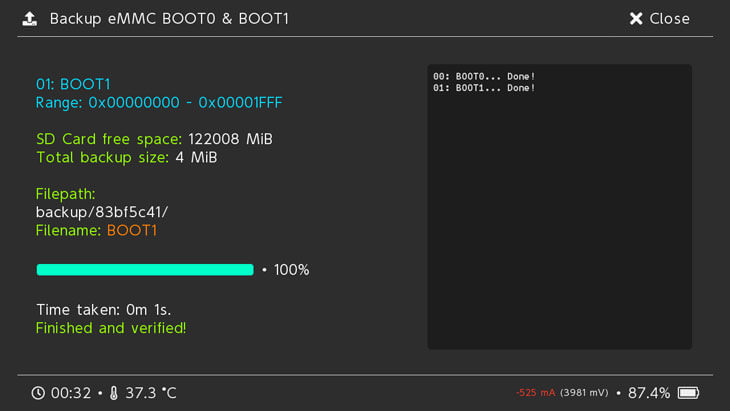
右上の「×Close」をタップして前の画面に戻ります。
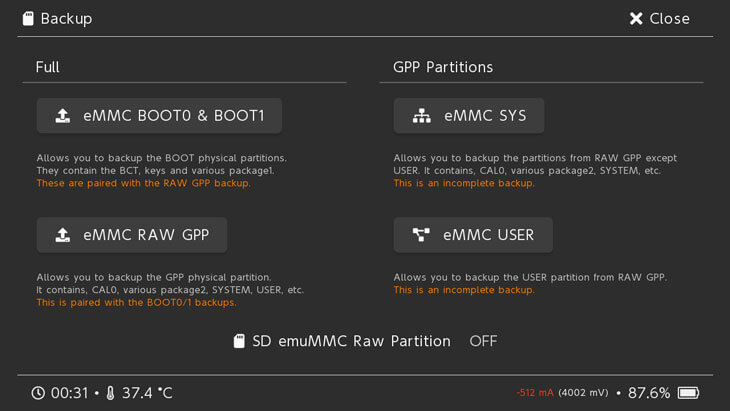
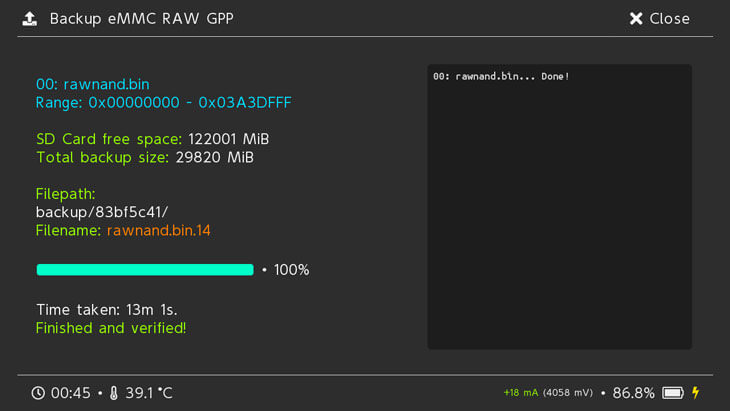
場合によっては、もっと時間がかかる場合があるため気長に待ちましょう。また、Total backup sizeが約30GB使用していることがわかります。容量に余裕があるSDカードを用意することをオススメします。
完了後、SDカードを抜き「backup」フォルダをPCの「NS」フォルダなどわかりやすいところに保存してください。
SDカードの容量が足りない場合、バックアップは途中で止まります。その場合はPower Offからスイッチ本体の電源をOFF、SDカードを抜きbackupディレクトリを整理して容量に余裕があるもので再度行ってください。
emuMMC(EmuNAND)の作成
Nintendo Switchの仮想システムをSDカード上に作成します。CFW – emuMMCで起動し、設定の変更など(WiFi設定、ソフトウェアの更新など)を行っても、sysMMC(スイッチ本体のシステム)には反映されません。
そのため、何らかの原因で故障(システムがbrickなど)しても、SDカードさえ抜いてしまえば元通りの状態に戻れるのでこの方法を使用します。基本的に「CFW – sysMMC」(スイッチ本体のシステムでCFW)は立ち上げないことをオススメします。
(AtmosphereはemuMMC、SXOSはemuNANDと表記しています)
事前にPC上でパーティションを作成しているので簡単に行えるかと思います。
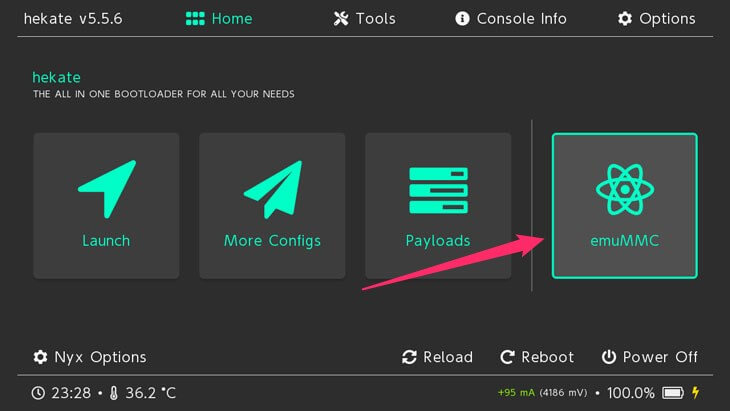
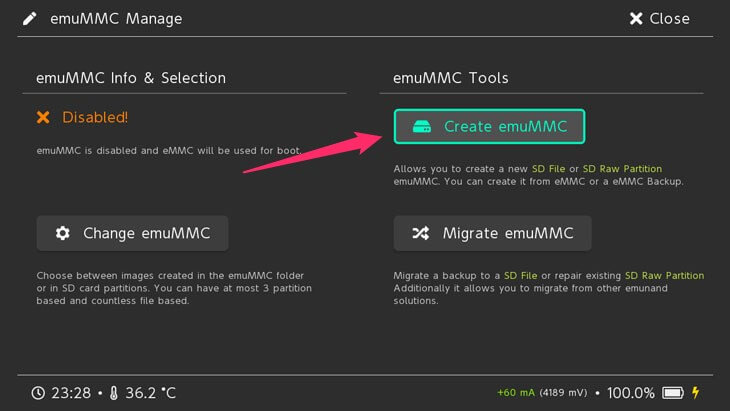
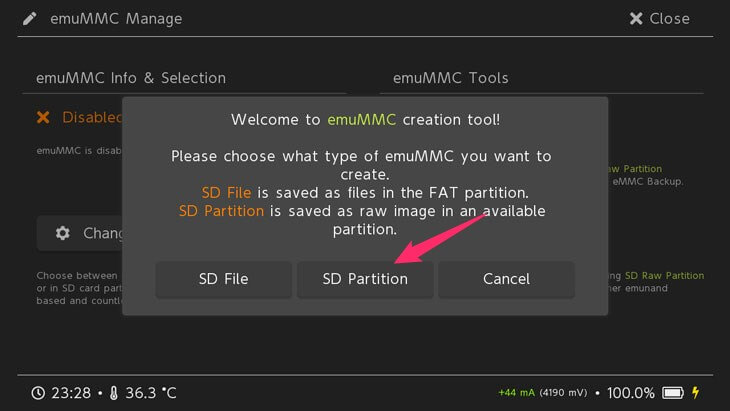
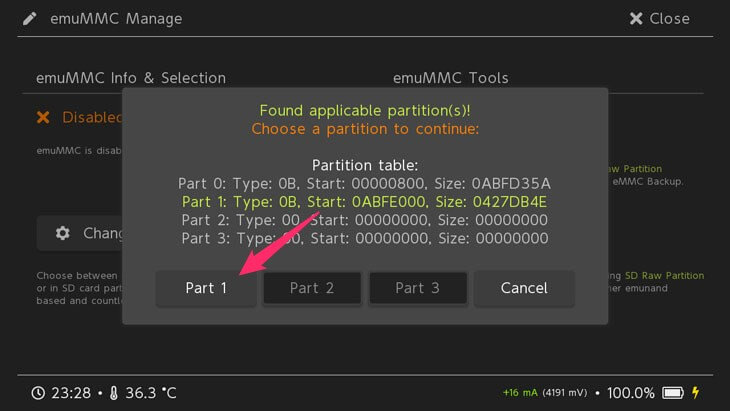
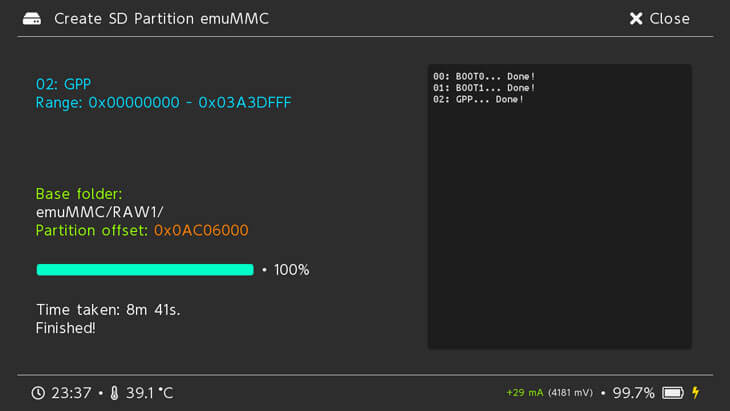
SDカードのrootディレクトリに「emuMMC」フォルダが作成され、仮想システムファイルが保存されます。
完了後、右上の「×Close」をタップ
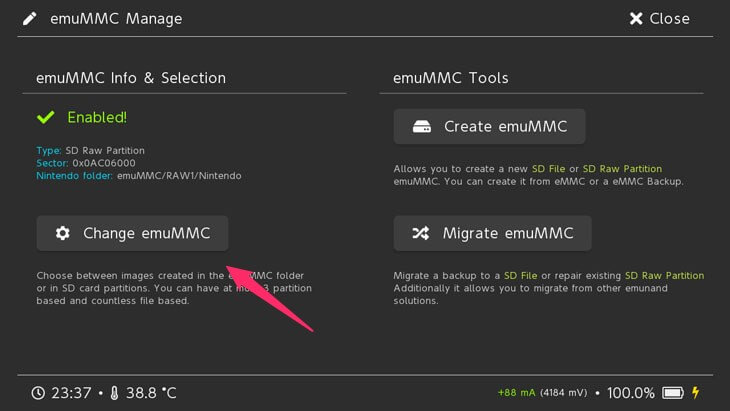
5.Change emuMMCをタップ
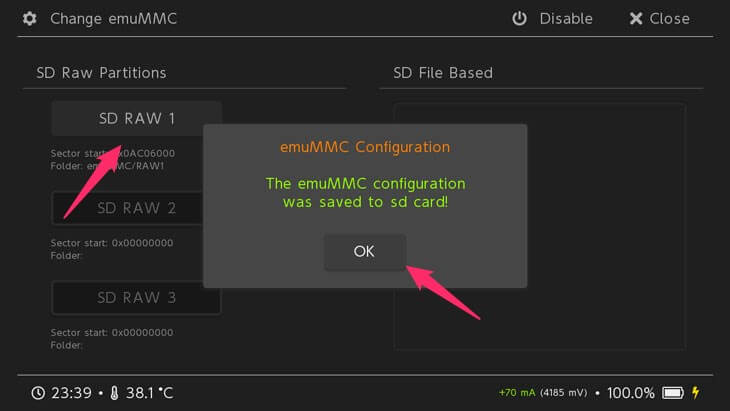
(パーティションを4つまで分けると3つ分のemuMMCが使えることがわかります)
以上でemuMMCの作成が完了です。
CFW – emuMMCでニンテンドースイッチを起動
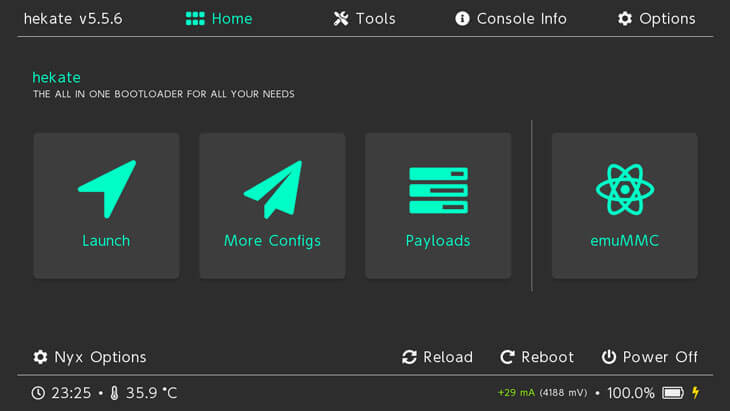
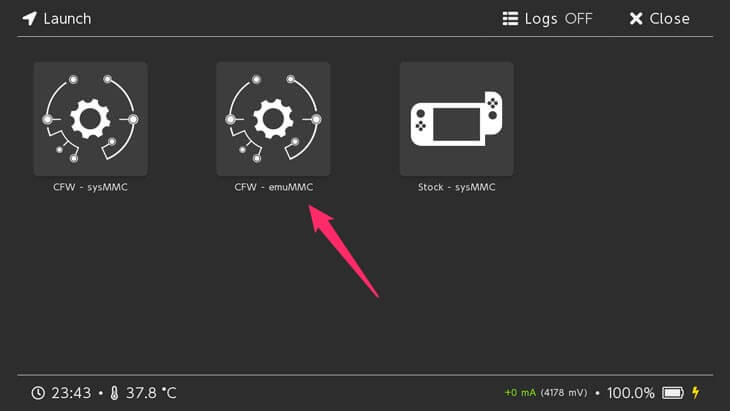
念の為、設定のインターネットで「90DNS」が設定されているか確認してください。
CFW – sysMMC:スイッチデフォルトのシステムでCFWを起動
CFW – emuMMC:SDカード上のシステムでCFWを起動(CFWの場合はこれを選択)
Stock – sysMMC:CFWを使用しないデフォルトのシステムで起動(通常のオンラインプレイを行う場合に使用)
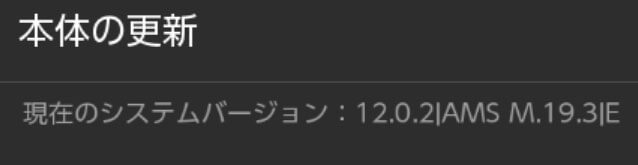
スプラトゥーン2をチートしてみる
実行する前に「設定」→「ユーザー」→「ユーザーの追加」→「あたらしく作る」→「ニックネームを設定」
ニンテンドーアカウントと連携のところで「あとで」としてテストユーザーを作っておきましょう。
デフォルトのチートが有効になっているとハイカラスクエアに辿り着けないと思うので、事前にチュートリアル画面を終了させておくことをオススメします。
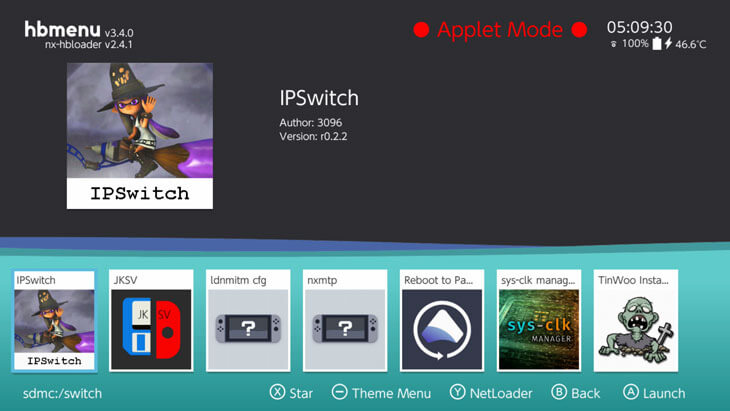
(ホーム画面にあるソフトでも「Rボタン」を押しながら起動することで「hbmenu」が起動します。「Checkpoint.nro」というセーブデータバックアップ・復元ソフトを起動するときに使用します)
「IPSwitch」を選択してAボタンで進めます。
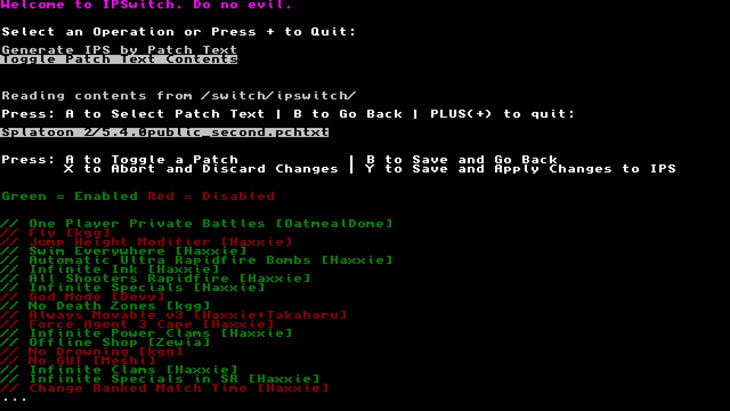
設定によってはソフトが起動せずクラッシュする場合があるので、とりあえずデフォルト設定のままYボタンを押して適用させてみましょう。
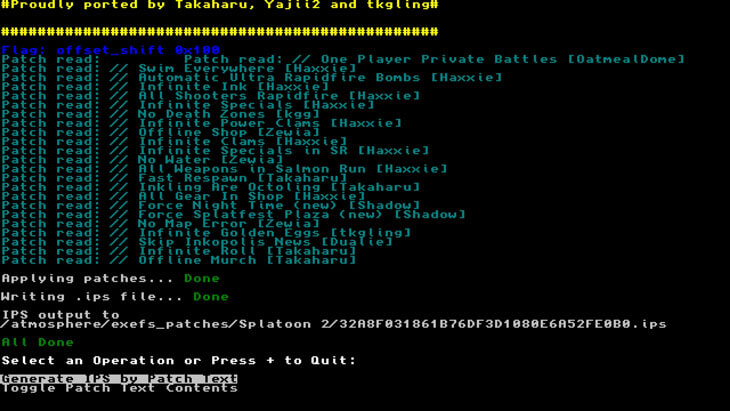
※適用するためにはソフトを再起動する必要があります。
「+ボタン」を押して終了→ ホームボタンで戻り、ソフトを起動すると有効になります。
記事公開時のバージョンでは英語ですが、日本語にローカライズする予定もあるとのこと。
オフラインで起動されるので、試し打ちやイカッチャでローカルプレイを行います。
(一人でもプラベなどが選択できるようにするのが一番上にあるOne Player Private Battlesです)
pchtxtファイルはメモ帳にドラッグ&ドロップすると中身が見れるので、デフォルト設定がどうだったかを確認することができます。「@enabled」が有効で「@disabled」が無効です。
通常はオンラインでプレイすることはできないためBANされる恐れはありませんが自己責任の元で行ってください。
WinSCPでニンテンドースイッチをFTP接続する方法
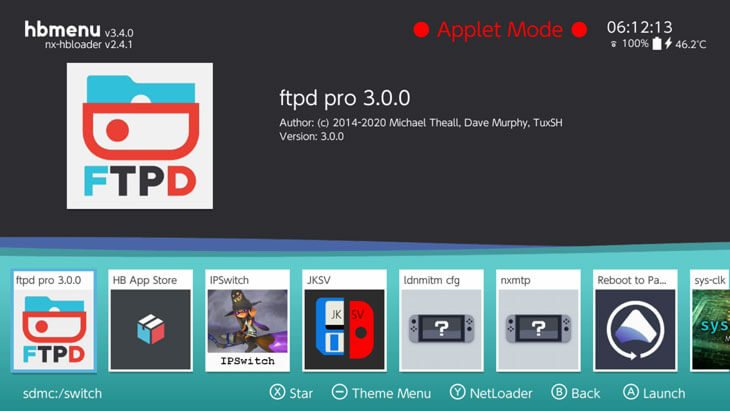

「Yボタン」→「Settings」でユーザー名・パスワード・ポート番号を設定できますが、特に変更する必要はないのでそのままでOKです。開いた場合は「Cancel」で閉じましょう。
WinSCPを起動して「新しいセッション」→「新しいサイト」をクリック
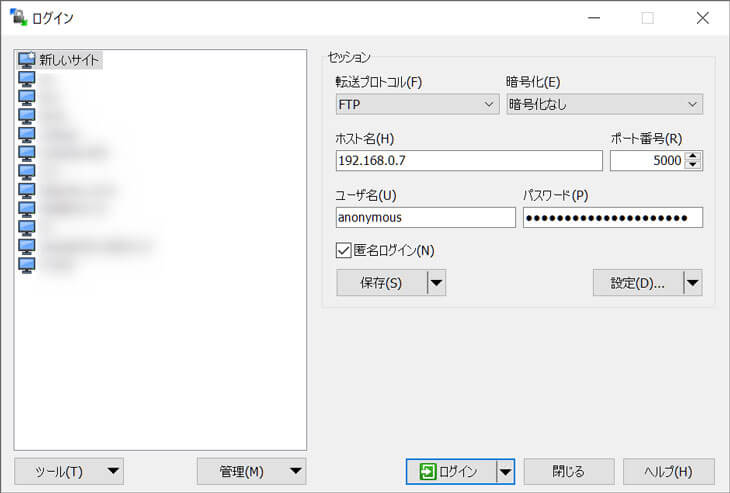
ホスト名にIPアドレス、ポート番号は5000を入力
ユーザー名とパスワードは空白のまま「匿名ログイン」にチェックを入れて「保存」
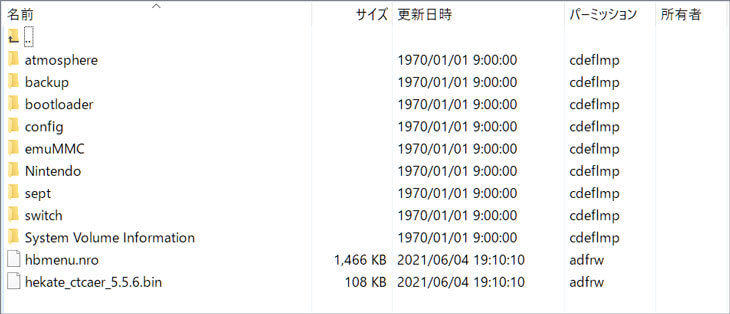
ファイルのドラッグ&ドロップでコピーや編集を行うことができます。
ftpd.nroの場合、ホームボタンでホーム画面に戻るとセッションが切断されます。
再度接続したい場合は「ftpd」を開いてください。
DeepSeaを導入すると「hbmenu」の「DeepSea Toolbox」→「Background service」→「sys-ftpd-light」をOnにすることでホーム画面などでもFTP接続が可能になります。
Link:Releases · Team-Neptune/DeepSea「deepsea-normal_v2.2.5.zip」をダウンロードし展開→全てをSDカードにコピー・上書きすることでインストールできます。なぜ初めに紹介しなかったかというと、手順が単純すぎてどのようにして動作するかわからなくなるため、一つずつインストールする方法で紹介しました。
その他のhbmenu
Daybreak:スイッチ本体のアップデート&ダウングレードに使用Reboot to Payload:hekateメニューに戻る
※hekateのOptionsでAuto boot(自動的にCFWで起動)は設定しない方が安全です
Nintendo Switch Proの噂
Emily Rogers氏によると新型Nintendo Switchが生産と組み立てに入っているとのことです。公式な発表ではないのでなんとも言えませんが、2021年6月16日[水] 午前1時(6月15日[火]25時)より開催されるE3 2021が楽しみですね。
Link:Nintendo Direct | E3 2021
カスタマイズできるスイッチ本体を所有されている方は2台持ちの方が多いようです。
(オンライン用とオフライン用)
興味のある方は検討してみても良いかもしれません。
参考Link
- Homebrew SD Setup
- Switch Hacks | r/SwitchHacks – reddit
- CrustyMods | Useful mods for games like Splatoon2
- SunTheCourier/Splatoon-2-Meme-Mod: Splatoon 2 mod about memes.
- Nintendo Switch Hackまとめページ | えいむーと愉快な仲間たち
- リアルマネートレーディング – Wikipedia
- ヤフオク! -任天堂 switch 本体のみの中古品・新品・未使用品一覧
- Switch 未対策機の中古/未使用品を探そう! – メルカリ
- Samsung EVO Plus マイクロSDカード 128GB – Amazon.co.jp
- uni SD カードリーダー USB Type C、USB3.0、USB2.0、USB1.1対応 – Amazon.co.jp
- スイッチ用 RCMジグ RCMツール 収納ケース付き – Amazon.co.jp


























ディスカッション
コメント一覧
今度はmodなどの使い方など他のゲームの改造の紹介などもしよかったら記事作成を待ち侘びます!
スプラしかもってないので難しいですが、のんびりやっていこうかと思います。
最後 hekateホーム画面の一番左「Launch」からemuMMCから起動しようとすると
Unknown pkg1 Version.
HOS version not supported!
or emuMMC corrupt!
Trying backup bootloader… (ここまで赤文字)
Found pkg1(//). (ここは白文字)
Unknown pkg1 Version.
HOS version not supported!
or emuMMC corrupt!
Failed to launch HOS! (ここまで赤文字)
Press any key… (ここは白文字)
となります。
解決策ないでしょうか?
SDカードのフォーマット後、DeepSeaをそのまま入れてみてください。
Link:deepsea-normal_v2.3.0.zip
今まで見てきた中で一番見やすかったです!w
あの、質問があるのですが最近Switchがver.12.1.0になりましたが、やり方が変わった部分などはありますか…?ダウンロードする場所などが変わっているはずで大体のダウンロードする場所はなんとなくで分かるのですが、間違えないようにしたいため教えていただきたいですm(_ _)m
お手数ですが変更点を教えていただけると幸いです!
私自身が v.12.0.3 のままのため試していませんが、AtmosphereなどがFW 12.1.0 に対応しているので同様の操作でOKです。
- 「DeepSea」をそのままSDカードに入れてあげる
- 「TegraRcmSmash」に「hekate_ctcaer_5.5.8.bin」をドラッグ&ドロップして起動させる
これでCFWで起動出来ると思います。Releases · Team-Neptune/DeepSea
Releases · CTCaer/hekate
(もしかしたら対応していないCFW用のソフト「nro」があるかもしれません)
とても参考になり助かります。今までsxosをしようしていましたが新たに入れ替えたいと
思っています。そこでご質問があるのですが解説の中でmicroSDの下準備は済ませました。
次に
1.ニンテンドースイッチ本体の電源ボタンを長押しして「電源OFF」にする
2.ニンテンドースイッチ本体の右側ジョイコンを外す
3.用意したRCMジグをレールに沿って奥まで挿入
4.音量「+」ボタンを押しながら電源ボタンを3秒ほど長押し
画面が真っ暗になるので、電源ボタンをちょっと押して任天堂のロゴが表示されなければ成功です。
ここまで出来たのですが、下準備したmicroSDはどの時点でswitch本体に挿入すればいいのでしょうか?
PCにmicroSDを挿入したままUSBケーブルと本体を繋げて作業を続けるのか、それともUSBケーブルと本体を繋ぐ前に本体にmicroSDを挿入して作業を開始すればいいのかお手数ですがアドバイスよろしくお願いします。
でダンプしたxciを起動していましたがこの度atmosphereに切り替えを行った場合
xciを起動する手段はありませんか?
お手数ですが宜しくお願い致します。
4nxci-GUI.exeを利用して変換してみてください。
Link:https://github.com/The-4n/4NXCI
もしくは
Link:https://github.com/dezem/SAK 「keys.dat」ファイルは「Lockpick_RCMで「title.key」と「prod.key」を取得」の部分を参照してください。
Link:https://ichitaso.com/game/nintendo-switch-backup-dump-sdcard/
「prod.key」をコピーして「keys.dat」にリネームして利用します。
emuMMCの作成で、SDpartitionを選ぶとfailed to find applicable partitionと
表示されるのですがどうしたらいいでしょうか?
お手数ですが宜しくお願い致します。
最初の方に書いてある「【重要】microSDカードをパーティション分割・FAT32でフォーマット」を参考にして再度トライしてみてください。
お陰様でemuMMCでスイッチが起動したんですが、
ソフトのデータや更新データがないんですがどうしたらいいですか?
2度も質問してすみません。
お陰様でswitchを起動することができたんですが、全てのソフトのデータと
更新データがないんですがどうしたらいいでしょうか?
お手数をおかけしますが宜しくお願いします。
通常起動で、ゲームデータの保存先を「本体保存メモリ」にしてください。
本体保存メモリの容量が少ないので「すべてのデータは保存できない」と思います。
利用したいものを考えて行ってください。
また、ソフトのセーブデータお預かりサービスはOFFにしておいてください。
上記のサイトより、ゲームタイトルのTIDとBIDが一致するものを探し、
TIDのテキストリンクをクリックして、cheatsフォルダを開き、
BIDの一致しているテキストファイルを保存、
もしくはwebページ上で開いてコードをコピペして使ってください。
一部チートコードは不安定であり、
ゲームに致命的な欠陥を及ぼすものもあるので、気をつけてください。
例)ポケモンの [999x Item on Pickup] というコードを適用すると、
わざマシンがすべて消滅し、別コードを使用しても復旧できなくなります。
そのため、使用したいと思うコードだけピックアップし、
検証しながらご使用することをオススメ致します。
↑ができないです ホーム画面に戻るとセッションが切れます
「/config/sys-ftpd/config.ini」を編集
参考:【CFW】ニンテンドースイッチのゲームデータをSDカードへバックアップ・ダンプする方法 | Will feel Tips
(CFW – emuMMCでニンテンドースイッチを起動)のところまで問題なくきて、(hekateホーム画面の一番左「Launch」をタップ)して(CFW – emuMMCをタップ)すると画面が変わり、画面右側に赤い文字で
Error while loading fss0
atmosphere/fusee-secondry.bin
wrong to launch hos!
press any key….
とでるのですが何が原因でしょうか?
よろしくお願いします。
emuMMCがうまく構築されていない可能性が高いです。
FW 13.0.0 向けに「atmosphere」や「hekate」などがアップデートされているので、最初からじっくり構築してみてください。
普通にオンラインでプレイしたいので無効にしたいです
画面上のログにどこのディレクトリに出力されたか表示されるので、消してあげれば無効になるはずです。
ただし、CFWの状態でオンラインに繋ぐとほぼ確実にBANされるので、OFWの状態で行ってください。
最近、Splatoon 2がver,5.5.0にUpdateされました。
なので、5.4.0のパッチファイルが使えません。
Switchの更新があるたびに、Atmosphereやhaketeはファイルを入れ替えれてたんですけど(GitHubで定期的に公開されているから)、5.5.0の.pchtxtがどうしても見つけられません。
もし筆者が見つけていたら、Linkをくれませんか?
https://splatoon-hackers.github.io/downloads.html
まず、この記事が古いため「DeepSea」は使用しないで、他のものをすべて最新にしてください。
コメントを書いている現在最新のFW14.1.2で動作します。
また「90DNS」の「163.172.141.219」が接続できなくなっています。
優先DNS:207.246.121.77
代替DNS:207.246.121.77
として両方とりあえず同じにしてあげることでインターネットには繋がるが、インターネットの「接続テスト」でエラーがでて任天堂サーバーにつながらなくなります。
「hekate_ipl.ini」ファイルがなくなりますが、emuMMCの作成は手順通りに行えば可能です。
「SigPatches」はDMCAの問題によりGitHubから「https://sigmapatches.coomer.party/」こちらに移動しています。Usage Guideに英語でインストール方法が記載されているので、翻訳などを使いながら配置してください。
「emuMMC」の起動は「Atmosphere」の「fusee.bin」を「/bootloader/payloads/」に入れて、Hekateメニューの「Payloads」から選択して起動することができます。
(HekateのLaunchから起動することもできますが長くなるため割愛します)
「hekate_ipl.ini」の参考:https://ichitaso.com/_file/hekate_ipl.ini
Unknown pkg1 Version.
HOS version not supported!
or emuMMC corrupt!
Trying backup bootloader… (ここまで赤文字)
Found pkg1(//). (ここは白文字)
Unknown pkg1 Version.
HOS version not supported!
or emuMMC corrupt!
Failed to launch HOS! (ここまで赤文字)
Press any key… (ここは白文字)
解決策ないでしょうか?
SDカード内の必要なファイルはバックアップをとっておいてください。