Windows上のVMwareにmacOS Mojaveをインストールする方法
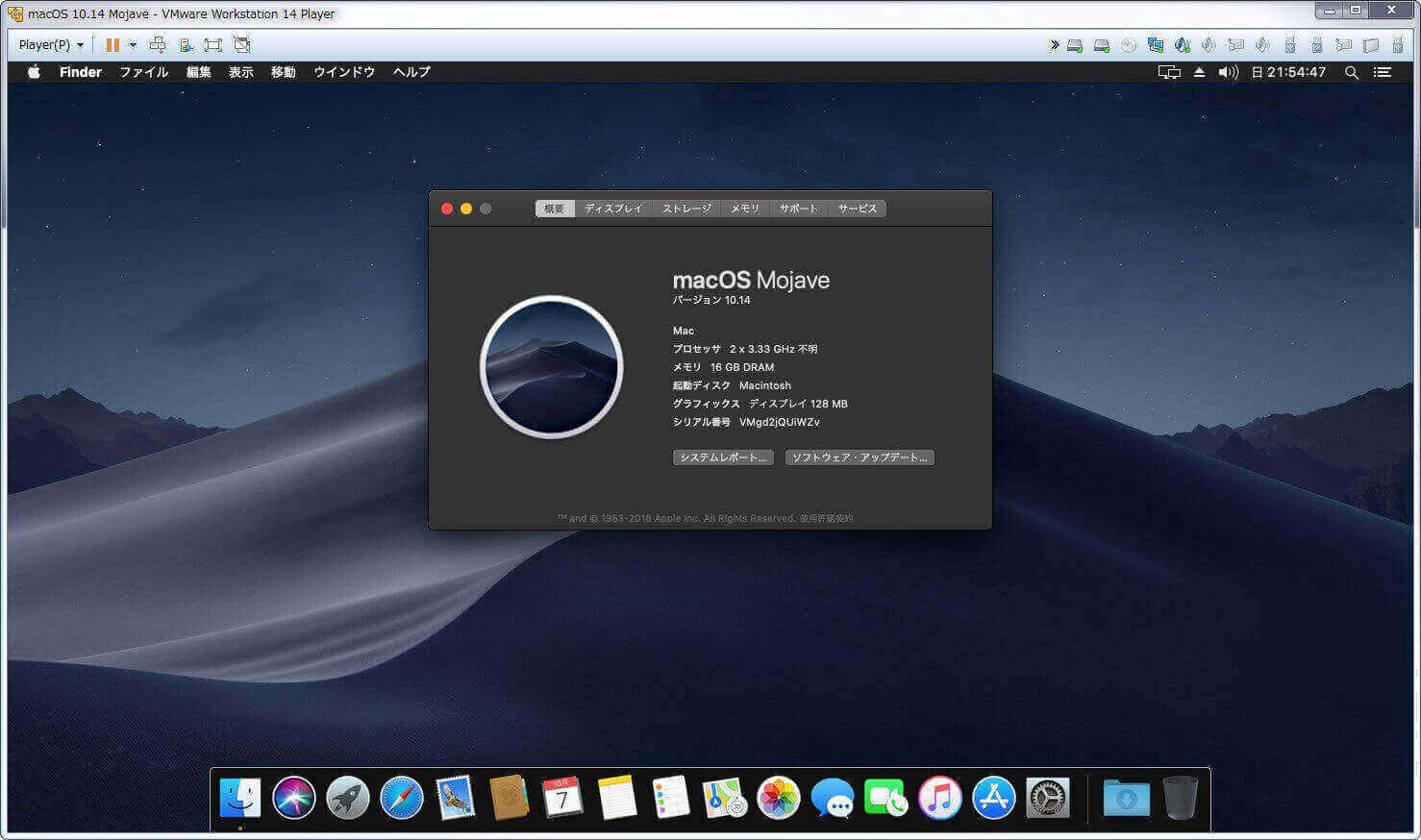
2018/09/25、Appleが、macOS 10.14 Mojaveをリリースしました。
大きな特徴は、黒を基調としたダークモードが搭載されたこと。
さっそくWindows上のVMwareで動作するか確認してみました。
Contents
必要なもの / 環境
- インテル バーチャライゼーション・テクノロジーに対応したCPU
- Mac本体もしくはVMwareで作成したOS X 10.9以降の環境
(macOS High Sierra環境で行いました) - VMware-workstation-14.1.3-9474260.exe.tar
Workstationは有料ですが、付属するプレイヤーは無料です
Workstation 14で試しましたが、15でも行けるかなと思います。 - macOS Unlocker for VMware V3.0.1
- 「macOS Mojave」- Mac App Store
VMwareをMac OSに対応させる
「VMware Workstation」をインストール後、「unlocker」にてWindowsでもmacOSを認識させるようにします。Link:unlocker211.zip
展開後:
unlocker-master->win-install.cmdを右クリックから管理者として実行
これでVMwareがMac OSに対応されます。
うまくいかない場合、再度実行してみてください。
また、toolsフォルダが作成され、VMware Toolsが取得できます。
(アンチウイルスソフトがv3.0.1の「unlocker.exe」と「gettools.exe」をマルウェアと検知しました。気になる方もいらっしゃるかと思うので、Unlocker v2.1.1を利用してください。)
以上で完了です。
macOS Mojaveのインストールディスクを作成
macOS High Sierra環境で行いました。1.インストール済み「Mac OS」の仮想マシン設定の編集を開き、ハードディスク(VMDK)ファイルを追加
VMwareを立ち上げる前に、あらかじめインストール用ディスクを用意します。
ハードウェアタブ>追加>ハードディスク>SATA>仮想ディスクの新規作成>SATAディスク最大サイズを8GB以上、仮想ディスクを単一のファイルとして格納
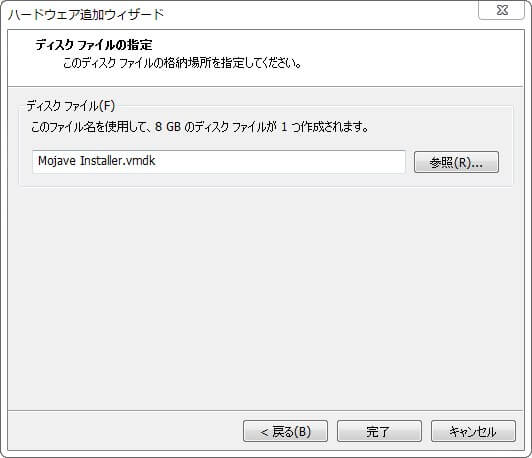
名前を「Mojave Installer.vmdk」にしておきます。
2.OS Xを起動し追加したディスクを初期化
パーティションタブ(Sierraの場合消去)を選択
ボリュームの方式:1 パーティション
オプション:GUID パーティションマップ
名前:Installer
サイズ:8GB
フォーマット:Mac OS 拡張(ジャーナリング)
3.Mac App StoreからmacOS Mojave 11.4をダウンロード
 macOS Mojave
macOS Mojave価格: 無料 サイズ:5,700 MB
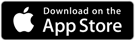
Download後、インストーラが起動しますが⌘+Qで終了させます。
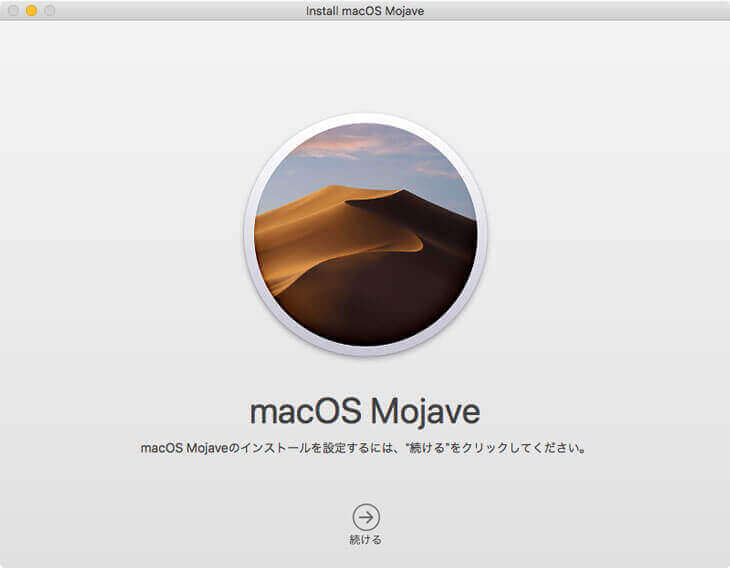
4.ターミナルを使ってMojaveのインストール用ディスクを作成
1)コマンドラインツールが必要なので、事前にインストールしてください。
2)作成した新規ディスクに下記コマンドでインストールDiskを作成
sudo /Applications/Install\ macOS\ Mojave.app/Contents/Resources/createinstallmedia --volume /Volumes/Installerコマンドラインツールがインストールされていない場合、インストールするように表示されます。
もしその表示が出た場合、Disk UtilitiesでInstallerを消去してください。
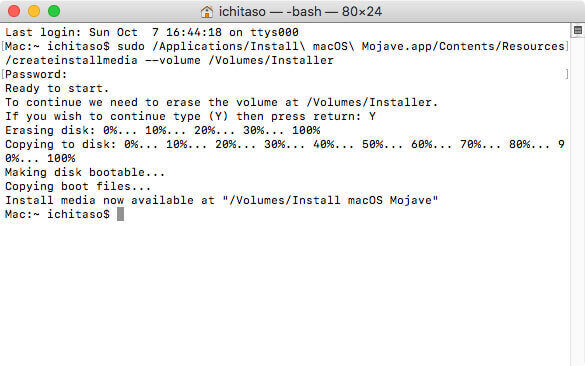
以上でインストールディスクの完成です。
macOS Mojaveのセットアップ
1)VMwareを立ち上げて「新規仮想マシンの作成」をクリック2)「後で OSをインストール」を選択する
3)ゲスト OSを「Apple Mac OS X」の「macOS 10.14」にする
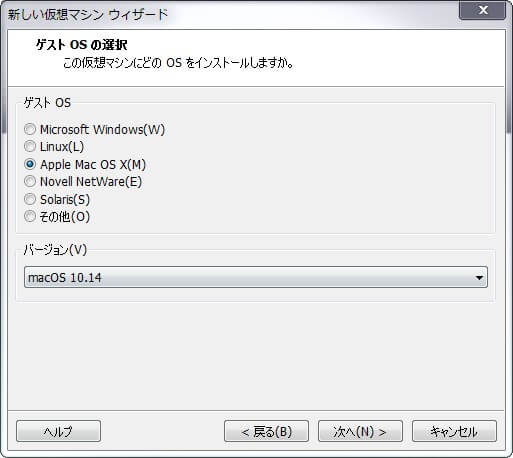
4)名前を「macOS 10.14 Mojave」にする(任意)
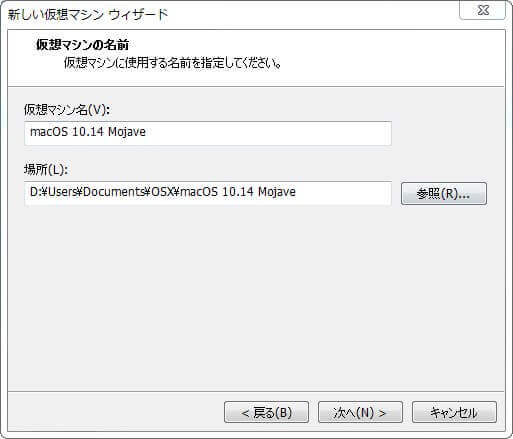
5)仮想ディスクを単一ファイルとして格納(容量は任意)
6)完了後、Installerを作成したOSのハードディスクをVMwareの設定から削除
7)macOS 10.14 Mojaveを選択し、「仮想マシンの編集」から「CD/DVD」の起動時に接続のチェックをオフ、「ネットワーク アダプタ」をブリッジへ選択

8)「macOS 10.14 Mojave.vmx」をテキストエディタで開き、以下の項目を追加、保存
VMwareで動作させる
smc.version = "0"キーボードの有効化
keyboard.vusb.enable = "TRUE"
keyboard.vusb.idVendor = "0x0000"
keyboard.vusb.idProduct = "0x0000"(その他)
メモリ関連の処理
mainMem.useNamedFile = "FALSE"
MemTrimRate = "0"ビデオメモリを増やす
svga.vramSize = 134217728(SSDにデータがある場合)
APFSにならないようにする
sata0:1.virtualSSD = "0"9)仮想マシン設定の編集から、既存のハードディスクとして「Mojave Installer.vmdk」を追加
10)詳細をクリックして、「Mojave Installer.vmdk」が SATA 0:0になるように編集
(CD/DVDを0:3、インストールするハードディスクSATAを0:1に設定してください)
以上で完了です。
macOS Mojaveのインストール
1)「macOS 10.14 Mojave Beta」を選択「仮想マシンの再生」をクリック2)立ち上がったら日本語を選択し、ディスクユーティリティを開く
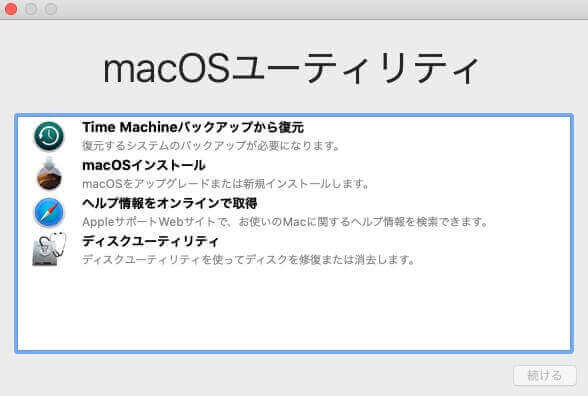
3)ウインドウ左上のアイコンをクリックし、すべてのデバイスを表示にチェック
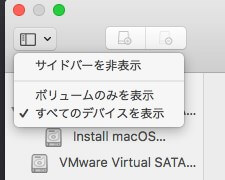
4)フォーマットされていないディスクを「消去」
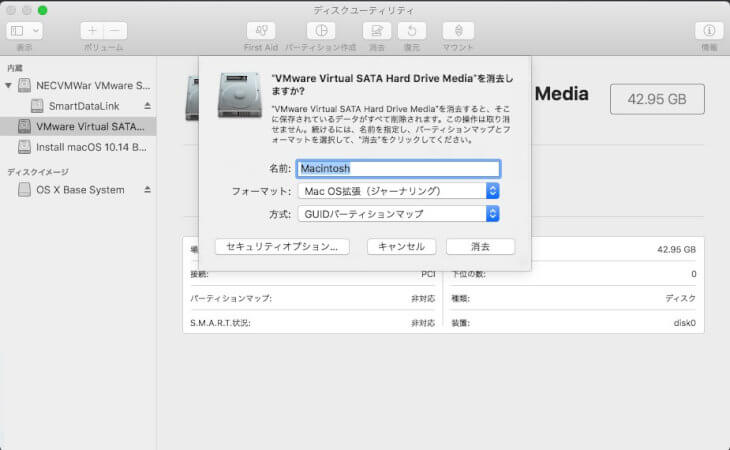
Mac OS拡張(ジャーナリング)、GUIDパーティションマップになっていることを確認
名前を「Macintosh」にする(任意)
※APFSを選択すると起動できません
4)ディスクユーティリティを閉じ、「macOSインストール」を選択
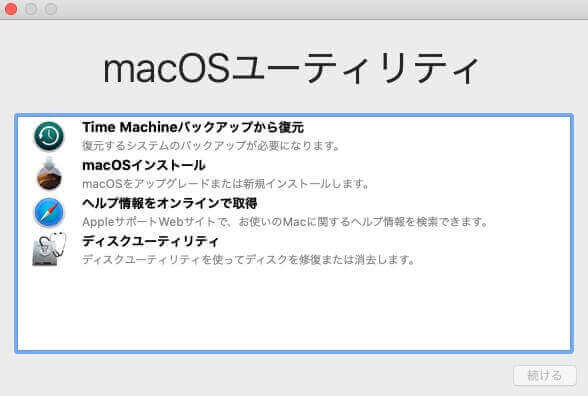
5)作成した「Macintosh」を選択してインストール
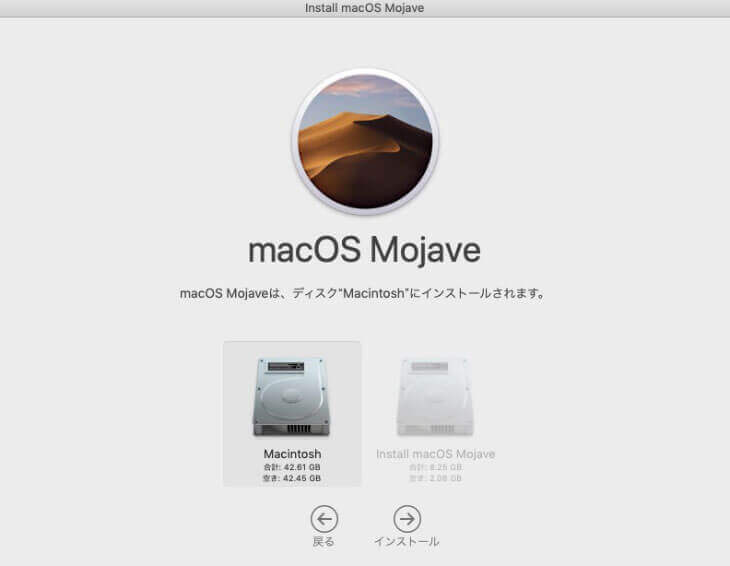
あとは、何度か再起動されインストール完了となります。
インストール後の設定
1.初期設定を行う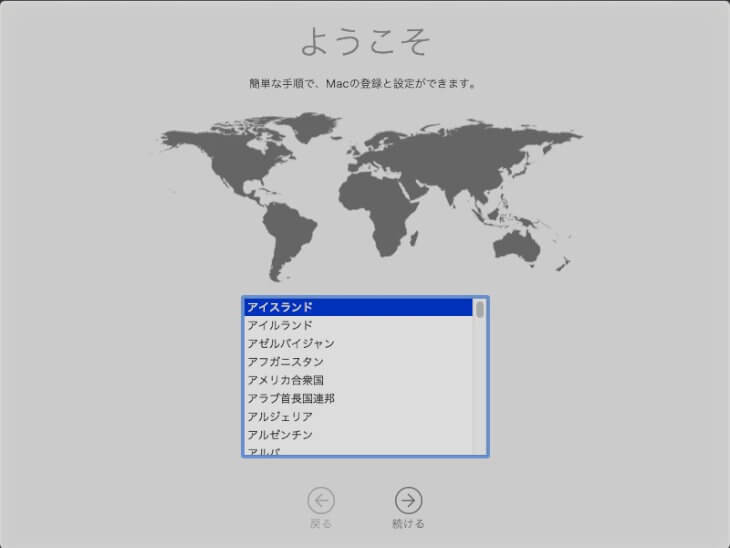
完了後、キーボード設定アシスタントでキーボードを設定
システム環境設定から、スリープの無効化や自動ログインなどの許可、サウンドの設定やプライバシー設定を行ってください。また、Finderの環境設定も行ってください。
2.VMware Toolsのインストール
CD/DVD(IDE)の項目からISOイメージファイルを設定
unlocker-master->tools->darwin.isoを読み込ませ、VMware Toolsをインストール
再起動を求められるので、そのままクリックその後、起動するとアラートが表示されるので、「システム環境設定」の「セキュリティとプライバシー」を開き、VMwareToolsのKernel拡張を許可します。
VMware Toolsをインストール後、再起動するとディスプレイのサイズやドラッグ&ドロップなどが出来るようになります。
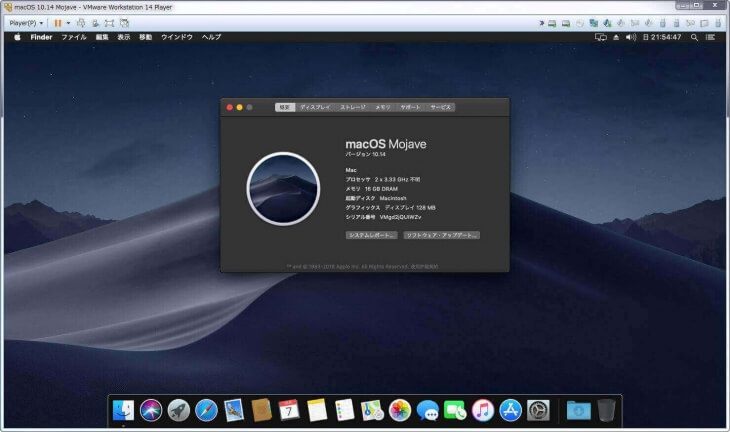
























ディスカッション
コメント一覧
フルスクリーンンではなく、ウインドウのサイズを調整して使いやすいようサイズにしてみてください。
ありがとうございます。
VMWare Workstation15
unlocker302
さて、インストール後、試しにunlockerのuninstallをしてみました。
問題なく動作しているようなのですが、これは問題ないのでしょうか?
「win-uninstall.cmd」を実行すると動作しなくなるかと思います。
また、Macの実機も持っているので、これを利用してインストーラーが作れるならそれでも良いのですが、どうすれば良いのか見当がつきません。
良い方法をご存知でしたら教えていただけると助かります。
昨日今日何を悩んでたのか逆にわからなくなりました。。
お騒がせしました。
Xcodeソフトは問題なく動作しますか?
あくまでテスト環境向けなので、実機で開発することをおすすめします。
再度やっても出来ない
あと、参考になるかと思うのでこちらも確認してみてください。
Windows上のVMwareにmacOS 10.15 Catalinaをインストールする方法 | Will feel Tips
【Mac OS拡張(ジャーナリング)、GUIDパーティションマップになっていることを確認
名前を「Macintosh」にする(任意)
※APFSを選択すると起動できません
4)ディスクユーティリティを閉じ、「macOSインストール」を選択 】
の所で、「macOSインストール」を選択して、ほんの数秒後に
【このmacOS インストールアプリケーションは破損しているため macOSインストールに使用出来ません】
と出てしまうのですが・・・
「macOS Mojave Patcher」をダウンロードして、フルインストール用のappを入手して再度試してみてください。
Link:macOS Mojave Patcher.dmg
【参考記事】
Windows上のVMwareにmacOS 10.15 Catalinaをインストールする方法
ただ、、、VMwareのToolsがインストールできません(?)正確にはインストールできているのかもしれませんが、解像度が変更できません。
ウインドウのサイズをドラッグすることで変更できます。
CPUをcore i5-10400 に変更したところ、VM上のゲストOSのバージョンを10.15などMAC OSにあったバージョンにしても起動するようになりました。Pentiumは制限があるのかもしれません。