Windows上のVMwareにmacOS High Sierra betaをインストールする方法

日本時間 2017/06/06に行われたWWDC 2017にて、macOSの次期バージョンmacOS 10.13 High Sierraが発表されました。
今秋リリースに先駆けて、さっそくデベロッパー向けにベータがリリースされています。
今回は、Windows上のVMwareにmacOS High Sierra betaがインストールできるか検証してみましたので、紹介いたします。
Contents
必要なもの / 環境
- インテル バーチャライゼーション・テクノロジーに対応したCPU
- Mac本体もしくはVMwareで作成したOS X 10.9以降の環境
- VMware-workstation-10.0.2-1744117.exe.tar
7zなどで解凍(実際に使用するのはPlayerのみでOK) - unlock-all-v130.zip:VMware Unlocker for OS X – InsanelyMac Forum
(会員登録が必要なためLinkを後述) - macOS_Sierra_Developer_Beta_Access_Utility.dmg
- Install macOS 10.13 Beta.app
VMwareをMac OS Xに対応させる
「VMware Workstation」をインストール後、「unlock-all-v130」にてWindowsでもMac OS Xを認識させるようにします。Link:unlock-all-v130.zip
展開後:
unlock-all-v130->windows->install.cmdを右クリックから管理者として実行
以上で完了です。
macOS High Sierra Betaのインストールディスクを作成
1.macOS_Sierra_Developer_Beta_Access_Utility.dmgをマウント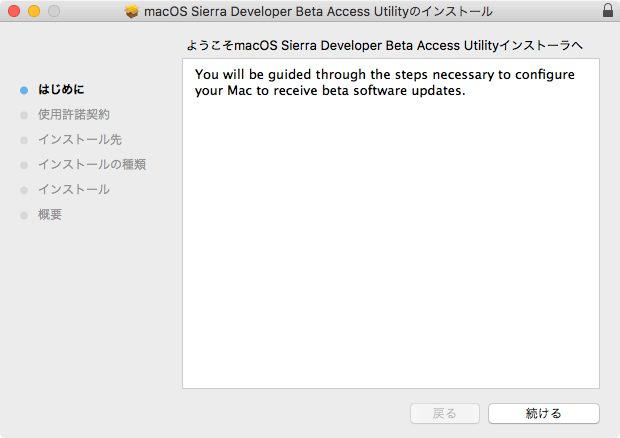
「macOSDeveloperBetaAccessUtility.pkg」を実行してインストール。
※Apple Developperに参加している方は、以下のLinkからダウンロード
https://itunes.apple.com/jp/app/macos-high-sierra-beta/id1209167288?mt=12
2.Mac App Storeが開くので、macOS High Sierra Betaをダウンロード
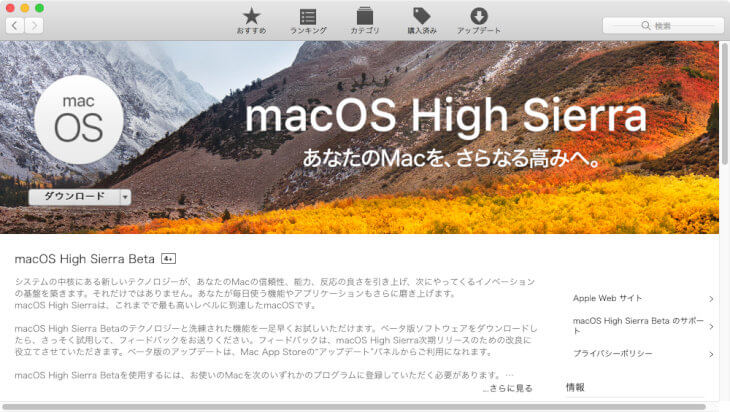
3.ダウンロードが完了するとインストール画面になるので⌘+Qで閉じる
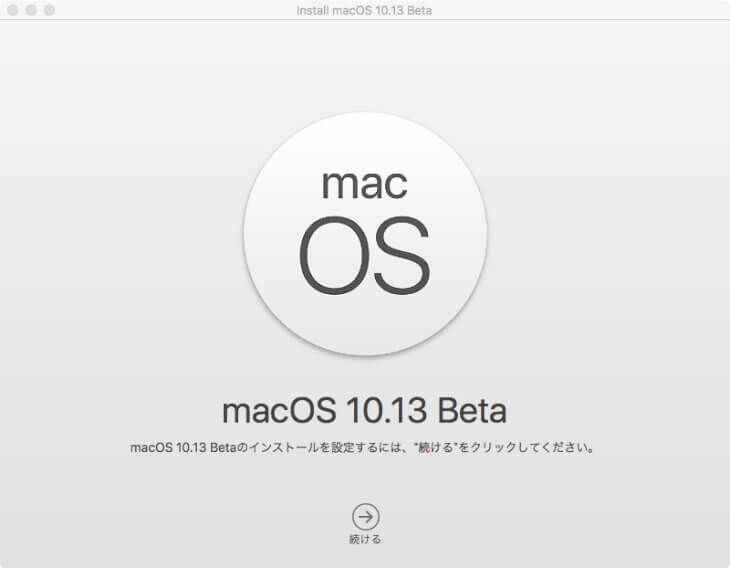
完了後、VMwareを終了して、仮想マシンの設定を行います。
4.インストール済み「Mac OS X」の仮想マシン設定の編集を開き、ハードディスク(VMDK)ファイルを追加
ハードウェアタブ>追加>ハードディスク>仮想ディスクの新規作成>SATAディスク最大サイズを8GB以上、仮想ディスクを単一のファイルとして格納
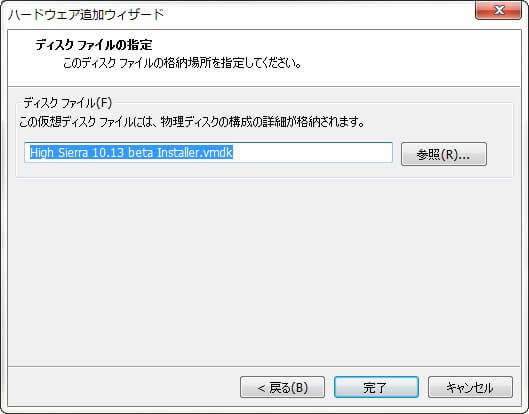
名前を「High Sierra 10.13 beta Installer.vmdk」にしておきます。
5.OS Xを起動し追加したディスクを初期化
パーティションタブを選択
ボリュームの方式:1 パーティション
オプション:GUID パーティションマップ
名前:Installer
サイズ:8GB
フォーマット:Mac OS 拡張(ジャーナリング)
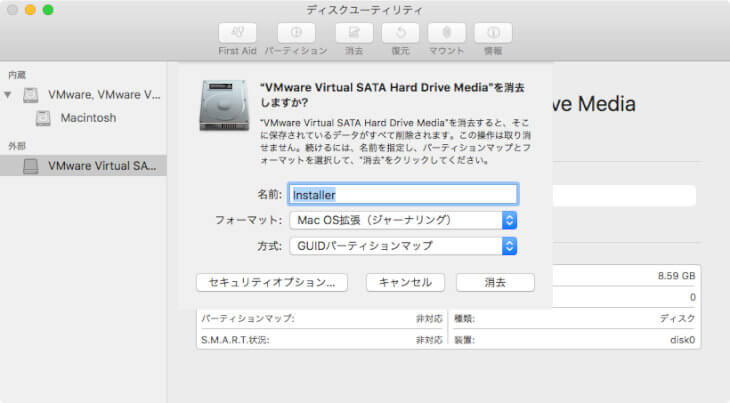
消去してフォーマットします。
4.ターミナルを使ってインストール用ディスクを作成
1)作成した新規ディスクに下記コマンドでインストールDiskを作成
sudo /Applications/Install\ macOS\ 10.13\ Beta.app/Contents/Resources/createinstallmedia --volume /Volumes/Installer --applicationpath /Applications/Install\ macOS\ 10.13\ Beta.app --nointeraction2)完了後、右クリックで作成したディスクを取り外しシャットダウンします。
以上でインストールディスクの完成です。
macOS High Serria Betaのセットアップ
1)VMwareを立ち上げて「新規仮想マシンの作成」をクリック2)「後で OSをインストール」を選択する
3)ゲスト OSを「Apple Mac OS X」の「Mac OS X 10.9」にする
4)名前を「macOS 10.13 High Sierra beta」にする(任意)
5)仮想ディスクを単一ファイルとして格納(容量は任意)
※SCSIで設定して下さい。

(SCSIじゃないと外部ディスクとして認識されるため)
6)完了後、「Mac OS X」で追加したハードディスクをVMwareの設定から削除
7)「macOS 10.13 High Sierra beta.vmx」をテキストエディタで開き、以下の項目を追加、保存
keyboard.vusb.enable = "TRUE"8)仮想マシン設定の編集から、既存のハードディスクとして「High Sierra 10.13 beta Installer.vmdk」を追加
keyboard.vusb.idVendor = "0x0000"
keyboard.vusb.idProduct = "0x0000"
9)詳細をクリックして、「High Sierra 10.13 beta Installer.vmdk」が SATA 0:0になるように編集
以上で完了です。
macOS High Serria Betaのインストール
1)「macOS 10.13 High Sierra beta」を選択「仮想マシンの再生」をクリック2)立ち上がったら日本語を選択し、ディスクユーティリティを開く
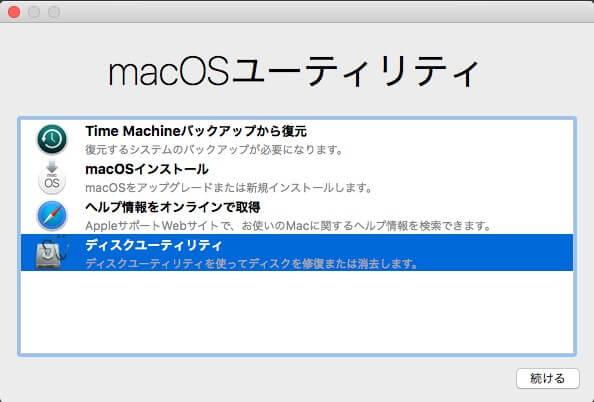
3)先頭にフォーマットされていないディスクがあるので「消去」
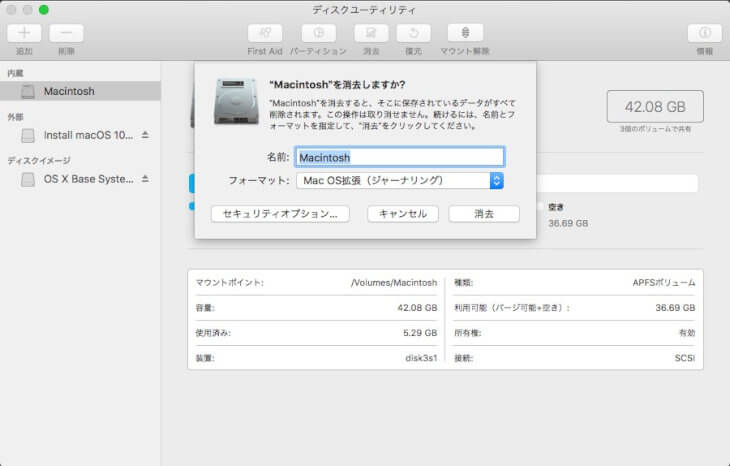
※デフォルトでフォーマットが「APFS」になっていますが、VMwareが対応していないため「Mac OS 拡張(ジャーナリング)」にしてください。
名前を「Macintosh」にする(任意)
4)ディスクユーティリティを閉じ、「macOSインストール」を選択
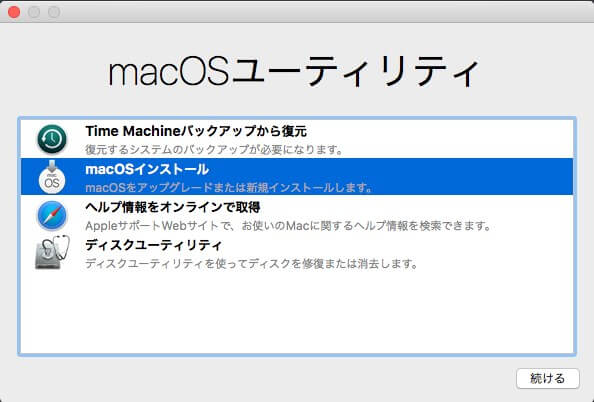
5)作成した「Macintosh」を選択してインストール
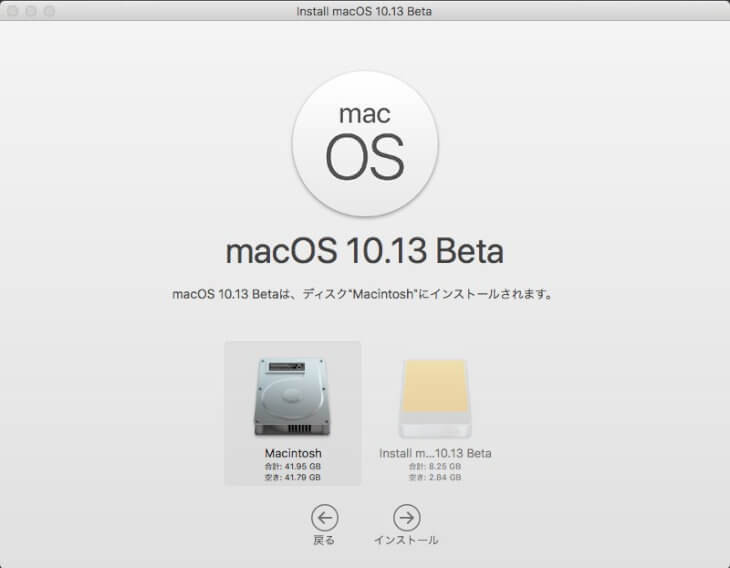
あとは、何度か再起動されインストール完了となります。
インストール後の設定
1.初期設定を行う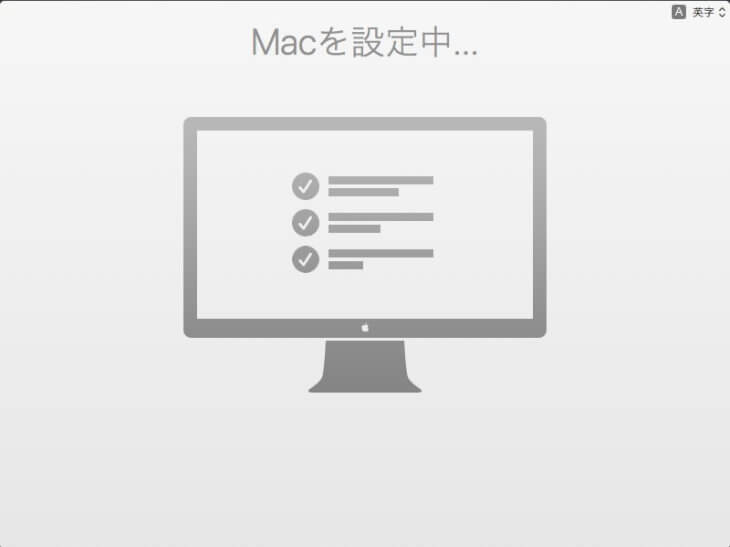
完了後、キーボード設定アシスタントでキーボードを設定
必要に応じて、Finderやシステム環境設定を行って下さい。
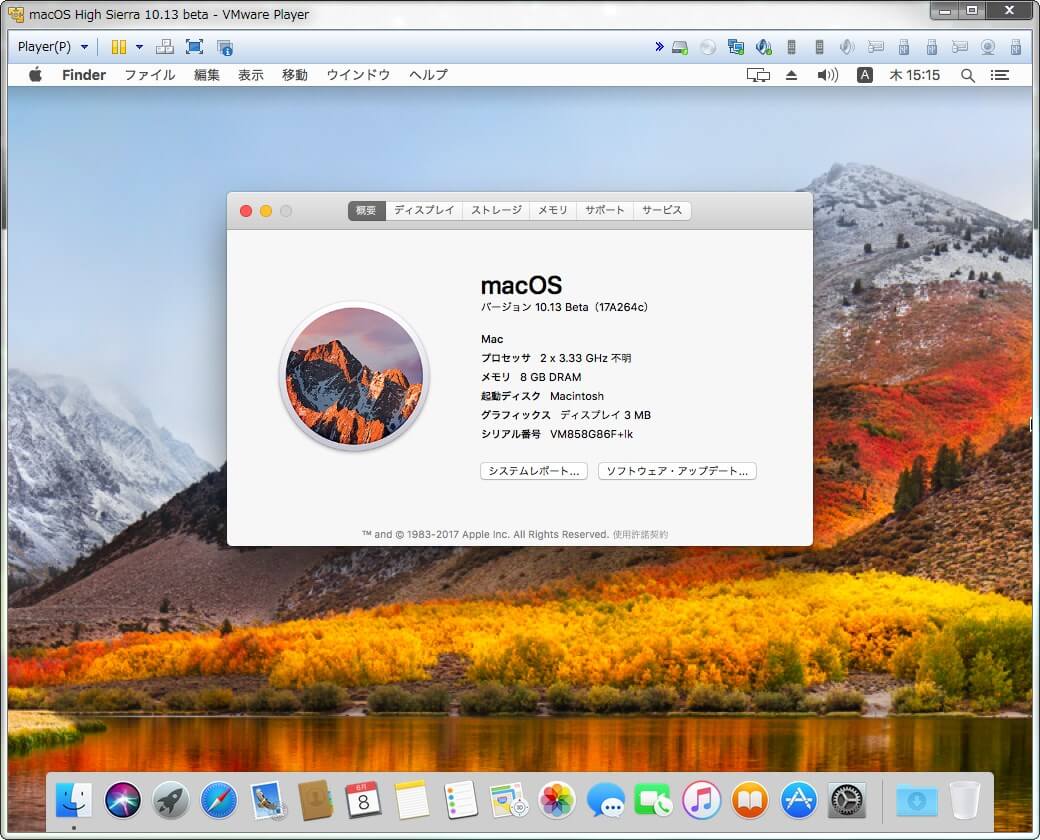
以上で、インストールの完了です!
VMware Toolsについて
Unlocker 2.0.8などを利用して、VMware Toolsをインストールしてみましたが、High Sierraには対応していませんでした。そのため、クリップボードの共有やファイルのドラッグ&ドロップ、画面表示サイズの変更ができませんでした。
Unlocker 2.0.8は、2015年で開発が止まっているので、有志の方が2.0.9など作成してくれるのを待つしかない状態です。現状ではSierraを利用するのがいいかなといったところです。
APFSについて
インストールディスクのフォーマットでは利用(インストール)できないファイルシステムでしたが、High Sierra上ではAPFSのdmgファイルを展開することができました。
iOS 10.3以降のIPSWファイルは、APFSでフォーマットされており、古いMacでは中のシステムファイルを見ることができませんでしたが、High Sierra Betaでは展開することができました。
iOS 11のファイルシステムも確認できるので、興味深いところです。
常用はできませんが、一応Windows上のVMwareでも動くことが確認できました。








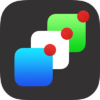














ディスカッション
コメント一覧
以前はできなかったのでいつのバージョンからかは定かではないですが…
High SierraではスタートアップDiskとしてAPFSが利用できるようになるようです。