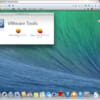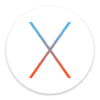Windows上のVMwareでOS X 10.10 Yosemite DP1の夢を見る方法
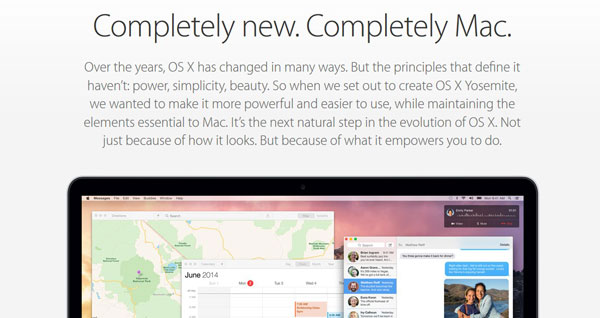
WWDC 2014で発表された「OS X 10.10 Yosemite DP1」をWindowsのVMwareで動作させる夢を見たので紹介いたします。
必要なもの/環境
- インテル バーチャライゼーション・テクノロジーに対応したCPU
- Mac本体もしくはVMwareで作成したOS X 10.6.8以降の環境
参考:Windows上のVMwareでOS X 10.8 Mountain Lionを動作させる方法 - VMware-workstation-10.0.2-1744117.exe.tar
7zなどで解凍(実際に使用するのはPlayerのみでOK) - unlock-all-v130.zip:VMware Unlocker for OS X – InsanelyMac Forum
- Install OS X 10.10 Developer Preview.app
※Developer登録が必要
VMwareをMac OS Xに対応させる
「VMware Workstation」をインストール後、「unlock-all-v130」にてWindowsでもMac OS Xを認識させるようにします。Link:unlock-all-v130.zip
展開後:
unlock-all-v130->windows->install.cmdを右クリックから管理者として実行
以上で完了です。
OS X 10.10 Yosemite DP1のインストールディスクを作成
1.インストール済みMacの仮想マシンの設定を開く>ハードディスク(VMDK)ファイルを追加ハードウェアタブ>追加>ハードディスク>仮想ディスクの新規作成>SCSIディスク最大サイズを8GB、仮想ディスクを単一のファイルとして格納
名前を分かりやすYosemite.vmdkなどにしておきます。
パーティションタブを選択
ボリュームの方式:1 パーティション
オプション:GUID パーティションマップ
名前:任意
フォーマット:Mac OS 拡張(ジャーナリング)
1)隠しファイルを表示させる(ターミナルやアプリを利用)
参考:http://iwano.net/gadget/417/
2)Install OS X 10.10 Developer Preview.appを右クリック→パッケージの内容を表示→/Contents/SharedSupport/InstallESD.dmgを開く→BaseSystem.dmgを右クリックで開く
3)ディスクユーティリティでBaseSystem.dmgを追加したディスクへ復元
4)追加ディスクの/System/Installation/Packagesを消して、OS X Install ESDのPackagesフォルダをコピー
5)OS X Install ESDのBaseSystem.dmgとBasesystem.chunklistを追加ディスク直下へコピー
以上でインストールディスクの完成です。
OS X YosemiteのSetup
1)VMwareを立ち上げて「新規仮想マシンの作成」をクリック2)「後で OSをインストール」を選択する
3)ゲスト OSを「Apple Mac OS X」の「Mac OS X 10.9」にする
4)名前をわかりやすく「OS X 10.10 Yosemite DP1」とする
5)仮想ディスクを単一ファイルとして格納(容量は任意)
6)「仮想マシンの編集」をクリックして設定画面を開く
ハードウェアタブ>追加>ハードディスク>既存の仮想ディスクを使用>参照から作成したYosemite.vmdkを選択
7)既存の形式を保持を選択これでSetupを起動する準備が完了です。
OS X Yosemiteのインストール
1)「仮想マシンの再生」をクリック画面が表示されたら、ディスクユーティリティでインストールするディスクをフォーマットします。
パーティションタブを選択
ボリュームの方式:1 パーティション
オプション:GUID パーティションマップ
名前:Macintosh
フォーマット:Mac OS 拡張(ジャーナリング)
完了すると自動的に再起動します。
 初期設定をして無事起動したら完成です!
初期設定をして無事起動したら完成です!インストール後の設定
1.キーボード配列をJISに設定する仮想マシンを完全にシャットダウンし、vmxファイルをテキストエディタで開き以下を追記します。
keyboard.vusb.enable = "TRUE"仮想マシンを再生すると「キーボード設定アシスタント」が表示されるので、ガイダンスに従って設定することでキー配列が正しくなります。
keyboard.vusb.idVendor = "0x0000"
keyboard.vusb.idProduct = "0x0000"
2.VMware Toolsのインストール
CD/DVD(IDE)の項目からISOイメージファイルを設定
unlock-all-v130->tools->darwin.isoを読み込ませ、VMware Toolsをインストール
 インストール後、読み込みが全て終わるまで画面が真っ暗になりますが、ディスプレイのサイズやドラッグ&ドロップなどが出来るようになります。
インストール後、読み込みが全て終わるまで画面が真っ暗になりますが、ディスプレイのサイズやドラッグ&ドロップなどが出来るようになります。