Windows上のVMwareでOS X 10.8 Mountain Lionを動作させる方法

VMwareを使用してWindows上でOS X 10.8 Mountain Lionを動作させることに成功しました。以下にそのチュートリアルを紹介いたします。
Contents
必要なもの/条件
- インテル バーチャライゼーション・テクノロジーに対応したCPU
- マザーボードのBIOSを最新のものにアップデートしておく
- Mac本体が無くてもWindowsだけでOS Xをインストールする方法
こちらを参考にWindows上でSnow Leopardを起動できるようにする(実機でもOK) - VMware-workstation
(体験版なら無料なので実際に使用するのはPlayerのみでOK) - OS X Mountain Lion VMware.zip
- OS X Mountain Lion – Apple(日本)
OS X 10.8 Mountain Lionのイメージファイル作成
1.VMwareをMac OS X Mountain Lionに対応させるOS X Mountain Lion VMware.zipを解凍>OS X Mountain Lion VMwareunlock-all-v110windowsフォルダを開き「install.cmd」を右クリック>管理者として実行
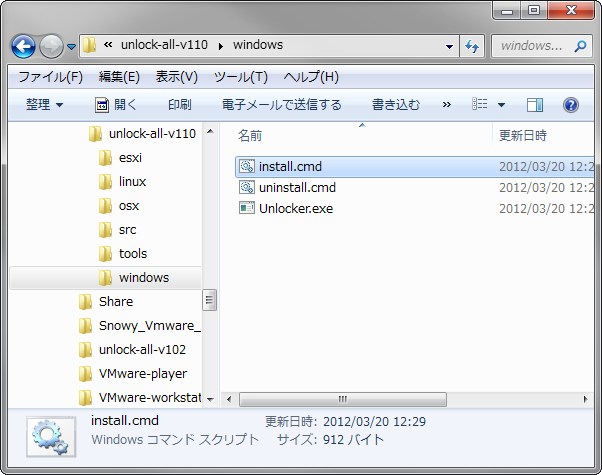
2.Snow Leopardの仮想マシンの設定を開く>ハードディスク(VMDK)ファイルを追加
ハードウェアタブ>追加>ハードディスク>仮想ディスクの新規作成>SCSI
ディスク最大サイズを6GB、仮想ディスクを単一のファイルとして格納

名前を分かりやすく「MLinstaller.vmdk」とする>完了
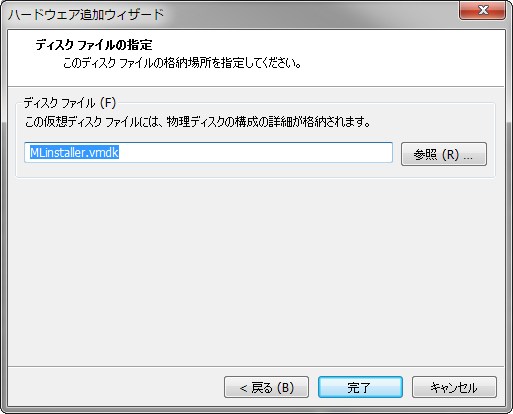
3.Snow Leopardを起動し追加したディスクを初期化

パーティションタブを選択
ボリュームの方式:1 パーティション
オプション:Apple パーティションマップ
名前:MLinstaller
フォーマット:Mac OS 拡張(ジャーナリング)
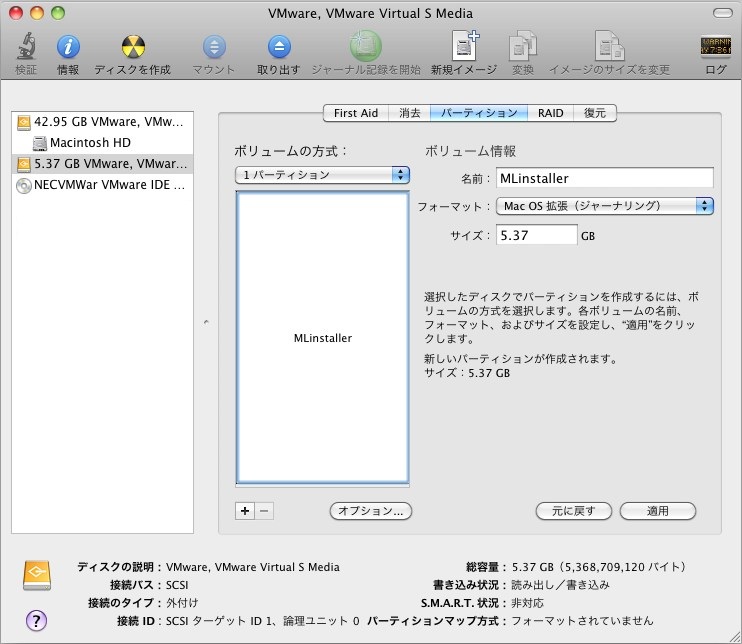
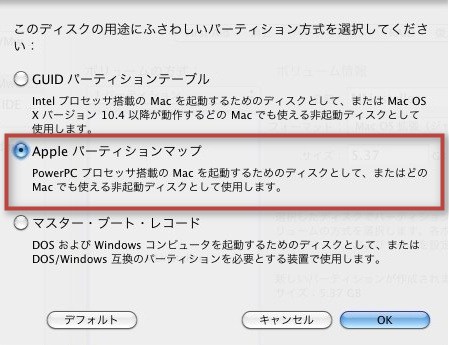
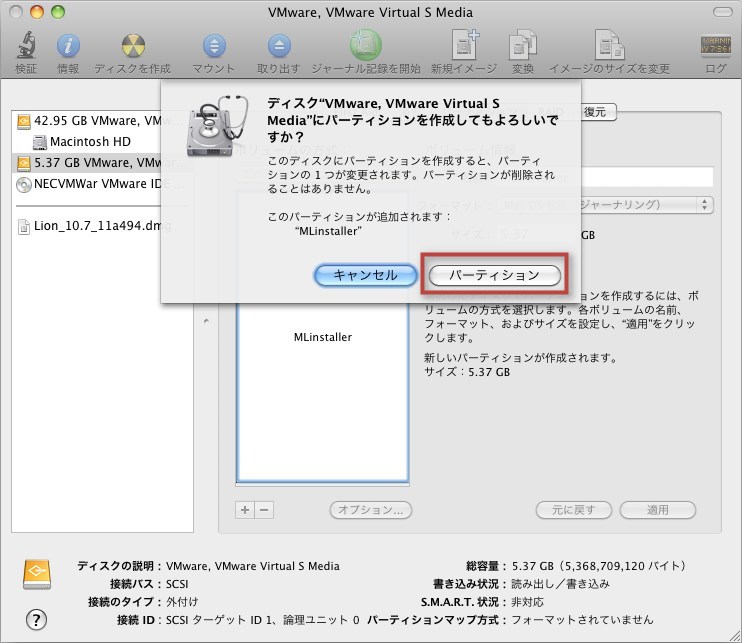
「適用」→「パーティション」で完了させます。
4.OS X Mountain Lionインストール.app内のInstallESD.dmgをマウント
App StoreからMountain Lionをダウンロードするとインストーラが立ち上がりますが、実行せずに終了させます。
アプリケーション>OS X Mountain Lionインストール.appを右クリック>パッケージの内容を表示をクリック
Contents>SharedSupport>InstallESD.dmgをダブルクリックしてマウント
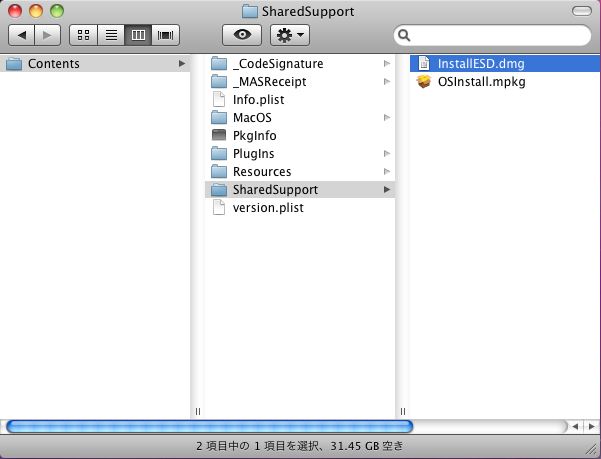
5.OS X Mountain Lion VMwareフォルダ内のML_VM_Installer.zipをデスクトップに解凍
「Mountain_Lion Install.txt」に記載されている内容でターミナルにてコマンドを入力
open /Volumes/Mac OS X Install ESD/BaseSystem.dmg
sudo asr restore --source /Volumes/Mac OS X Base System --target /Volumes/MLinstaller 1
sudo rm /Volumes/MLinstaller 1/System/Installation/Packages
sudo cp -R /Volumes/Mac OS X Install ESD/Packages /Volumes/MLinstaller 1/System/Installation/Packages
sudo cp -R ~/Desktop/ML_VM_Installer/com.apple.Boot.plist /Volumes/MLinstaller 1/Library/Preferences/SystemConfiguration/com.apple.Boot.plist
sudo cp -R ~/Desktop/ML_VM_Installer/FakeSMC.kext /Volumes/MLinstaller 1/System/Library/Extensions/
sudo cp /Volumes/Mac OS X Install ESD/kernelcache /Volumes/MLinstaller 1/kernelcache
cd /Volumes/MLinstaller 1/System/Library/CoreServices
sudo touch ServerVersion.plist
sudo cp -R ~/Desktop/ML_VM_Installer.zip /Volumes/MLinstaller 1/すべての作業が終わったらVMware用のインストーラファイルが完成です。
念のため中身を確認してから、一度Snow Leopardを終了します。
OS X Mountain Lion Setup開始方法
1.VMwareの仮想マシンを作成するVMwareを立ち上げて「仮想マシンを開く」をクリック
「OS X Mountain Lion VMwareOS X Mountain LionOS X Mountain Lion.vmx」を選択する
2.「仮想マシンの編集」をクリックして設定画面を開く
ハードウェアタブ>追加>ハードディスク>既存の仮想ディスクを使用>参照から作成したMLinstaller.vmdkを選択
プロセッサのコア数、メモリ容量は任意
これでSetupを起動する準備が完了です。
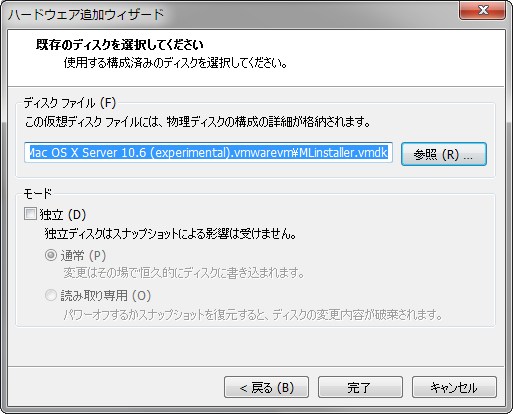
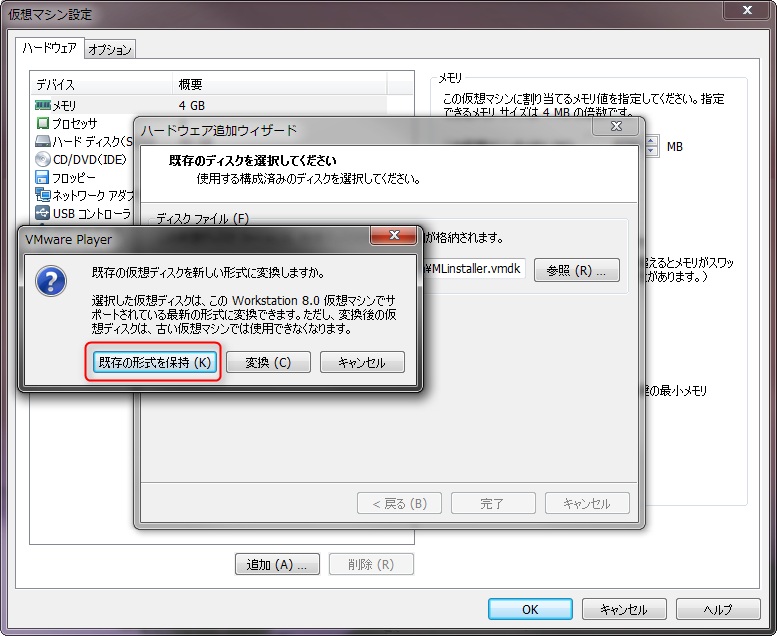
既存の形式を保持を選択
3.「仮想マシンの再生」をクリックします
ダイアログが表示されるので「コピーしました」で[OK]インストーラーを進めていきます。
4.FakeSMC.kextのインストール
インストール完了後、再起動の画面になり、Appleマークのまま起動しなくなります。
(画面が白くなってる場合、ウインドウをクリックして完了しているか確認してください)
ここで一度、仮想マシンのパワーをオフにして、Snow Leopardの設定を開きます。
ハードウェアタブ>追加>ハードディスク>既存の仮想ディスクを使用>参照から「OS X Mountain Lion.vmdk」を開く

Snow Leopardを起動>Time Machineの設定が開きますが「使用しない」を選択>ML_VM_Installerフォルダ内の「Kext Wizard.app」を起動>Installationタブを選択>Target diskをMacintosh(Mountain Lionがインストールされているディスク)>Select kext to install:にFakeSMC.kextをドラッグ&ドロップ>Install>「OK」

Snow Leopardをシャットダウンします。
5.OS X Mountain Lionの設定
「仮想マシンの編集」>ハードディスク「MLinstaller.vmdk」を選択>詳細で「SCSI 0:2」へ変更

CD/DVD(IDE)>デバイスのステータスのチェックをオフ>ISOイメージファイルを使用する>参照>darwin.iso

オプションの共有フォルダを有効にしておきます。
6.OS X Mountain Lionを起動
インストーラに従って初期セットアップを行います。
この時に起動しない、またはカーネルパニックになる場合は、再度インストールする必要があります。
仮想マシンの再生時にウインドウ内をクリック>「c」キーを押下>Boot Manager>SCSI Hard Drive(2.0)を選択しEnter>インストーラが起動するのでユーティリティ>ディスクユーティリティ>Macintoshを選択し消去>ディスクユーティリティを終了>Macintoshにインストールするところからやり直してください。
7.ドライバ等のインストール
画面が立ち上がったら、VMwareのCD/DVDアイコンの「接続」をクリックすると「VMware Tools」がマウントされるので、まずVMware Toolsをインストールします。
【注意】
インストール後に再起動の画面になりますが、そのままにしておきます。
 Finder>デバイスのMLinstaller>ML_VM_Installer.zipをデスクトップに解凍>「Kext Wizard.app」を起動>Target diskをMacintosh>Select kext to install:にFakeSMC.kext、IOUSBFamily.kext、IOUSBMassStorageClass.kextをドラッグ&ドロップ>Install>「OK」で「Kext Wizard.app」を終了>VMware Toolsの再起動をクリック
Finder>デバイスのMLinstaller>ML_VM_Installer.zipをデスクトップに解凍>「Kext Wizard.app」を起動>Target diskをMacintosh>Select kext to install:にFakeSMC.kext、IOUSBFamily.kext、IOUSBMassStorageClass.kextをドラッグ&ドロップ>Install>「OK」で「Kext Wizard.app」を終了>VMware Toolsの再起動をクリック再起動後に無事立ち上がれば、Mountain Lionのインストールが完了です!

動画でのチュートリアル
※音出ます
インストール後のTips
1.キー入力関連Windows日本語/英語キーボード | Macの標準動作 |
|---|---|
| Windows | command |
| Alt | option |
| Back Space | delete |
| Insert | Help |
| Delete | del |
| Enter | return |
| Num Lock | Clear |
| F12キーを長押し | CD/DVD取り出し |
| Windowsキー+スペースで全角/半角切替 | |
| 全角入力モードにしてALT+/キーで中点「・」 | |
VMware Toolsが正常に機能しないため、再起動のたびに共有しているフォルダが消えます。
ML_VM_InstallerフォルダにあるVMLinkというファイルをクリックすると表示されます。
DockのDownloadなどに入れておくと便利です。
3.ディスプレイ関連
VMware Toolsをインストールすることで画面を最大化した時に同じ解像度になります。
VMsvga2_v1.2.4_OS_10.6-7.pkgをインストールすると細かい解像度を設定できますが、画面を最大化した時の動作が機能しなくなります。
また、スクリーンセーバーは機能しないのでOFFにしておいた方がいいでしょう。
4.スクリーンショット関連
「Win」+「Shift」+「3」キーで画面全体をキャプチャ
「Win」+「Shift」+「4」キーで指定範囲をキャプチャ
「Win」+「Shift」+「4」+「Space」キーでウインドウをキャプチャ
ターミナルを起動して以下のコマンドを入力すると.jpg形式の圧縮されたものになります。
defaults write com.apple.screencapture type jpg
killall SystemUIServerその他
メッセージとiCloudが機能しません。また、Flash PlayerをインストールしてもYoutubeが見れません。
VMwareのパワーオフでシャットダウンさせると次回起動時にエラー表示が出ます。
Twitterを連動させるのは「システム環境設定」の「メール/連絡先/カレンダー」から追加できます。
現状では完全に動作させることはできませんが、さわってみると面白いかと思います。
Windows VMwareのOS X Lionを10.7.5 Mountain Lionを10.8.2にアップデートする方法
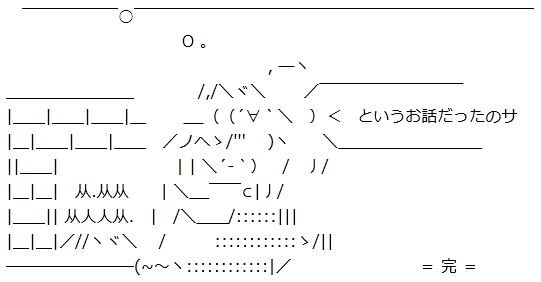






















ディスカッション
コメント一覧
ところで、VMWare workstation8.0.3で動かしたのですが、ここからVMware playerに移行できますでしょうか?
workstationは30日間限定でして、有料購入なしで使えたらと考えています。