【Nintendo Switch】OBSを使ってPCでゲーム配信をする設定方法【PS4】

インターネットの普及により、テレビよりもネット動画や配信を見る方が多くなっていると感じています。
視聴者として楽しむのも十分ですが、自分が配信者となってコンテンツを提供したいと考えている方もいらっしゃるかと思います。
私自身も数年前から配信しており、そのような方や気になった方向けに、なるべくわかりやすく説明を紹介いたします。
主な配信サイト
知らない方は居ないと言っても過言ではない「Google」が運営する動画・配信サイト
個人的には配信を見るよりも動画を見る機会が多いです。
ゲーム配信は「ゲーム – YouTube」こちらから動画とライブ配信を見ることが出来ます。ただし、閲覧環境によってはメモリを多く消費するのと、スマートフォン向けの配信向け専用アプリはありません。
(YouTubeアプリからライブ配信の視聴はできます)
1920×1080 60fpsの高画質で配信できます。
ゲーム専門の配信サイトとして有名で世界中の配信を見ることができる「Amazon」が運営する巨大プラットフォーム
どちらかというと海外ユーザーが主流で、プロゲーマーなどが配信を行っています。
スマートフォン向け専用アプリもあり、1920×1080 60fpsの高画質で配信できます。
ニコニコ生放送から人気のある配信者が多く移った経緯があるゲーム配信が主なサイト
アメーバブログなどで有名な「サイバーエージェント」系列のサービス
「スプラトゥーン2」のプレイヤーが多くいるのが特徴です。
最近では公式配信者が「サブスクライブ」というYouTubeやTwitchなどに導入されている月額いくらか払って、好きな配信者と交流するなど、新しい取り組みを行っています。
1920×1080で出力できますが、配信時は最大720pで表示されます。
2019年9月末にサービスを開始した動画配信サイトで、今のところアクティブ視聴者は少ないです。
中国の「DouYu」と日本の「三井物産」が共同で立ち上げた「DouYu Japan」が運営しています。
「Fortnite」や「Apex Legends」などのゲーム配信が多い印象です。
まだ新しいプラットフォームですが、スマートフォン向けアプリもあり、日本人向けに作られています。
OPENRECと競い合っており、今後発展する可能性があります。
YouTube、Twitch、OPENRECなどと違い「広告は表示されません」。esports大会や関連イベント、配信者への投げ銭などで収益を得る方向のようです。
(私も最近ここで配信しています)
おそらくYouTubeやTwitchなどのいいとこ取りをするのではと考えています。
注意点
OBSの出力を1280×720にしないといけないため、録画しながらの配信には現状向きません。デフォルト設定では入室という機能がONになっており、配信ページを開いただけで配信者・視聴者問わずに自分のユーザー名が表示されます。
マイページの通知から入室とフォローの通知をオフにした方がおすすめです。
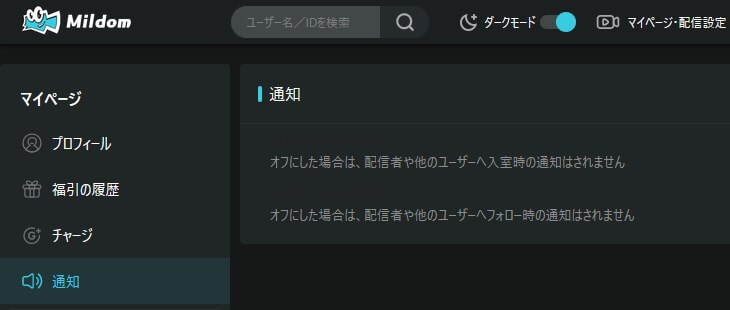
個人的に新しいモノ好きなのでミルダムを使ってますが、OPENRECで初めて配信するといいことがあるキャンペーンをやっているので、OPENRECでの配信方法を紹介します。
Link:配信スタートダッシュキャンペーン! 配信スタートでもれなく500円相当のOPENRECポイント!〜さらに、抽選で10名様に5万円のギフトカードプレゼント〜 | OPENREC NEXT
【その他】
配信環境を整える

必要なもの(推奨)
- PC(CPU Intel Core i7 2.5 GHz 以上、メモリ 8GB 以上、グラフィックボード、ネット通信速度 100 Mbps以上の有線LAN接続)
- キャプチャーボード(個人的にはデスクトップ用のハードウェアエンコードを行うものをオススメ)
- ゲーム機(HDMI出力が可能なもの、PC用であれば不要)
- HDMI分配器(PCゲームの場合不要)
- マイク付きヘッドセット、もしくはマイクとイヤホンなど
- ゲーム用ディスプレイ(液晶テレビでも可能)

PS4の場合、単体で配信することもできますが、所有してないので省略します。
[ゲーム機]
↓
[HDMI分配器]→[液晶ディスプレイ(プレイ用)]→[イヤホン]
↓
[キャプチャーボード]→[PC]→[マイク付きヘッドセット]
私のPCスペック
- CPU:Core i7 8700K
- グラボ:RADEON VEGA64
- メモリ:64GB
- ネット速度:上り700Mbps以上(平均)
キャプチャーボード

Link:Elgato Game Capture HD60 Pro | Amazon.co.jp
PCの後ろにあるネジを外して、マザーボードのPCI-e x1に接続します。

Link:Elgato Game Capture 4K60 PRO MK.2 | Amazon
(実際に4K配信が主流になるのは、10Gbps以上のネット環境が普及してからになると思いますが、大は小を兼ねるので)PCにキャプボをセットして、HDMIケーブルを接続後、専用のソフト・ドライバーをインストールして映像が映るか確認しましょう。
Link:Game Capture for Windows | elgato.com
こちらから「Game Capture for Windows」をダウンロードしてインストール1)インストールした「Game Capture」を起動してデバイスのところにある歯車をクリック
2)入力デバイスを「Nintendo Switch」や「PS4」にセット
3)プロファイルを「HD 1080」、「60 fpsを許可する」にチェック
このソフト自体はこれでOKですが、スクショをフルHDで撮影できるので、ウインドウ右上にある歯車から「保存場所を変更」しておくといいです。
もし映像が映らない又は音声が聞こえない場合、Windowsの設定→プライバシー→カメラ→アプリがカメラにアクセスできるようにするをON
Windowsの設定→プライバシー→マイク→アプリがマイクにアクセスできるようにするをONにしてください。
無事、映像が映れば準備完了です。
次はOBSをインストールして配信の設定を行います。
OBSをインストール・設定する
こちらから「Windows」をクリックしてインストーラーをダウンロード
インストーラーに従ってインストールを完了させてください。
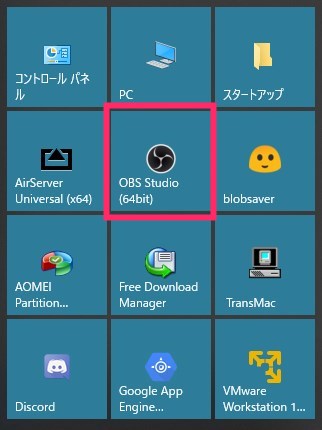
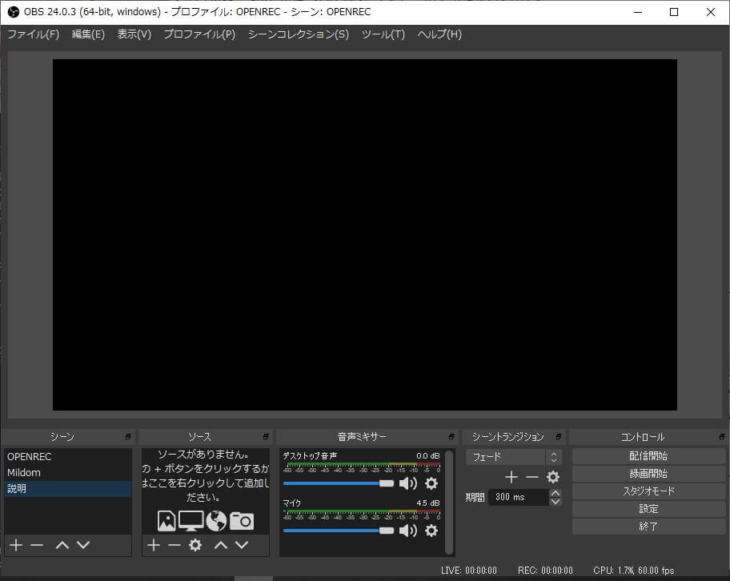
1.ソースの「+」をクリックして「映像キャプチャデバイス」をクリック
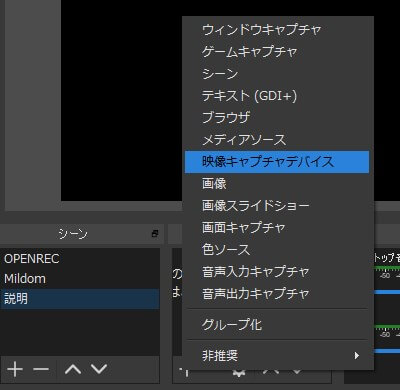
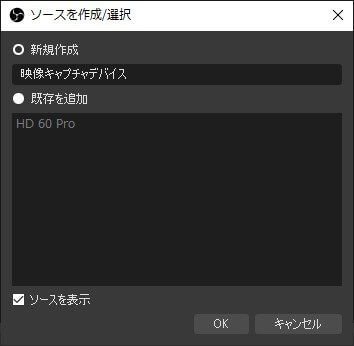
3.デバイスを「Elgato Game Capture」にセット
解像度/FPSタイプをカスタムにセット、解像度を1920×1080、FPSを出力FPSにあわせる
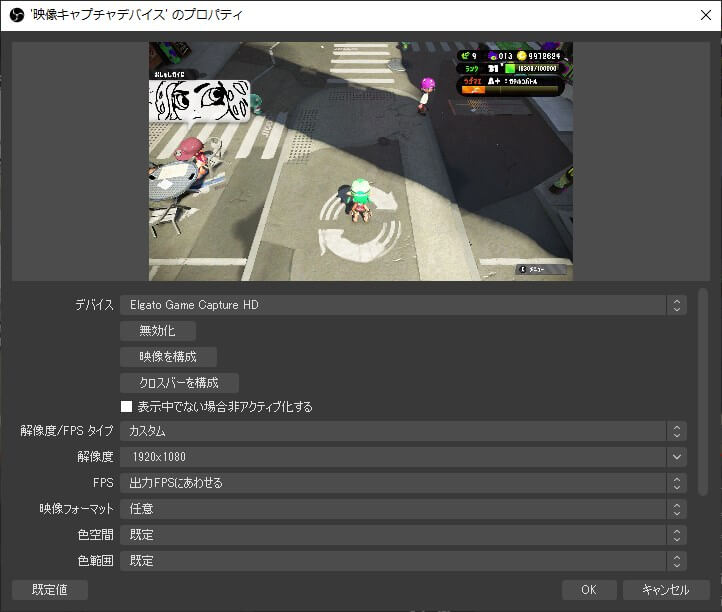
映像と音声が出力されることを確認します。
4.ファイルの設定から「映像」を選択
基本(キャンバス)解像度と出力(スケーリング)解像度を「1920×1080」にセット、縮小フィルタを「ランチョス」、FPS共通値を「60」にセット
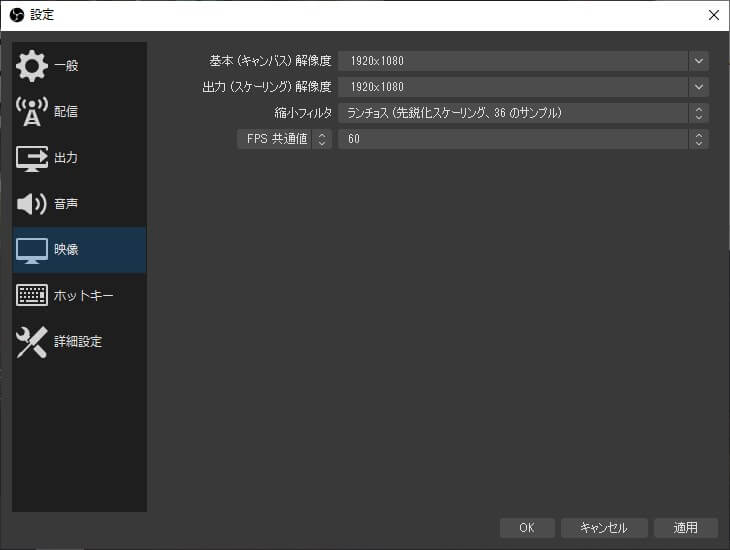
【参考Link】
【記事執筆時点】
ミルダムで配信する場合、出力(スケーリング)解像度は1280×720に設定しないと配信できません。
(ミルダムのサポートには改善要望を出しました)
5.出力を選択して出力モードを詳細にセットし以下のように設定
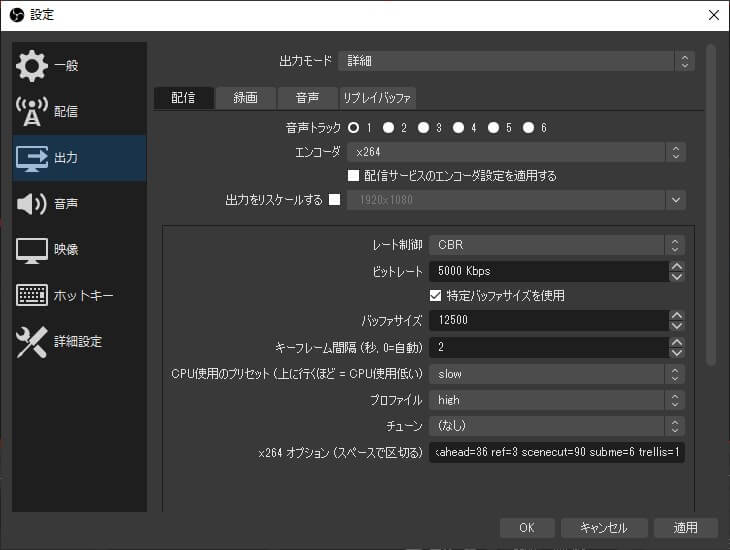
バッファサイズはビットレートの2.5倍を設定「12500」
PCのスペックやネット回線速度によってビットレートと合わせて下げてください(例.2500 Kbpsの場合「6250」)
キーフレーム間隔は「2」(OPENRECの場合これ以外にするとエラーが発生し配信できないとのこと)
CPU使用のプリセットは「slow」(PCのスペックによりカクつく場合「veryfast」に設定)
プロファイルは「なし」で問題ないですが、私の場合は「high」にしています。
x264オプションは↓のYouTubeを参考に低遅延、高画質の設定をコピペしています。
┠質を重視!ライブ配信のエンコード設定╂x264┨ – YouTube
aq-mode=2 aq-strength=1.10 bframes=0 chroma-qp-offset=2 colormatrix=smpte240m deblock=1,0 ipratio=1.25 mbtree=1 me=dia merange=4 min-keyint=12 partitions=none psy-rd=0.35,0.00 qcomp=0.55 qpstep=8 rc-lookahead=36 ref=3 scenecut=90 subme=6 trellis=1【参考】
YouTubeやTwitchで1080p 60fpsで配信する場合、ビットレートが「12000」になります。
6.音声のデスクトップ音声をヘッドセットなどに設定
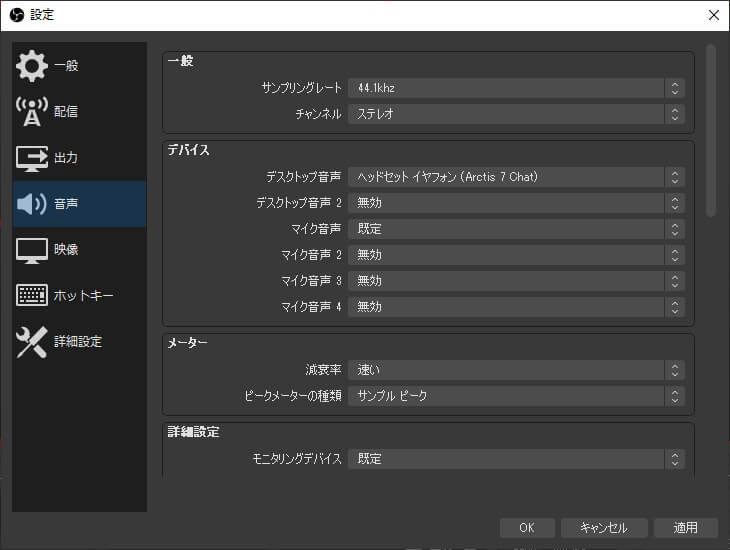
7.詳細設定のプロセスの優先度を「高」に設定
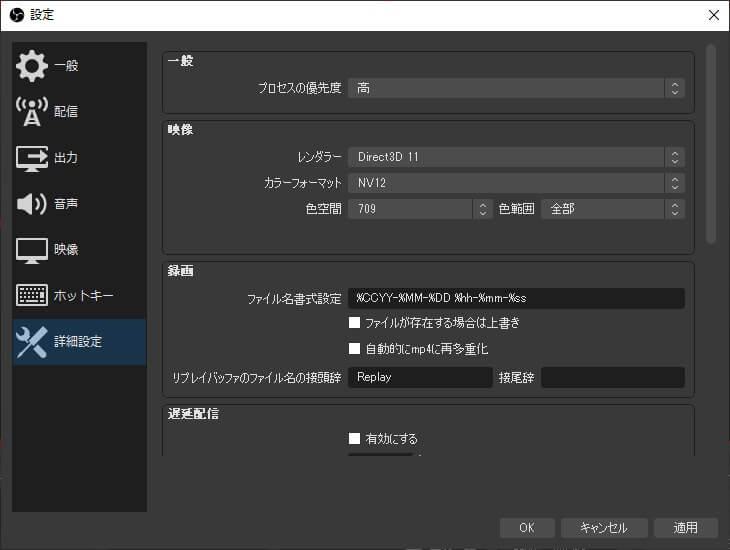
8.ソースを追加する
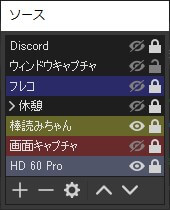
9.音量バランスを調整する
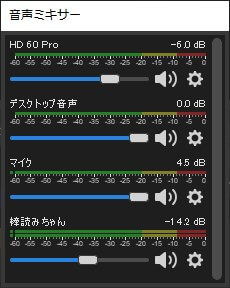
配信で大切な部分として、マイクのボリュームが小さいひとが多いです。歯車の部分をクリックして「オーディオの詳細プロパティ」を開き、マイクの音量を調整してください。
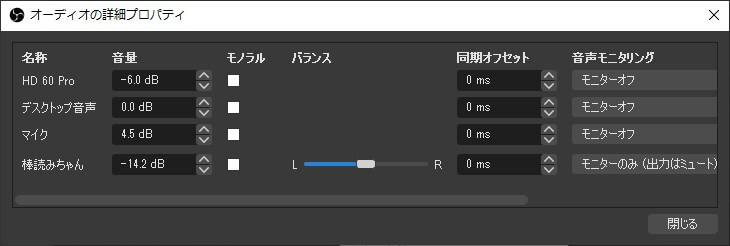
マイクの音量は使用しているマイクや声量によって変わりますが、大きめにした方が視聴者の方に聞こえやすくなります。
特に顔出し配信とかではなくゲーム配信の場合、顔が見えないため
「声がいい」=「かわいい」or「かっこいい」となります。
話が上手であったり、ゲームが上手いというのもありますが、声の印象は大きく左右されます。
私の場合、すべてダメなので大体コメントはありません…。
(せめてゲーム内で怒らないように気を付けたいと思います)
音量バランスの参考としては、大手のYouTube動画を閲覧したときと同じくらいになるように調整するといいでしょう。
10.マイクの音声をフィルタで調整する
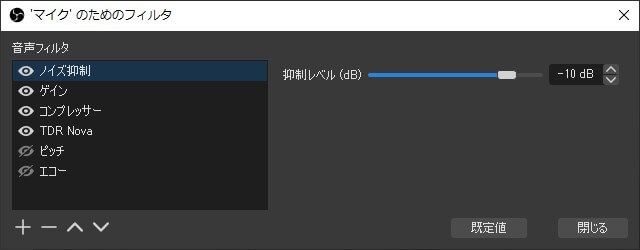
ウインドウ左下の「+」をクリックして、最低限「ノイズ抑制」、「ゲイン」、「コンプレッサー」を追加してください。
値についてはマイクのモニターをONに(オーディオ詳細プロパティのモニターオフ以外を選択)して、ヘッドセットなどから聞こえる自分のマイク音を確認しながら調整してください。
音割れなどしていないかも確認してください。
OBSにはVSTプラグインというソフトを利用して、より細かく調整する機能があります。
おすすめのイコライザーとして「TDR Nova」というインストール型のプラグインがあります。
Link:TDR Nova | Tokyo Dawn Records
Free Downloadの「Windows Installer」からダウンロード→インストール
マイクのフィルタで「VST 2.x プラグイン」を選び、プラグインから「TDR Nova」を選びます。
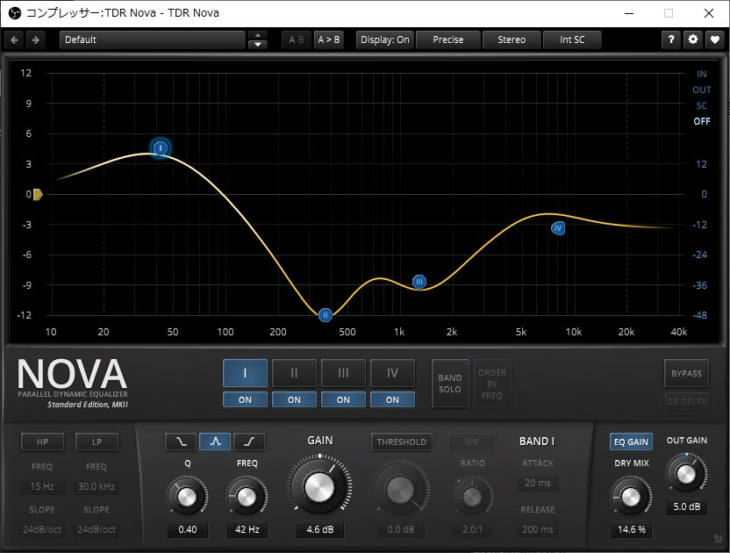
個人的に中音域を削ったドンシャリサウンドが好きなので、このような状態になっています。
また、エコーなども掛けることが出来ます。
おすすめは「Sanford Reverb」
「C:\Program Files\VSTPlugins(自分で作成)」に「SanfordReverb.dll」を入れることでVSTプラグインとして選択できるようになります。
Link:Leslie Sanford – VST Plugins
オン・オフは目のマークをクリックすることで切り替えできます。
以上で配信する準備ができました。
OBSで実際に配信する
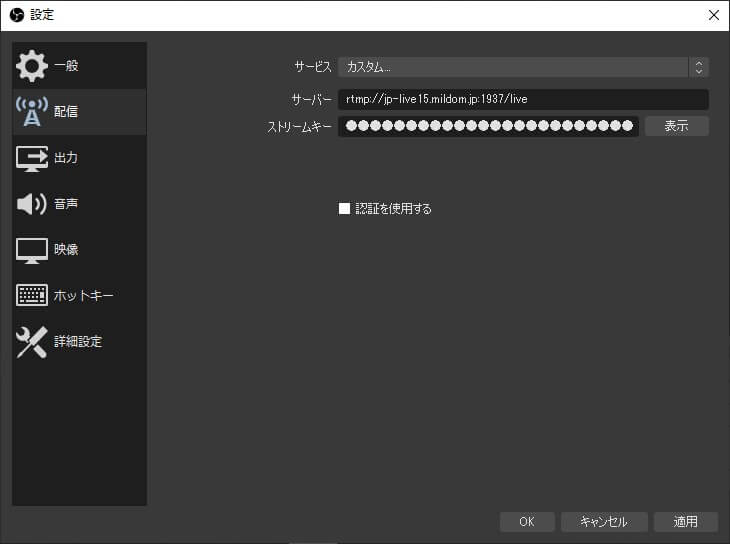
YouTubeやTwitchはデフォルトでストリームキーを入力するだけでOKです。
OPENRECやミルダムの場合、カスタムを選択して「サーバー」と「ストリームキー」を毎回セットする必要があります。
配信を開始する
OPENRECの場合に限り、初めにブラウザ上で「URL発行」をクリックし「サーバーのURL」と「ストリームキー」を取得、OBSの配信設定にペーストし「配信開始」をクリック、ブラウザで配信の説明などを設定して「リロード」、「配信公開」をクリックすることで配信が開始されます。【参考】
【Part2】Windows版 OBSで配信する – OPENREC
YouTube LiveやTwitch、ミルダムなどは配信内容を設定後にOBSで「配信開始」を行うことで開始されます。
配信を停止する
OPENRECの場合、ブラウザの「公開終了」をクリックした後に、OBSの「配信終了」をクリックしてください。それ以外はOBSから「配信終了」をクリックして完了です。
長くなりましたが、一つずつ行っていくことと、実際にテスト配信することで感覚がわかるかと思います。
配信サイトごとの違いは少しありますが、基本的な流れは同じです。
OPENRECの場合、配信する前に申請が必要なので、キャンペーンの抽選にプレミアム会員であることが必要かなど確認してみてください。
もしよろしければ、私もたまに配信を行っているのでフォローしてくれると嬉しいです。
なにか質問がありましたら、コメントなどでお願いします。
最後に、インターネットで自己表現が簡単にできる反面、いくら苦労してコンテンツを提供しても、見てくれる人が居なければ何にもなりません。
見てくれることに感謝する気持ちを忘れないでもらえればと思います。




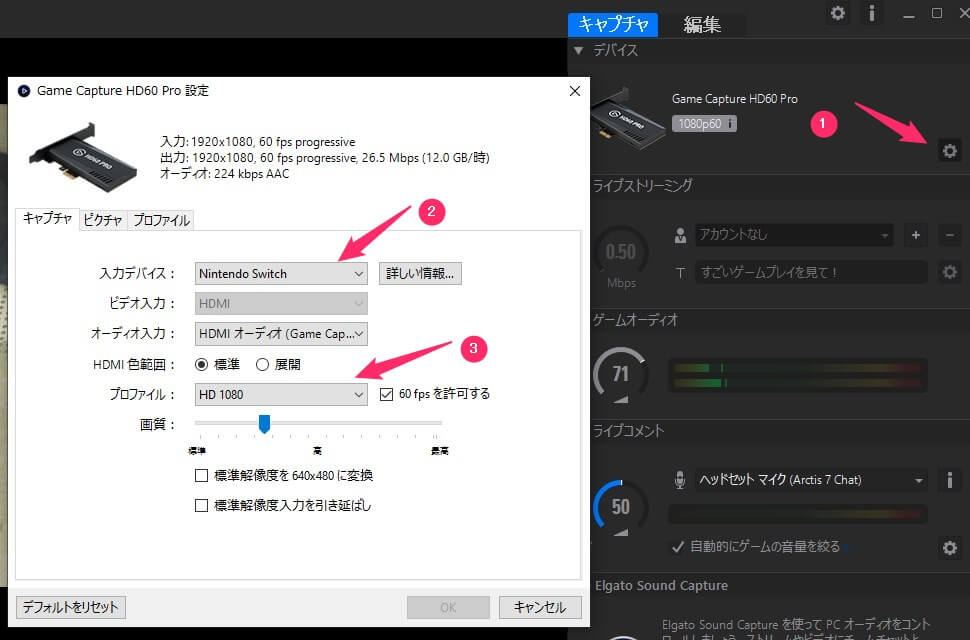




















ディスカッション
コメント一覧
理由は、コロナのため、営業ができず
在宅勤務ができるエンジニアに転職しようかなと思ったからです。
ポートフォリオ作成にするにしても
一台あったほうが今後のためかなと思っています。
ですが、プログラミングをいじるなら自分で構築して
窓でもいいのでは?と思ったのですが
バックエンド、フロント問わず、窓を使っていると聞いたことがありません
やはり購入したほうがいいのでしょうか、、
WindowsだけではなくLinuxもあるので色々調べてみて下さい。
XS 13.5脱獄中です
以前から愛用させてもらっていたQuickWiFiが
12.4の頃からScanningと表示が出たまま次に進まず、使用できなくなっていました。
今後、このtweakはアップデートする予定はありますか?
ご検討よろしくお願いします。心待ちにしております。
https://ichitaso.com/jailbreak/com-ichitaso-quickcc/