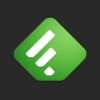Windows 10をVMware Playerにインストールする方法
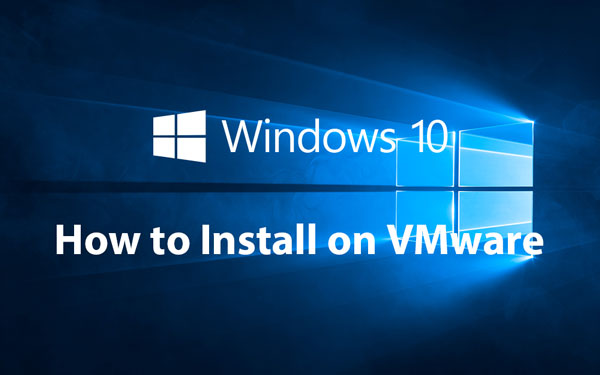
2015/07/29、Windows 10が長いテクニカルプレビューを終えて正式にリリースされました。
Windows 7や8.1のユーザーは「1年間限定で無償アップグレードが可能」となっており、2016年の7月末までは猶予があります。
そこで、実機にはまだインストールしたくないけども「Windows 10を試してみたい」という方向けに「VMware」(仮想マシン)上に「Windows 10をインストールする方法」を紹介いたします。
「テクニカルプレビュー版をVMwareへインストールする方法」は以前紹介しましたが、すでにインストールはできなくなっているようです。
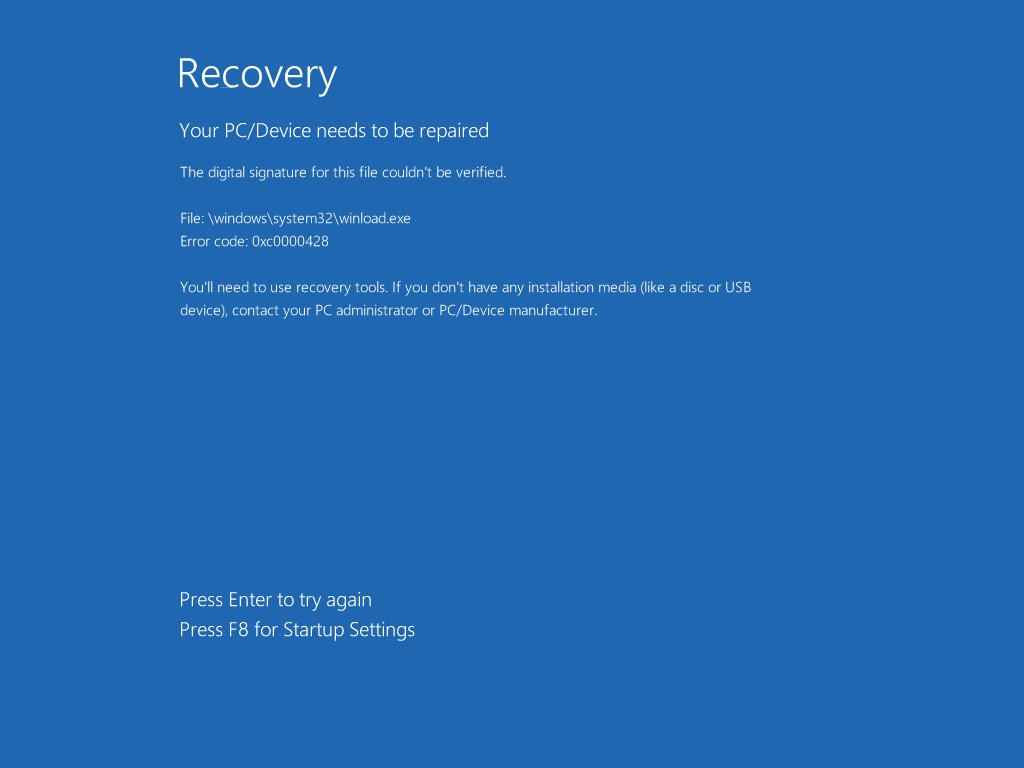 このような画面で進みませんでした。
このような画面で進みませんでした。Contents
VMware Playerのインストール
すでにVMwareをインストールされてる方は先に進んでください。Link:VMware-workstation-11.1.2-2780323.exe.tar
こちらから「VMware Workstation 11.1.2」をダウンロードします。
「圧縮・解凍ソフト 7-Zip」で展開後、ウィザードに従ってインストールします。
「VMware Workstation」は有償のため、ライセンスキーの入力部分はスキップして同梱されている「VMware Player」を使用します。
正規のルートでメールアドレスを登録してVMware Playerだけをインストールするよりも、無償でちょっと高機能なものになっているためおすすめです。
Windows 10のシステム要件・ダウンロード
システム要件- CPU: 1 ギガヘルツ (GHz) 以上のプロセッサまたは SoC
- メモリ: 1 GB (32 ビット) または 2 GB (64 ビット)
- ハード ディスクの空き容量: 16 GB (32 ビット) または 20 GB (64 ビット)
- グラフィックス カード: DirectX 9 以上 (WDDM 1.0 ドライバー)
- ディスプレイ (画面解像度): 800×600
ダウンロード
上記サイトから「Windows 10のダウンロードツール」をダウンロードします。
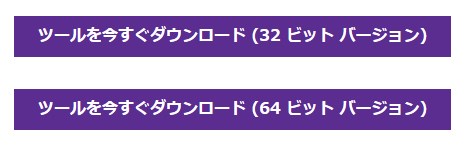
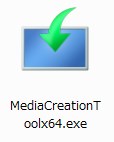 「MediaCreationToolx64.exe」を実行します。
「MediaCreationToolx64.exe」を実行します。1. 「他のPC用にインストールメディアを作る」を選択し「次へ」
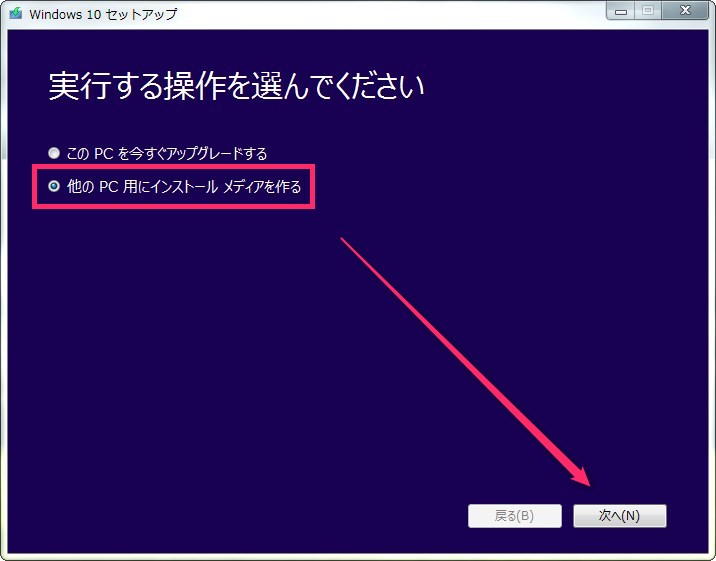
2. 「言語」、「エディション」、「アーキテクチャ」を選択
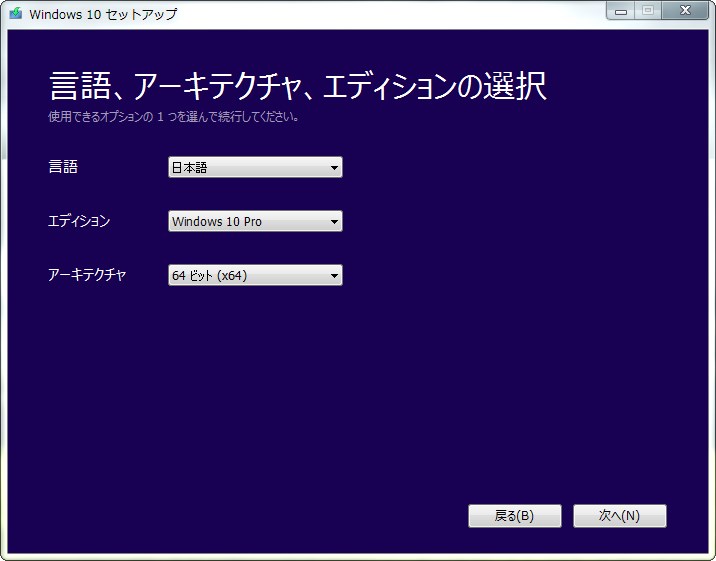
3. 「ISOファイル」を選択
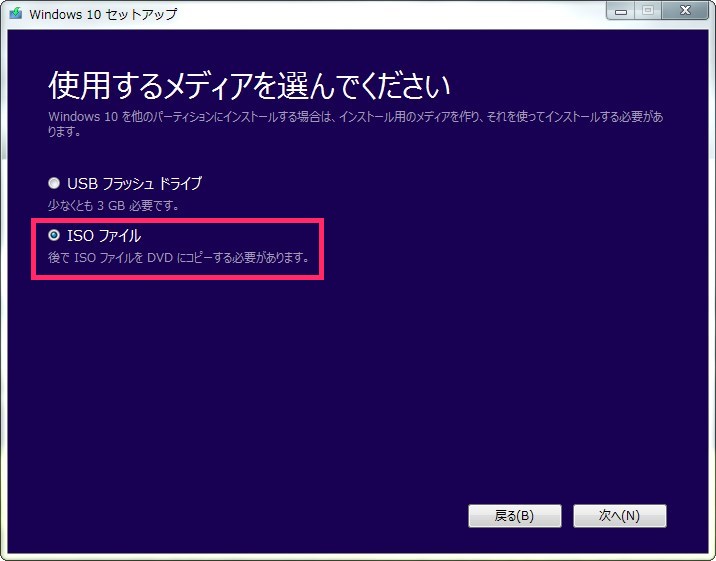
4. 保存場所を選択
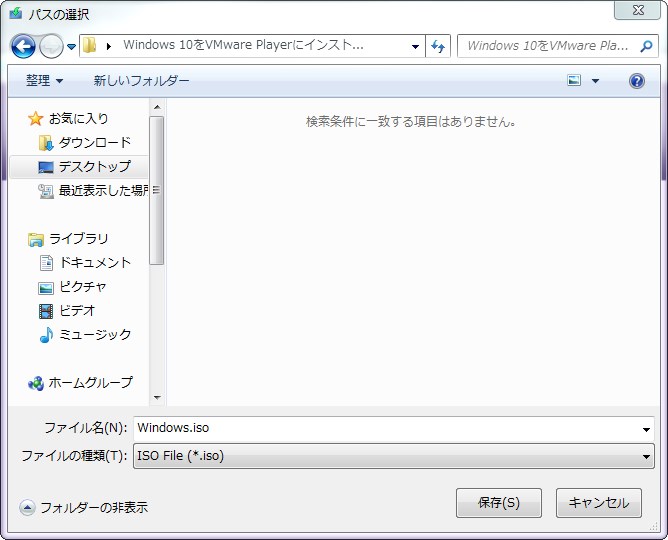
5. 後はダウンロードが開始されるので、しばらく待ちましょう。
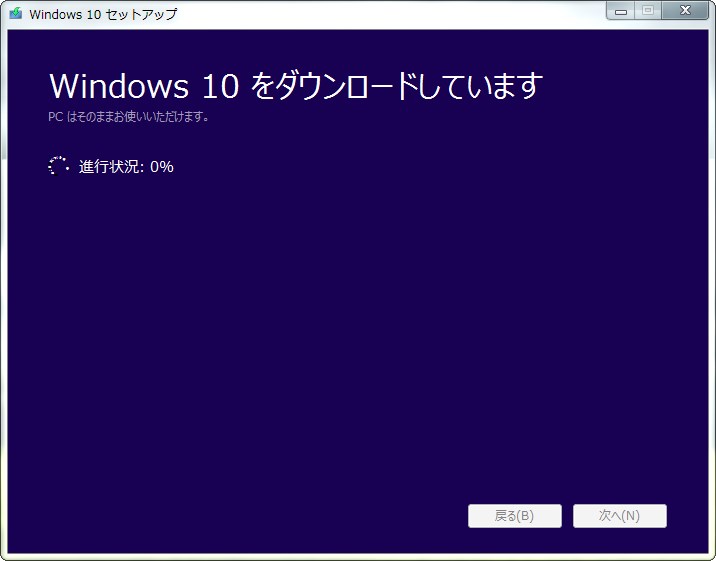
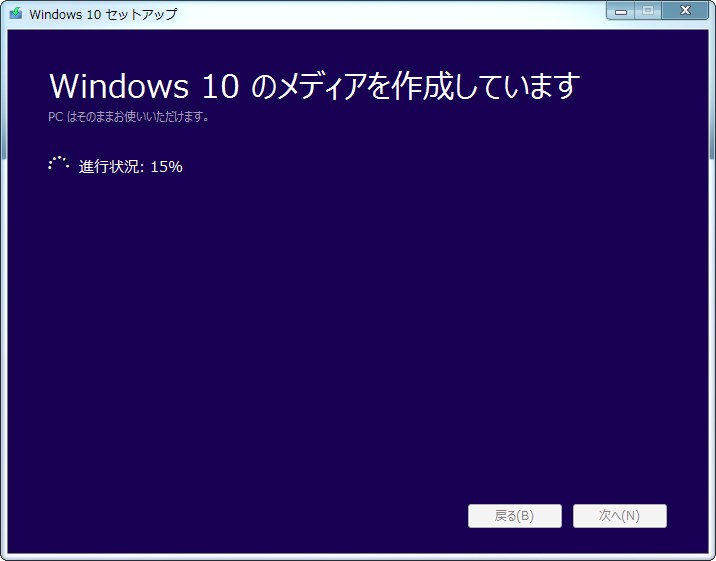
6. 完了するとこの画面になります。
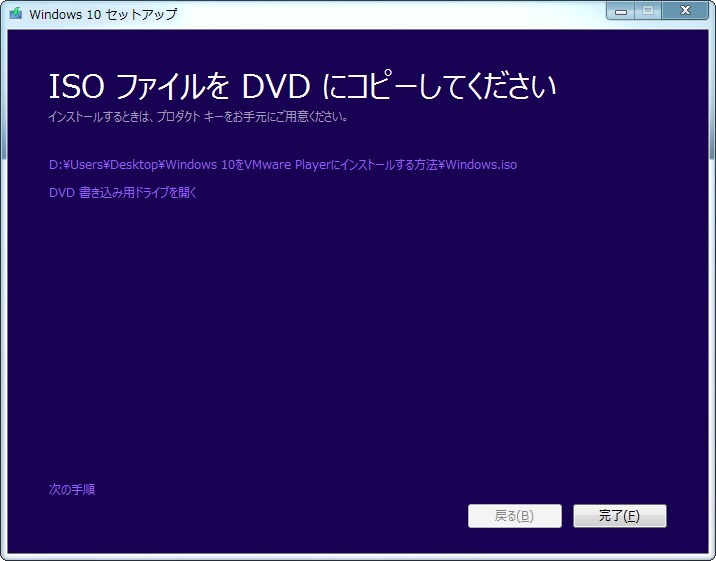
「完了」をクリックして閉じましょう。
VMwareへWindows 10をインストールする
1.VMware Playerを立ち上げて「新規仮想マシンの作成」をクリック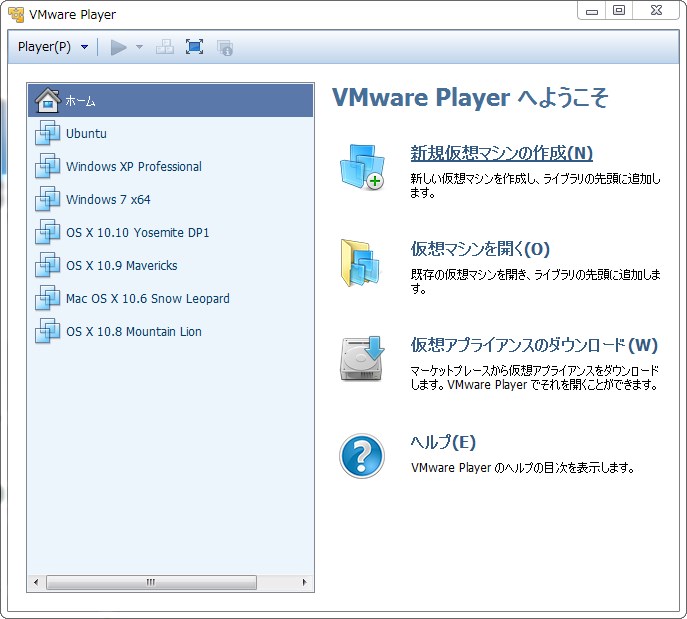
2.「インストーラディスクイメージ ファイル」にダウンロードしたWindows.isoを選択
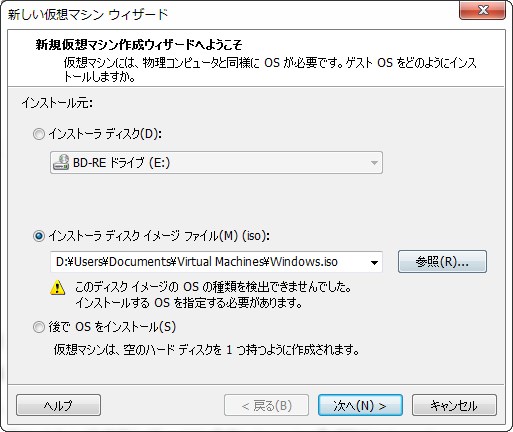
3.Microsoft Windowsにチェックを入れ、バージョンは「Windows 10 x64」を選択
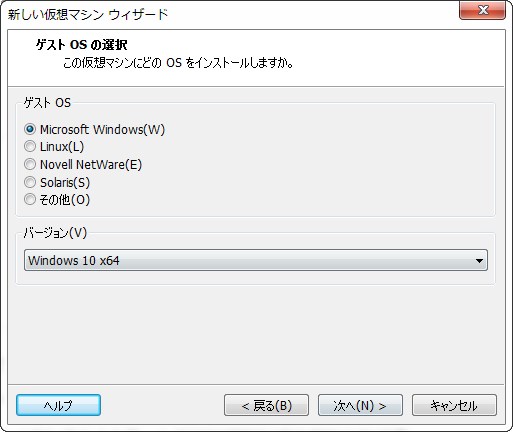
4.仮想マシン名を入力、仮想マシンのディスクイメージを置く場所を選択します
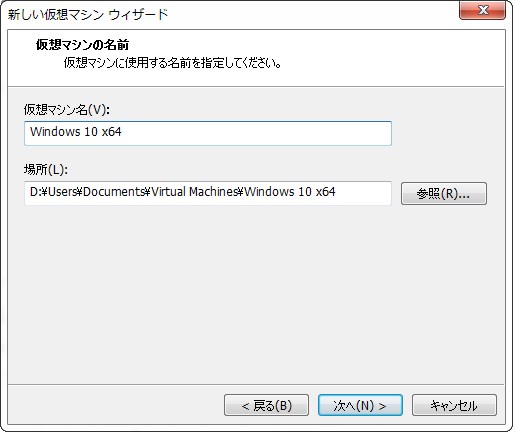
5.ディスク最大サイズを設定し、仮想ディスクを単一ファイルとして格納にチェック
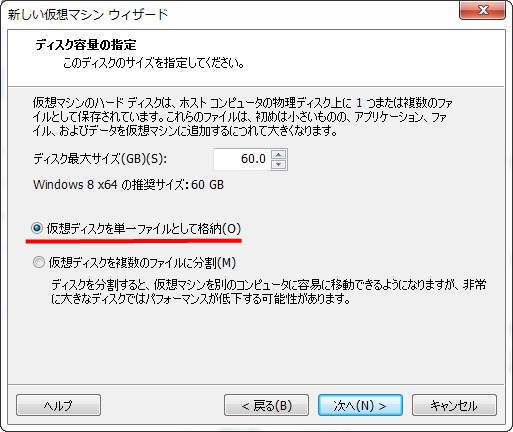
6.「ハードウェアをカスタマイズ」をクリック
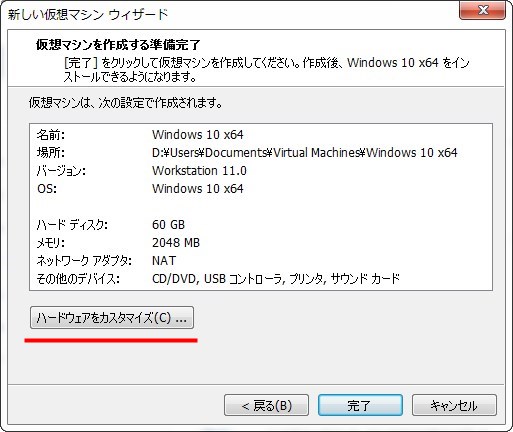
7.システム要件に合わせてメモリを2GB以上に、プロセッサはお好みで設定(お使いのPCスペックに合わせてください)
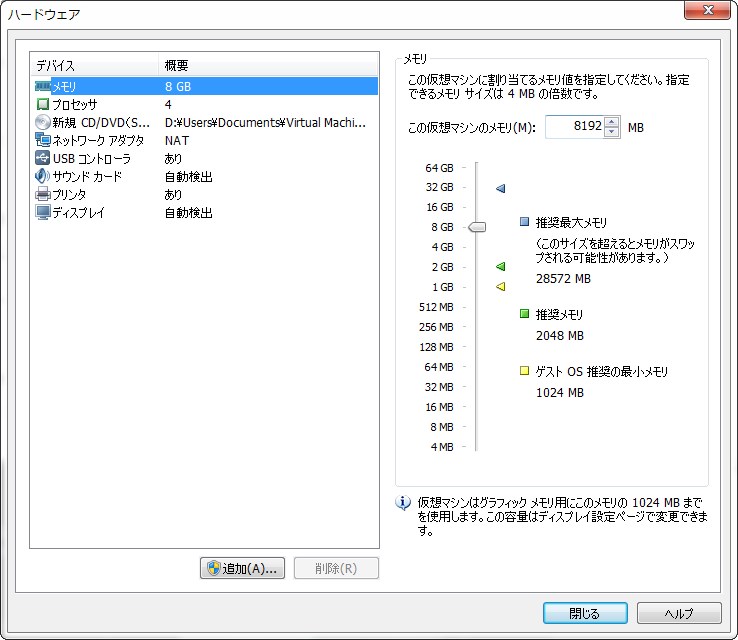 後は、閉じるを押して完了をクリック
後は、閉じるを押して完了をクリック9.作成したWindwos 10を再生します。
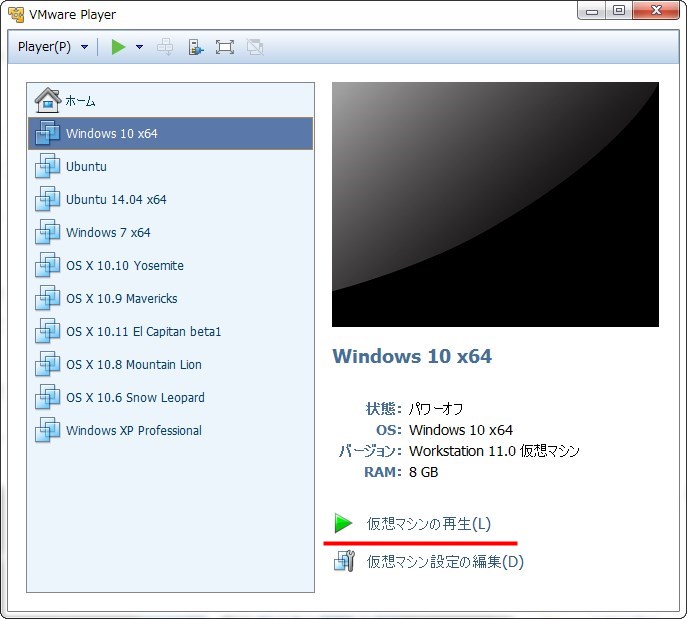
10. VMware Toolsのダウンロードとインストール
 「ダウンロードしてインストール」をクリック
「ダウンロードしてインストール」をクリック11. ガイダンスに従ってセットアップしていきましょう
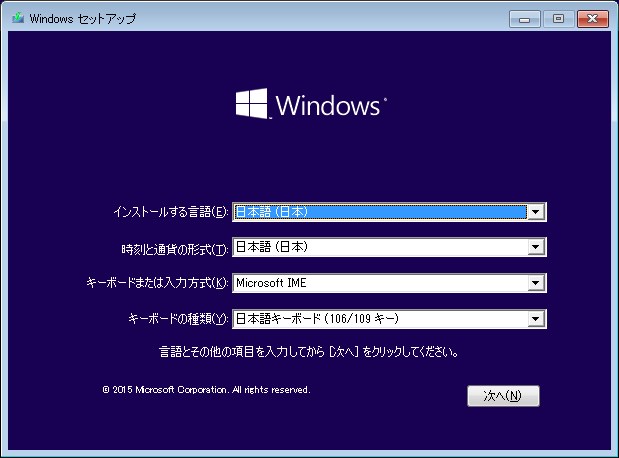
ライセンス認証を求められますが、今回はお試しなので「スキップ」
※もし気に入ったら後述する方法で正規に認証しましょう。
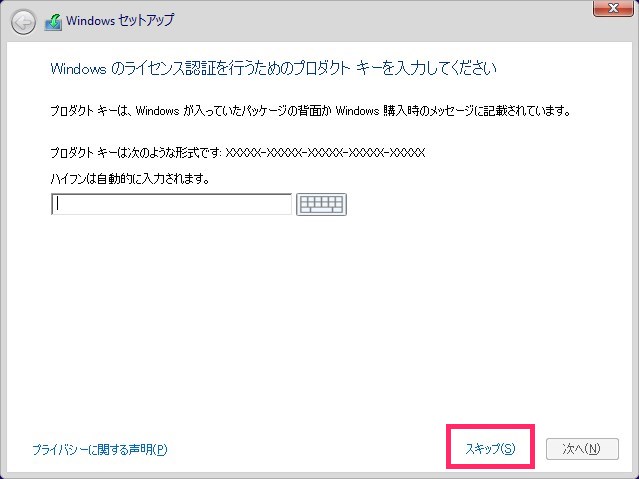
12. 新規でインストールするので「カスタム」を選択します。
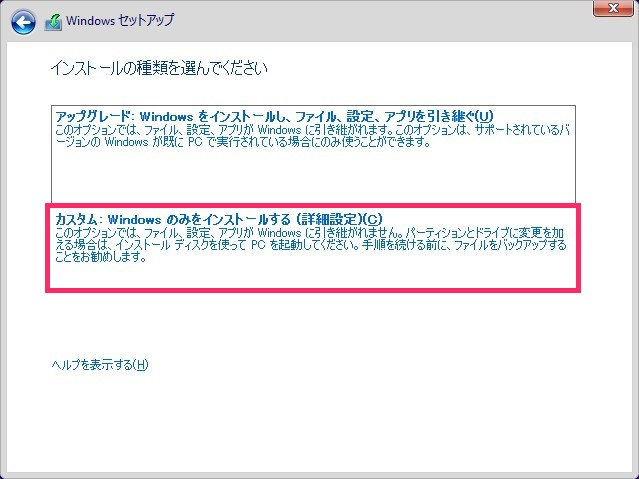
13. 「次へ」をクリックするとインストール作業が開始されます。
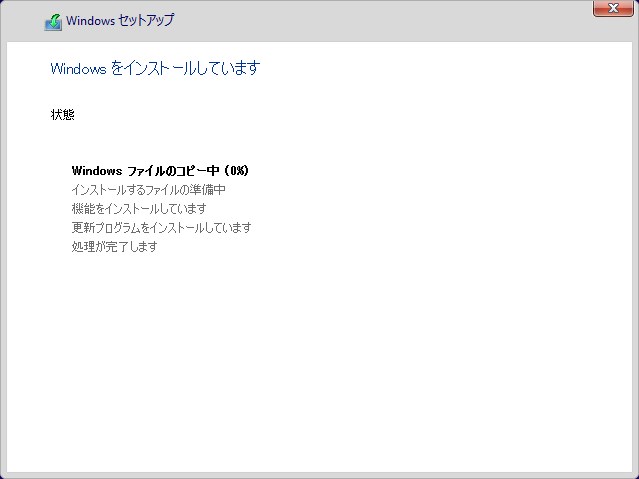
後はインストールが終わるまでしばらく休憩しましょう。
Windows 10の初期設定
1. 画面が立ち上がったらプロダクトキーの入力画面になるので、とりあえずは「後で」をクリック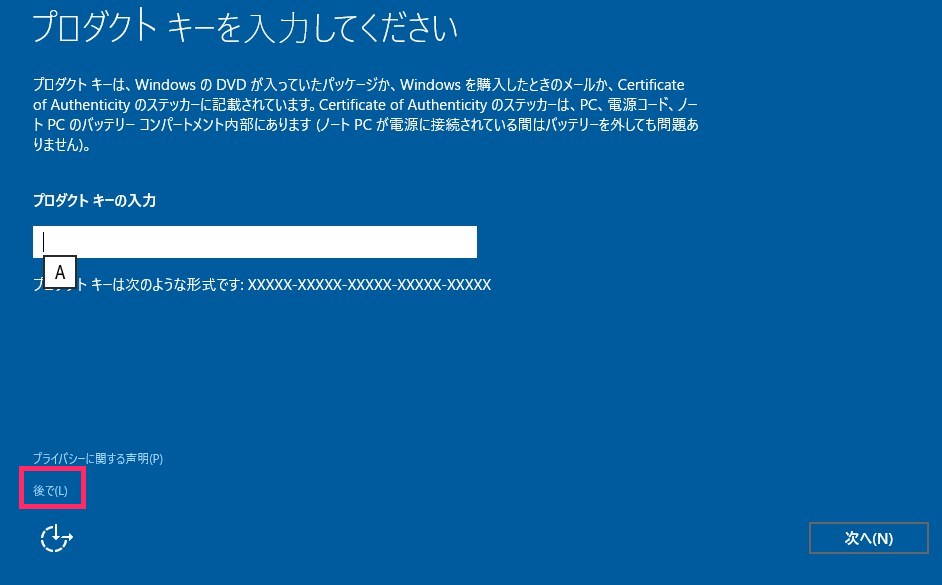
2. 設定のカスタマイズを行います
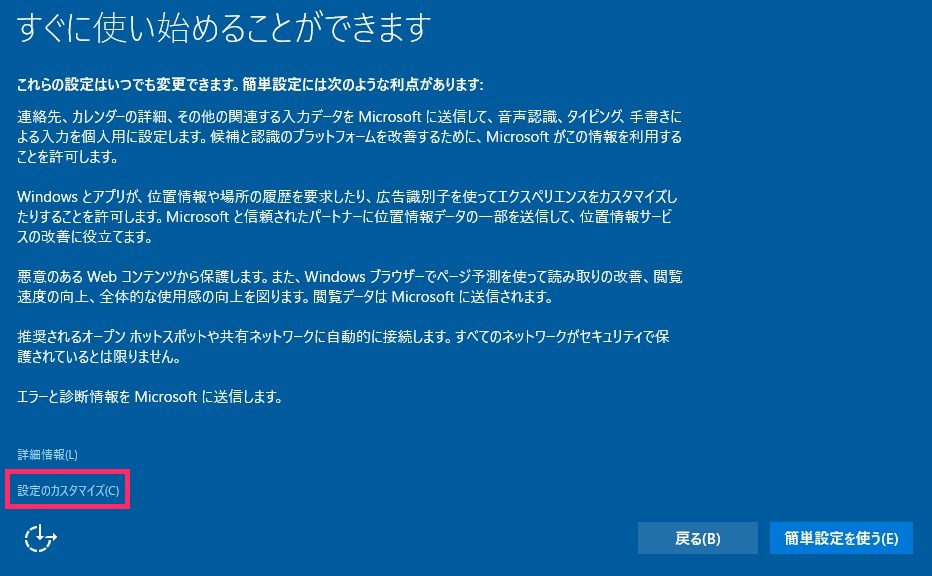
マイクロソフトへ情報を送信したくない場合は、項目をオフにしていきましょう。
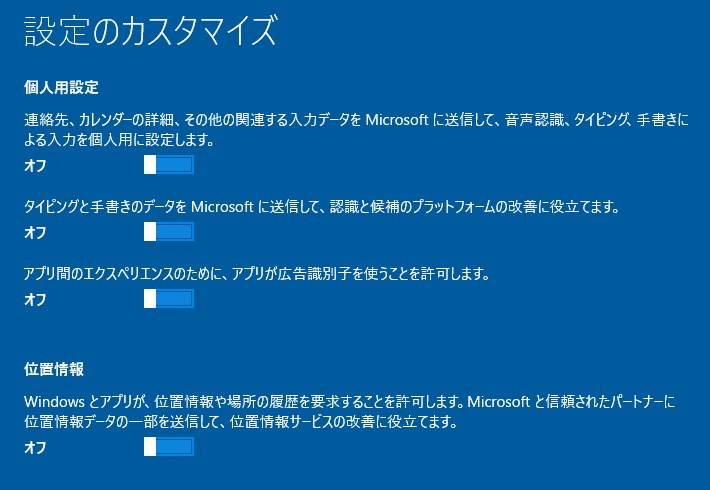
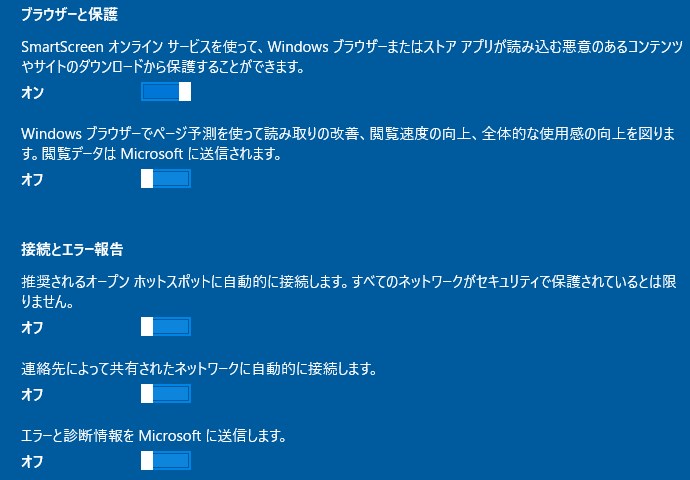
3. 個人設定を済ませます
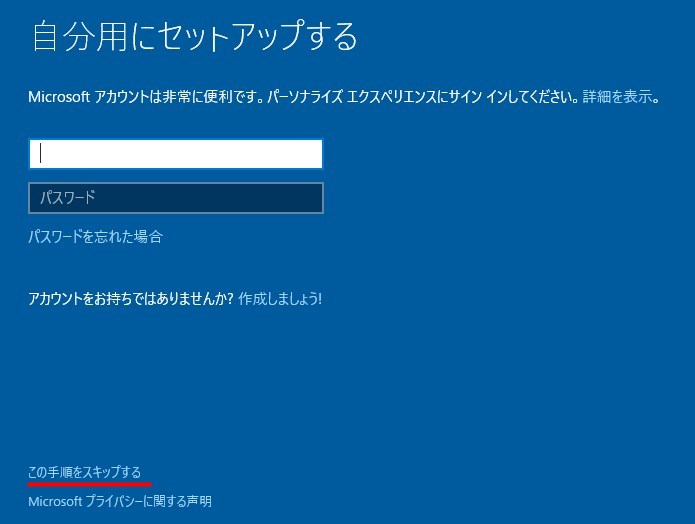
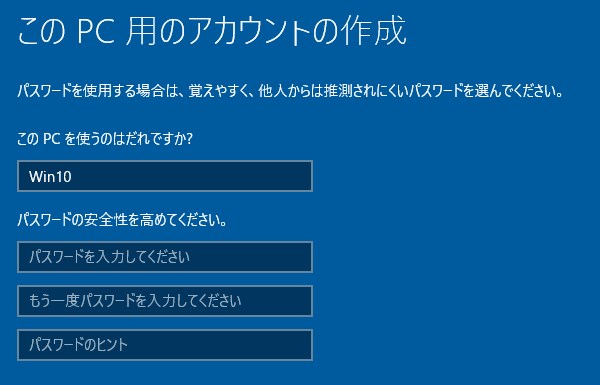
以上で初期セットアップの完了です。
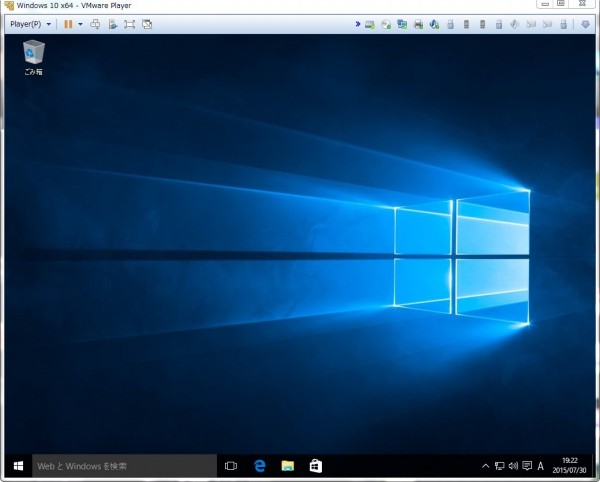
VMware Toolsのインストール
1.ウインドウ左上の「Player」をクリック→管理→VMToolsのインストールをクリック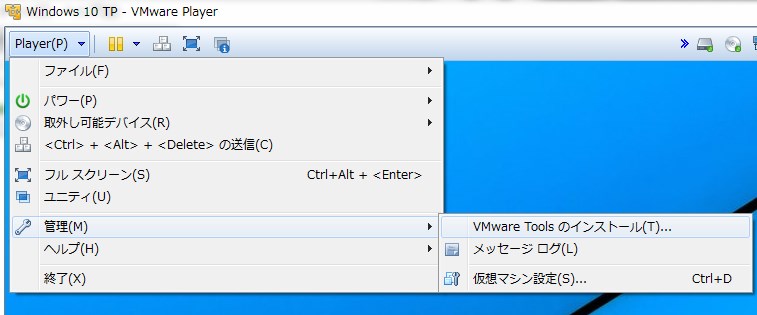
2.「DVD Drive (D:) Vmware Tools」をクリック
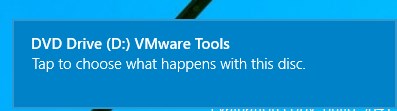
3.「Run setup64.exe」をクリック

4.「VMware Tools」のインストールが始まるので「次へ」
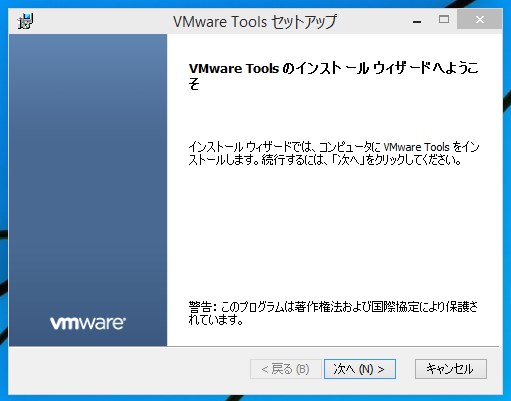
5.「標準」を選択して「次へ」→「インストール」
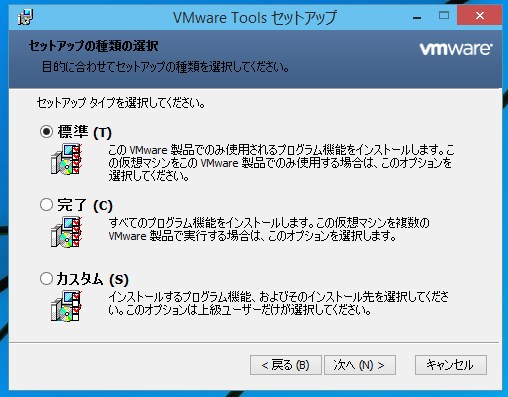
インストールが終わり再起動後、画面サイズの変更やコピー&ペースト、ホストとゲスト間でのファイル移動などが可能になります。
VMware上にWindows 10をインストールすることができました!
仮想マシンなのでサクサクとは行きませんが、どのような感じかはわかるかと思います。
今回はシリアルなしでWindowsにインストールしましたが、Macの仮想マシンでも同様の手順でインストールできるかと思います。
もし正式に「Windows10環境」を構築したい場合は、1年間の無償アップグレードの期間中にライセンスを取得するのがいいですよね。
「エディション別のアップグレード」を見るとこのようになっているようです。
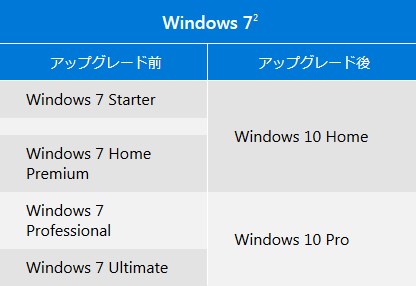
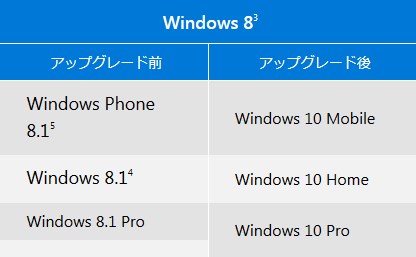 どうせなら「Windows Pro」にしたいですよね。
どうせなら「Windows Pro」にしたいですよね。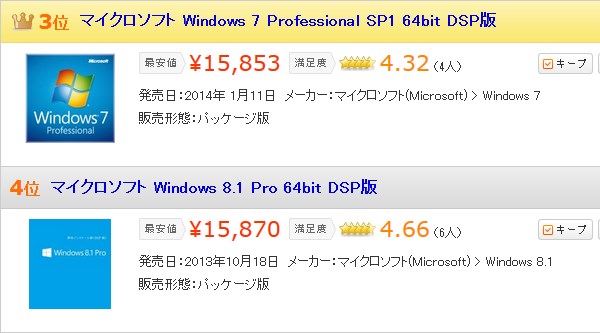 「Windows 7 Pro/Windows 8 Pro 64bit版」からのアップグレードがお得そうです!Macの方や仮想環境にも一台入れておきたい方などにおすすめです。
「Windows 7 Pro/Windows 8 Pro 64bit版」からのアップグレードがお得そうです!Macの方や仮想環境にも一台入れておきたい方などにおすすめです。以上、VMware上にWindows 10をインストールする方法でした!