AssistiveTouchをカスタマイズしてiPhoneを便利に使う方法
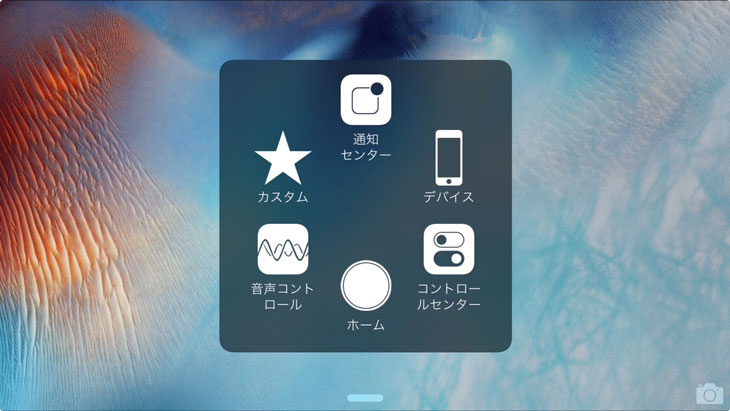
iOSの機能でAssistiveTouchというものが有りますが、使用している方も多いかと思います。
AssistiveTouchをカスタマイズして、上手く活用する方法を検証してみました。
AssistiveTouchの利用方法
1.設定アプリからAssistiveTouchをOnにする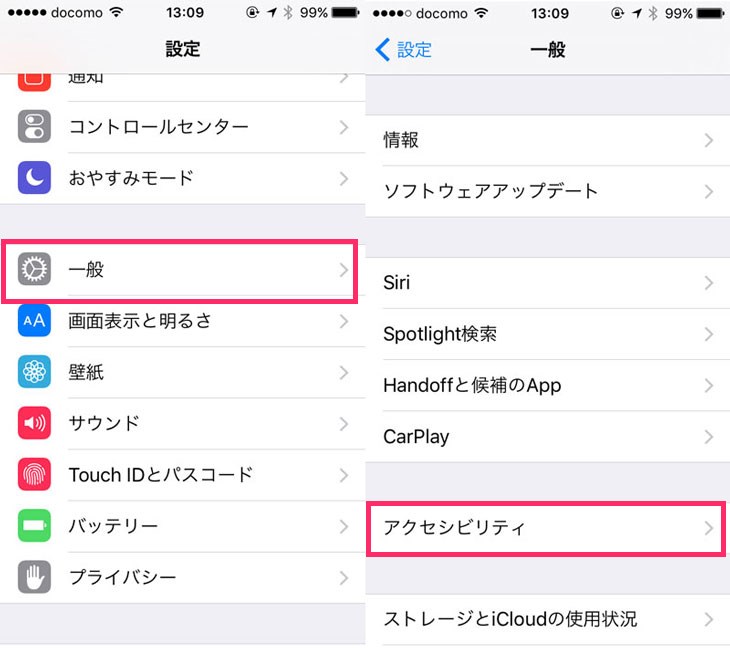
「設定」>「一般」>「アクセシビリティ」
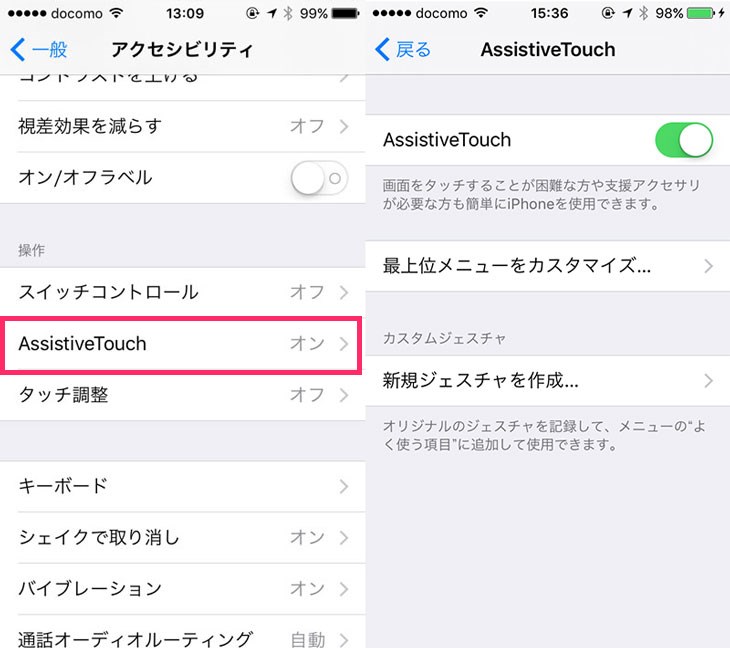
「Assistive Touch」> AssistiveTouchのスイッチをON
これでAssistiveTouchが画面上に出てきます。
2.最上位メニューをカスタマイズ
これはAssistiveTouchをタップした時の一番上に出てくる動作を選択するメニューです。1個から最大8個までセットすることが出来ます。
利用できる操作は下記の19種類で、後述するカスタムジェスチャも追加できます。
- ホーム
- 通知センター
- カスタム
- デバイス
- Siri
- コントロールセンター
- 画面をロック
- 画面を回転
- 音量を上げる
- 音量を下げる
- 消音
- ジェスチャ
- トリプルクリック
- シェイク
- マルチタスク
- スクリーンショット
- 画面の向きをロック
- ピンチ
- ダブルタップ
3.カスタムジェスチャについて
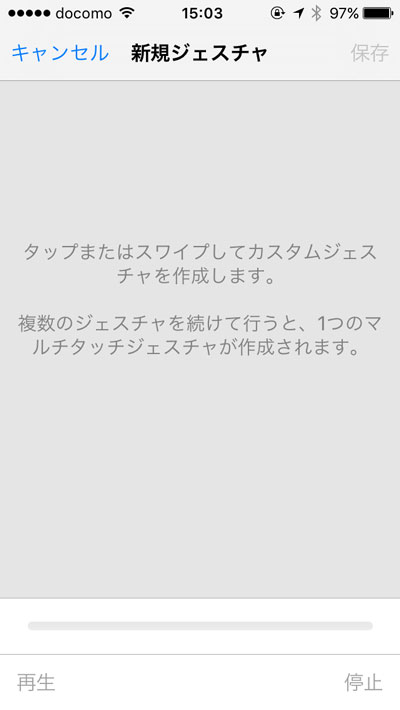
これは、あらかじめ自分で行った動作を、AssistiveTouchから呼び出して操作させるための機能です。ゲームなんかで役に立ちそうですよね。
私の場合は、2本指上スワイプを登録して、Appスイッチャーからタスクを2つ同時に終了させるようにしてみました。
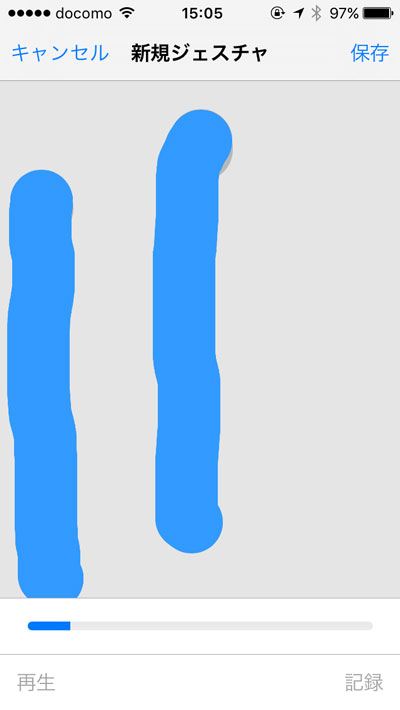
名前は適当に「タスクKill」としてみます。
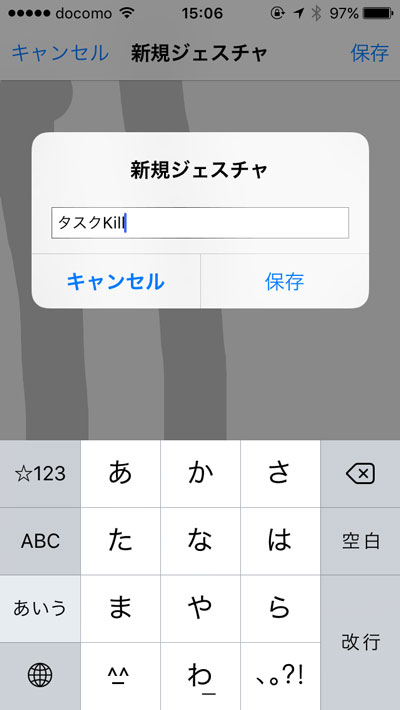
そうすると、カスタムジェスチャの項目に「タスクKill」が追加されます。
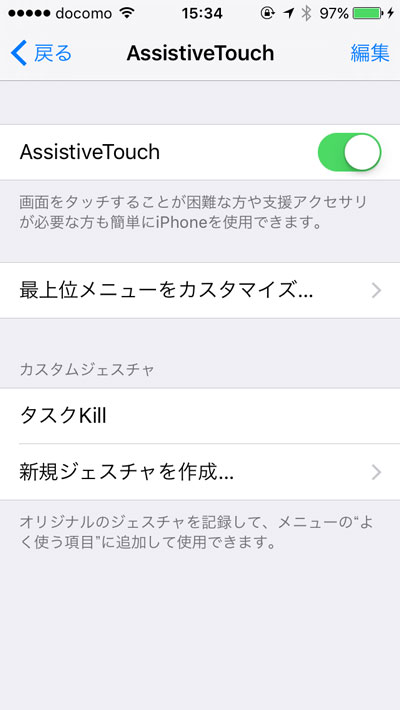
4.最上位メニューをカスタマイズして自分好みに
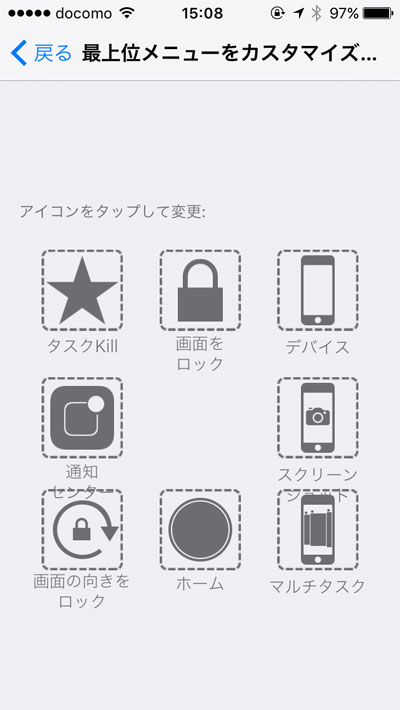
最終的に、このようにしてみました。
右下にマルチタスクでAppスイッチャーを呼び出しやすいようにし、その隣がホーム、スクリーンショット、あとよく利用するのは画面をロックです。
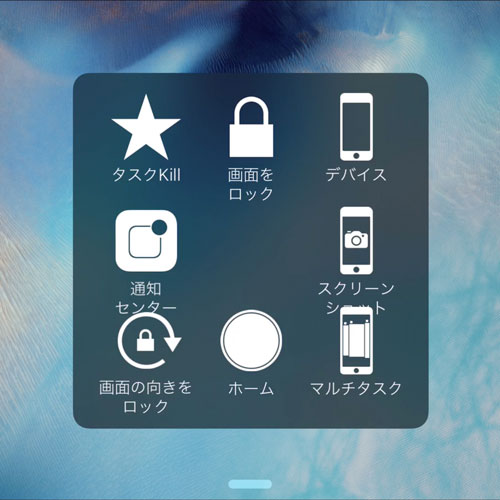
画面をロックの項目は、iPhoneのLockボタンと同じ役割をするので、長く押し続けるとパワーダウンメニューが出てきます。iPhone 4から物理ボタンが壊れやすいというイメージがあるので、極力押さないで済むようにしてみました。
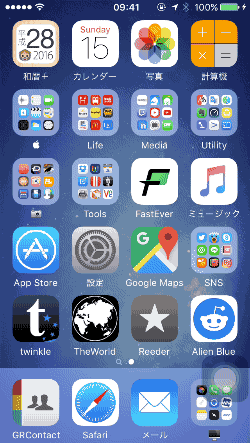
「設定」>「一般」>「アクセシビリティ」の一番下に「ショートカット」というのがあるので、それで行います。これは3回ホームボタンをクリックした時に呼び出すものです。
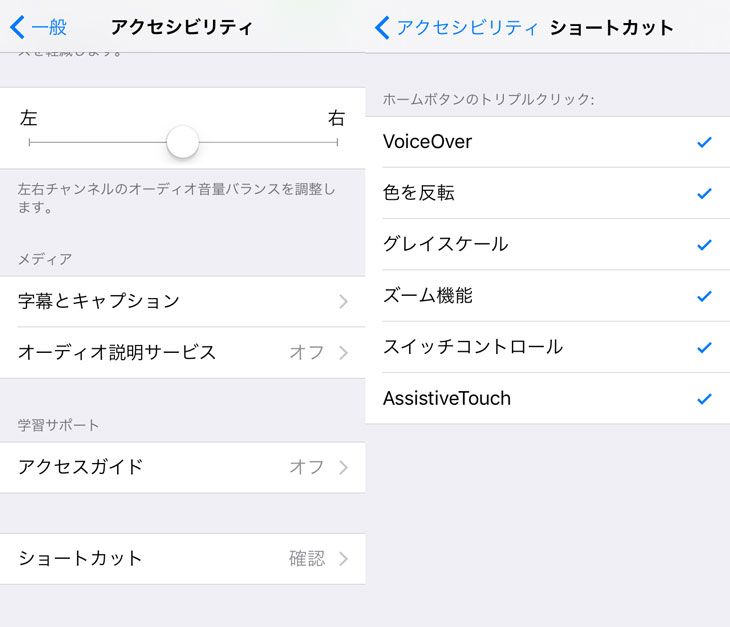
自分の場合、全てONにしています。
そうすると、アクションシートでキャンセルを選べるようになります。
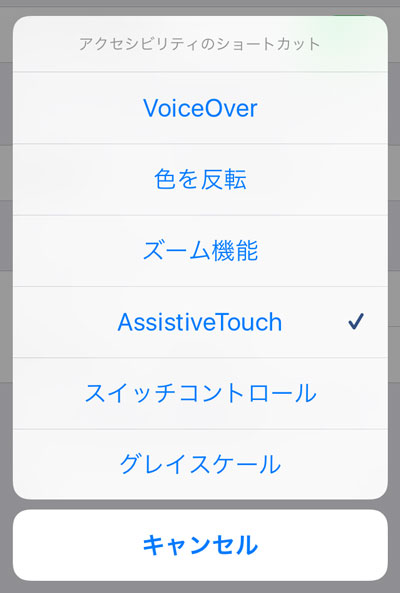
他の方のAssistiveTouchのカスタマイズ
入獄機にもだいぶ慣れてきた
— AKASAN (@_isotope) 2016年5月15日
AssistiveTouchはホームボタン機能のみで試用なう:D pic.twitter.com/j7xmZLyxzE
iphone6sのやりやすいSSの撮り方
— 甘しゃけP (@amasyakeP) 2016年5月13日
SSを撮る時毎回ホームとスリープを押すのは面倒なので
この方法で撮ってます
一般→アクセシビティ→AssistiveTouchを設定する
最上位メニューをスクリーンショットだけにします pic.twitter.com/d1Hh9Kyfy2
考えた末AssistiveTouchの配列はこれにした。これでホームボタンを押すことは皆無になった。iPhoneのホームボタンを労わりたい人はこれに慣れると良いだろう pic.twitter.com/meYgZOQWGP
— pippin (@emt930st) 2016年5月1日
ここで言うアニメーションバグとはAssistiveTouchはホームボタンだけにして使ってる。でもATあるとアニメーションバグが発生して、もうね・・・脱獄したい pic.twitter.com/krIP7ifkgo
— SANTA@管理人 (@xxSANTAxx) 2016年5月1日
- AssistiveTouchアイコンを画面の右下隅にドラッグ
- ホーム画面をスワイプダウンして「Spotlight検索」を呼び出す
- 画面右下隅のAssistiveTouchアイコンがキーボードの上の位置に移動するので、その瞬間に画面をタップしてSpotlight検索を閉じる
- うまくタイミングが合えば、バグが発生しアニメーション効果が消える
いずれにしても、今後修正して欲しいですよね。
まとめ
非脱獄デバイスでは、AssistiveTouchが非常に役に立ちます。一番いいのはiOS 9.3.xでJailbreakできたら不要のものとなるのですが、なかなか進展がないので、工夫して便利にiPhoneを利用していきましょう!







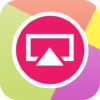















ディスカッション
コメント一覧
SEも脱獄できるようになればスペック的にも便利になるでしょうね!
でも、近々脱獄来そうで(妄想で)ソワソワしちゃいますw