AirShou – iPhone単体で画面録画ができるiOS9対応の無料アプリ
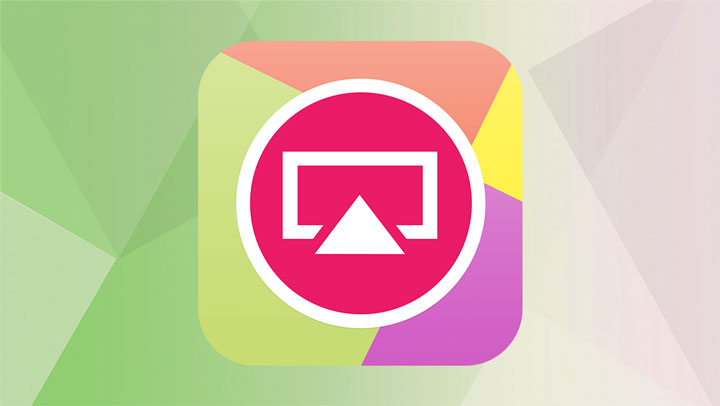
【iOS10対応】iPhoneの画面を録画できるAirShouの使用方法
iPhone単体で、実際に操作しているところを録画/放送できる、脱獄不要の画面録画アプリ「AirShou」を紹介いたします。
iOS 8の頃に紹介した、iPhoneの画面を録画できるアプリ「Shou」のiOS 9対応版として、「AirShou」というアプリがあります。準備に少し手間がかかりますが、脱獄しなくても使用でき、無料で利用できるので、覚えておいて損はないかと思います。
記事公開時の最新バージョン、iOS 9.3.1でも動作します。
今回は、「AirShou」のインストールから操作方法までを順に紹介します。
Contents
Shou.TVとAirShouのインストール
1.Shou.TVをApp Storeからインストール Shou.TV 携帯ゲーム放送 0.8.2(無料) ※記事公開時
Shou.TV 携帯ゲーム放送 0.8.2(無料) ※記事公開時カテゴリ: ソーシャルネットワーキング, エンターテインメント サイズ: 36.1 MB
全てのバージョンの評価:


 (460件の評価)
(460件の評価) iPhone/iPadの両方に対応
iPhone/iPadの両方に対応このアプリは、「AirShou」で放送されている動画を見るアプリです。
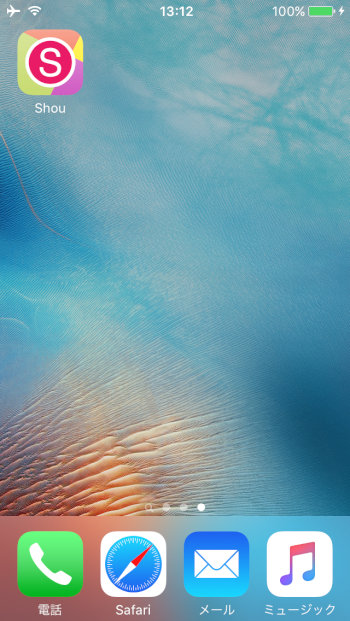
2.Shouアカウントの作成
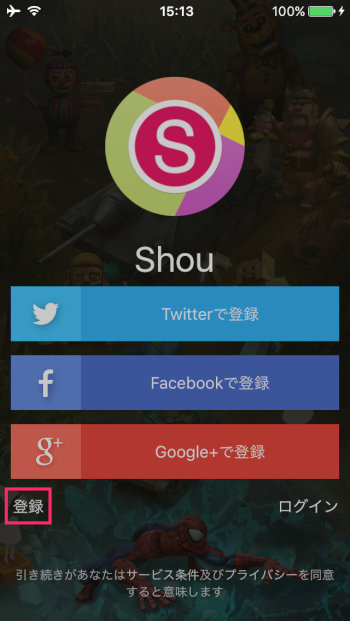
Shou(Shou.TV)を開くとTwitter、Facebook、Google+、メールアドレスいずれかで連携してアカウントを作成する画面になります。
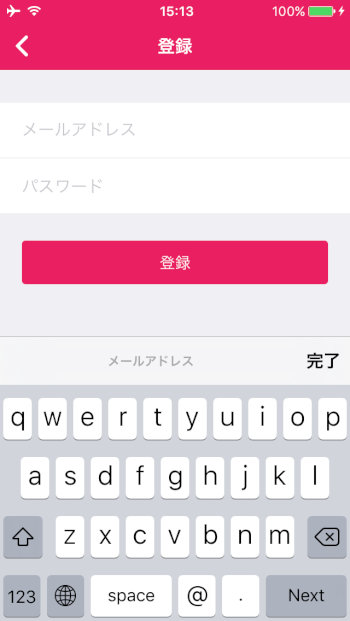
とりあえず、捨てメアドで登録します。
 捨てメアド 1.7.0(無料) ※記事公開時
捨てメアド 1.7.0(無料) ※記事公開時カテゴリ: ユーティリティ, 仕事効率化 サイズ: 35.7 MB
全てのバージョンの評価:




 (740件の評価)
(740件の評価) iPhone/iPadの両方に対応
iPhone/iPadの両方に対応※アドレスとパスワードをメモっておく
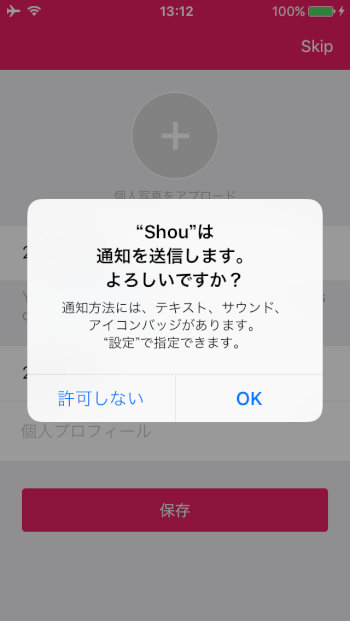
通知の許可を求められるので「OK」(後からでも設定の通知で変更できます)
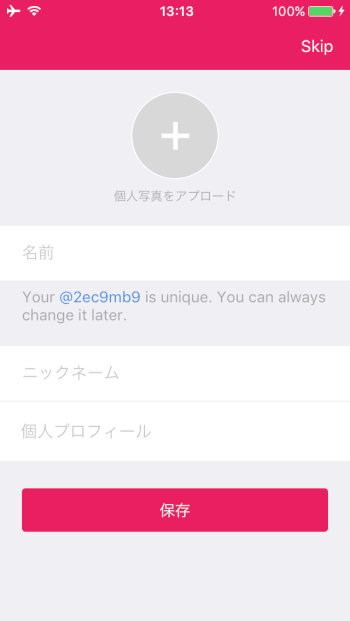
名前を入力して保存し、Shouアカウントの作成を完了させます。
(アイコンの画像やプロフィールは任意)
AirShouのインストール
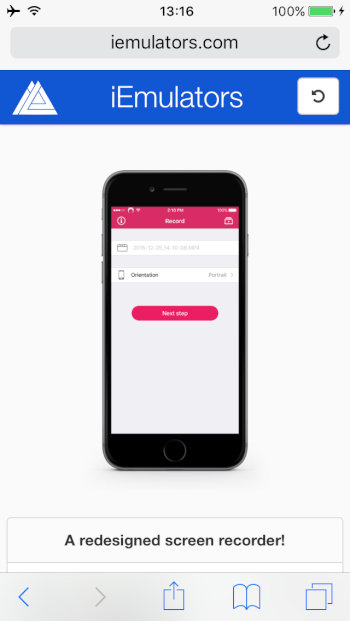
Link:http://iemulators.com/airshou
こちらのサイトからインストールします。
1.AirShouのダウンロード
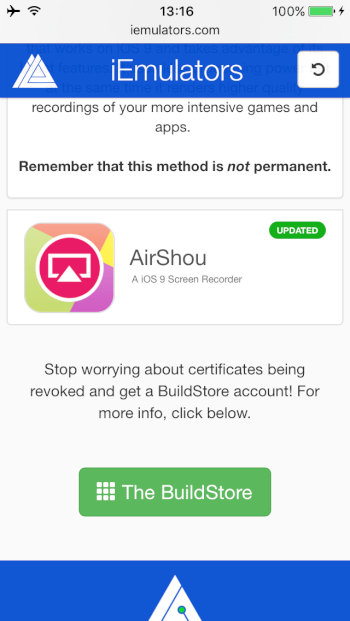
下にスクロールして、「AirShou」をタップ
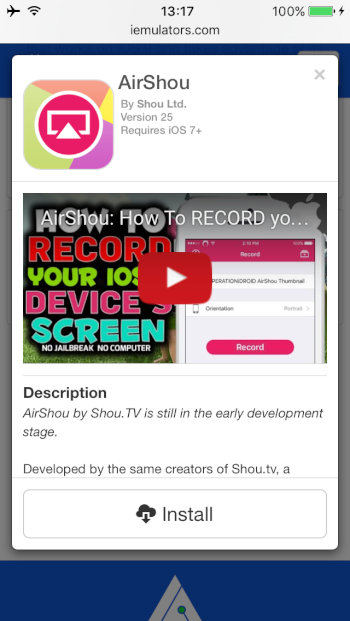
「Install」をタップ
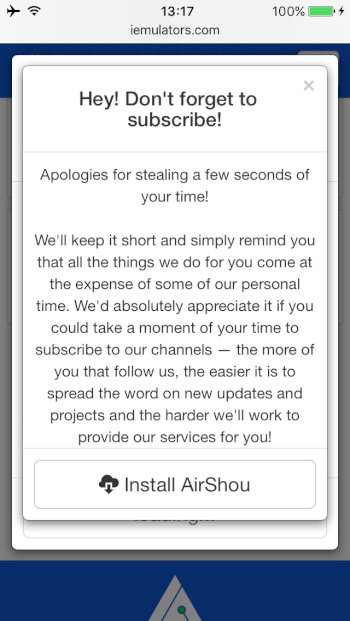
「Install AirShou」をタップ
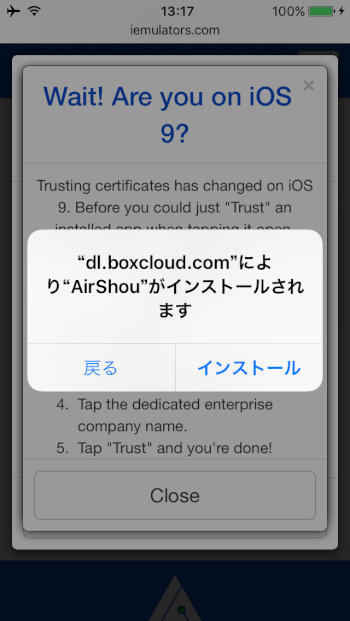
「インストール」をタップ
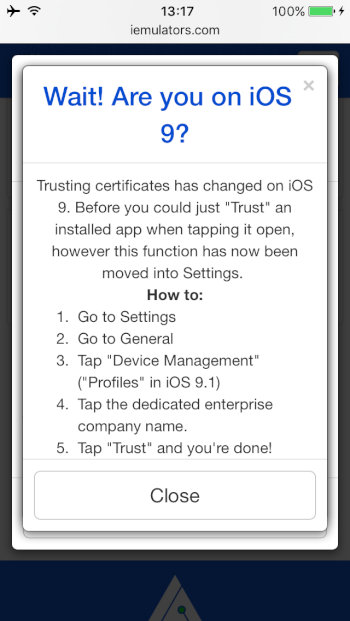
「Close」をタップ
※iOS 9.1以降が条件のようです。
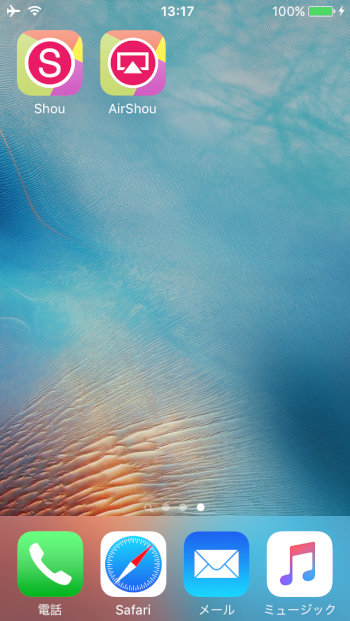
画面に「AirShou」が出てきたらダウンロード完了です。
AirShouを起動する
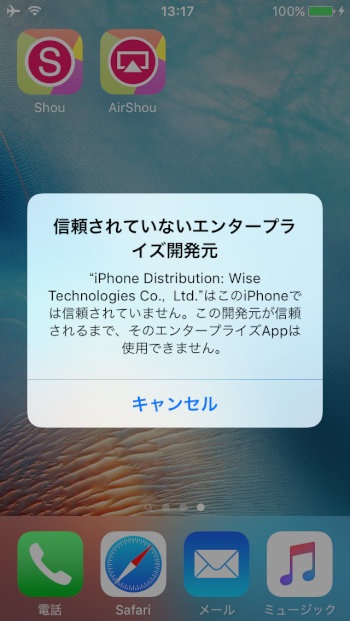
そのまま起動しようとしても、「信頼されていないエンタープライズ開発元」と表示され、起動できません。
これは正規のApp Storeを通していないため、自分の判断で使用するか決める必要があります。自己責任のもと使用して下さい。
1.設定の「一般」→「プロファイルとデバイス管理」を開く
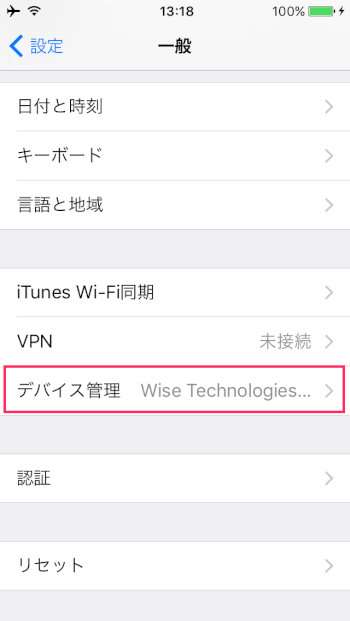
2.Wise Technologies Co.,Ltd.をタップ
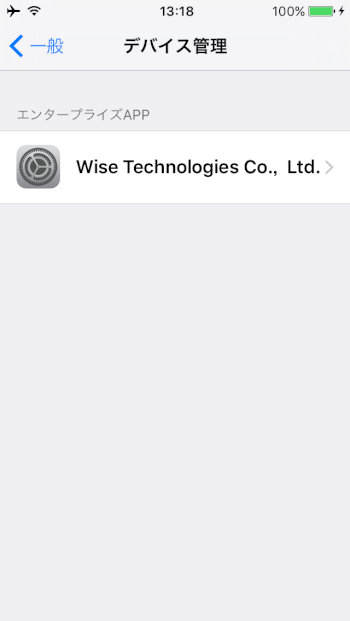
3."Wise Technologies Co.,Ltd."を信頼をタップ
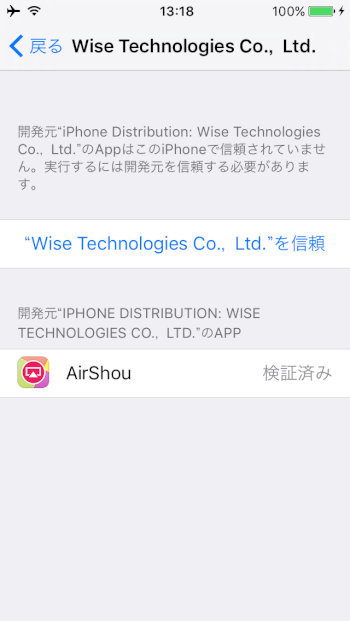
4.アラートが表示されるので、「信頼」をタップ
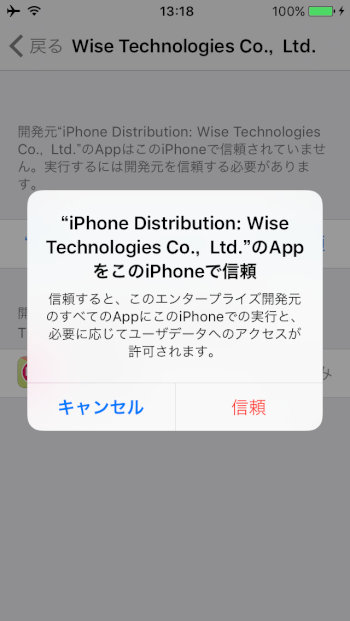
これで起動できるようになりました。
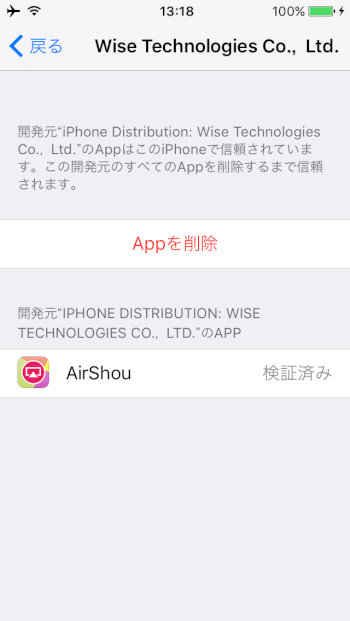
以上でインストール作業の完了です。
AirShouの使用方法
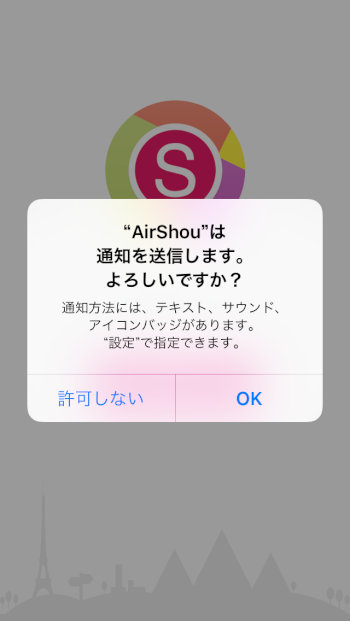
アプリを起動すると通知の許可を求められるので、OKをタップ
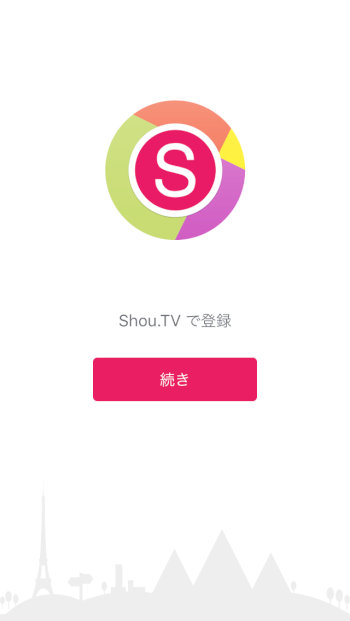
Shou.TV で登録と表示されるので、「続き」をタップ
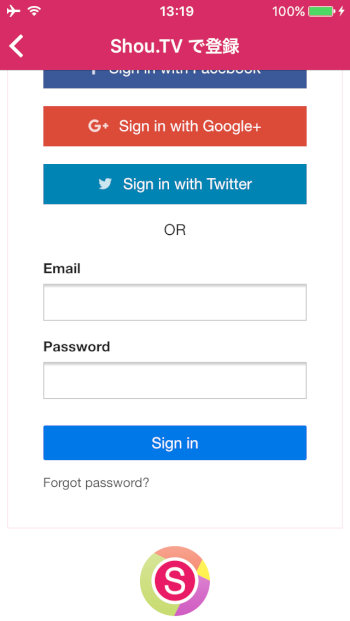
メモっておいたメールアドレスとパスワードを入力し「Sign in」
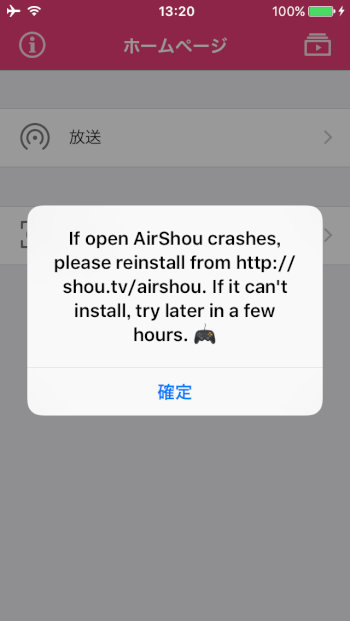
クラッシュしたら再インストールして、しばらく時間を置いてくださいと表示されるので、「確定」をタップ
画面の録画方法
1.ホームページで録画をタップ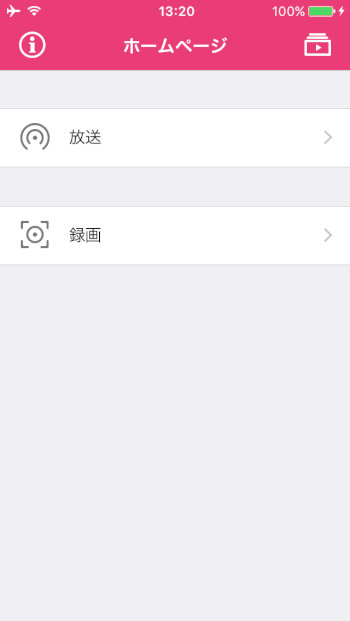
2.録画設定を行う
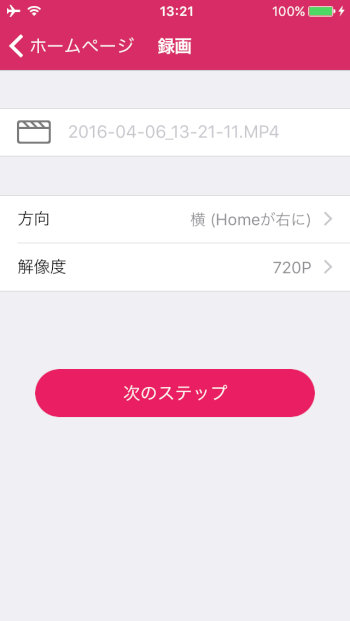
そのままだと、画面の向きが横、解像度が720Pとなっているので、変更します。
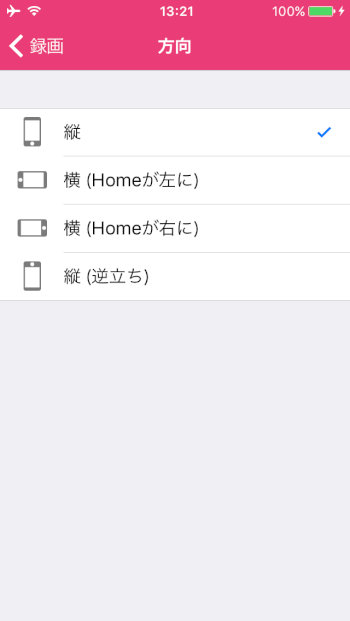
画面の方向を縦にする(横画面のゲームなどの時は横にして下さい)
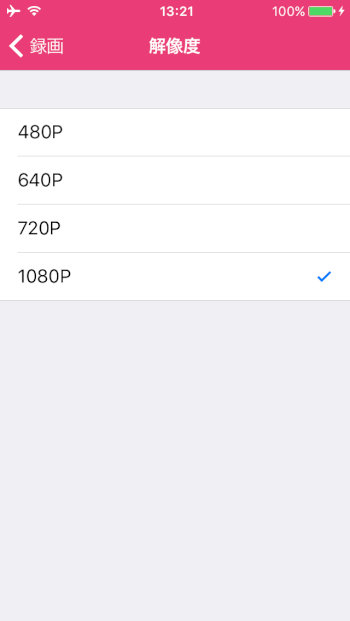
解像度を1080Pにする(ファイル容量は大きくなります)
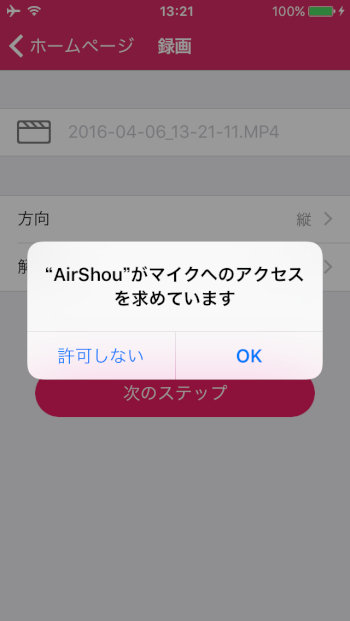
設定が終わり、次のステップをタップすると、マイクのアクセスを求められるので「OK」をタップ
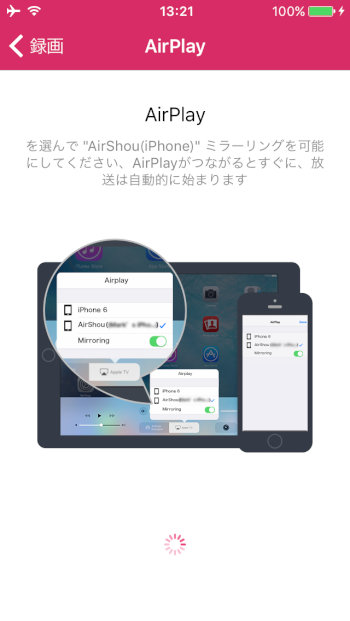
この画面になったら、指示通りAirPlayで選択します。
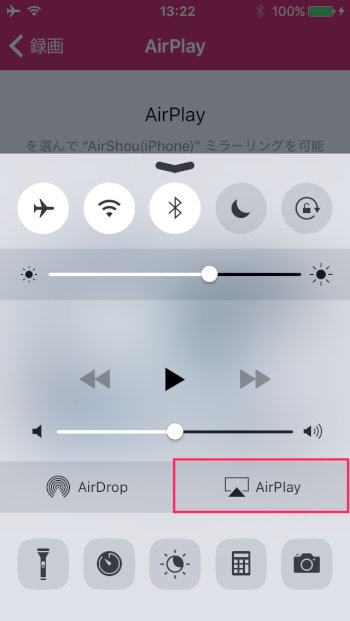
AirPlayをタップしてください。
※Wi-Fiにつながっている必要があります
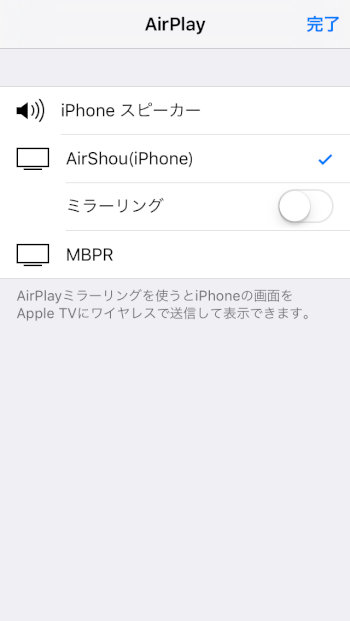
AirShou(デバイス名)を選択し、ミラーリングをONにすると録画が開始されます。
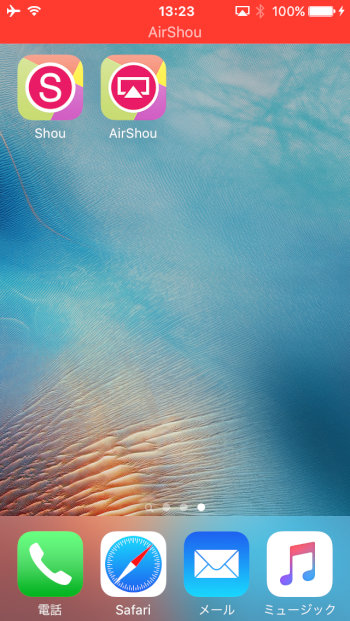
画面はキャプチャされますが、マイクで音を拾うため、iPhoneの内部で再生される音は入りません。実況や解説しながらなどに使えそうですね。
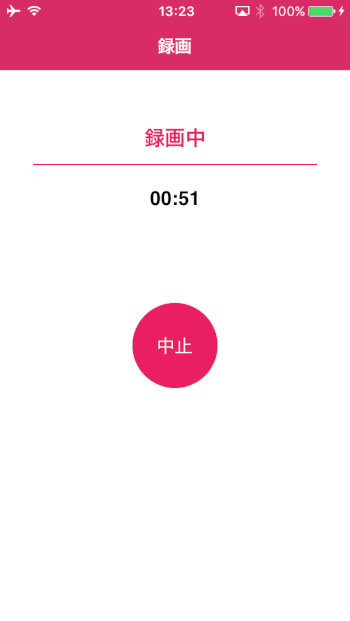
AirShouを開いて、「中止」をタップしたら録画完了です。
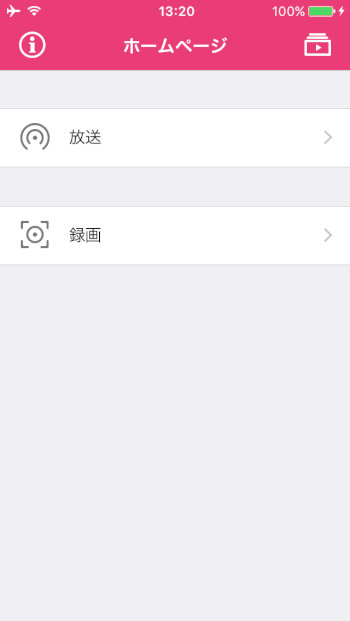
ホームページの右上のアイコンをタップ
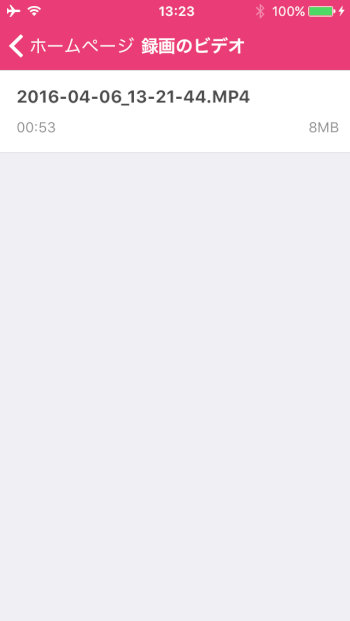
そうすると保存された動画が表示されます。
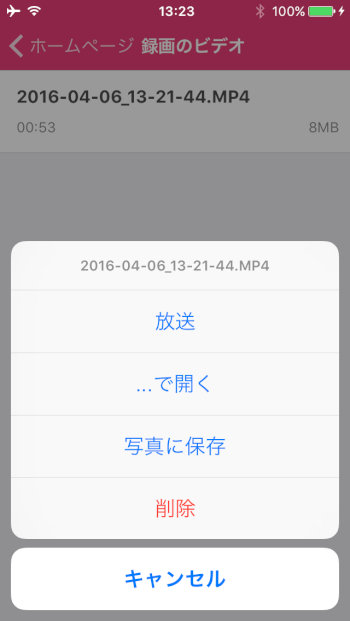
動画のタイトルをタップして「写真に保存」をタップ
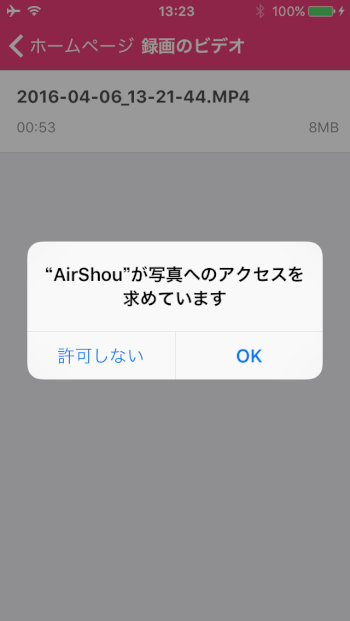
写真へのアクセスを求められるので、「OK」をタップ
これで写真アプリから録画した動画を再生することができます。
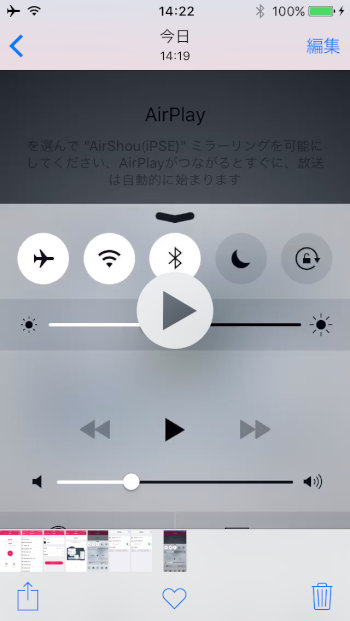
デモ動画
綺麗に撮れていますね!音はマイクの音が入っているので、ホームボタンをクリックする音などが入りますが、Shou.TV向けに実況動画を放送する際にはいいかと思います。
放送する方法も、ほとんど同様の手順で行えるので、直観的に操作できるかと思います。Shou.TVで見てみましたが、結構放送している方と視聴している方が居ました。
アプリによっては「AirPlay」に対応していないものもあるので、そういった場合は画面をキャプチャできません。
以上、AirShouの紹介でした!




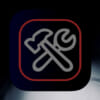


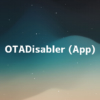














ディスカッション
コメント一覧
どうしたらいいですか?
Wi-Fiには繋がった状態ですか?
ただ、試しに先程AirShouをインストールしてみたんですが、配信しかできませんでした。
個人的におすすめは有料ですが安心の「AirServer」です。
MacであればQuickTimeでできるので無料です。
ご参考まで
もし出てこない場合は、インストールした「AirShou」をタップしてキャンセル後、設定を確認してみてください。
もし見れたのならPCに必要なコーデックが入ってないなどが考えられます。
→Windowsの場合ですが、K-Lite Codec Packなどをインストールする
iPadでも動画が見れない場合、アプリが上手く動かなかった可能性があります。
→再度インストールして試してみる
Windowsの場合有料のAirServerがおすすめです。
↓こちらを参考にして下さい。
https://ichitaso.com/apple/iphone-ipad-airplay-records/
Macであれば無料のQuickTimeでデバイスの録画・録音ができます。
そう言って頂けると励みになります!
https://emu4ios.net/view.php?name=AirShou
もしかしたら、設定→一般→機能制限などで制限がかかっていませんか?
(iOS 10.2.1 14D27 iPadAir2)
(iOS 10.2.1 14D27 iPadAir2)
理由を教えてもらえたら
ってなります
どうしたらいいですか?
本日9月21日、インストール完了後、動作も問題なし!
これが解消されれば最高なのですが…。
アクションカメラを使用していて、
カメラで撮った動画が
iPhoneのカメラロールに
取り込めなくて困っていたのですが、
この方法で解決しました‼︎
本当にありがとうございますm(_ _)m
PCを持っていないユーザーさんは
是非お試し下さい。
ただ、再生時間のトリミングを
カメラロールでしようとすると
バグが起きてしまうので、
Video smithというアプリで
加工するのがオススメです。
どうすれば…
また記事を更新していませんが、shouアカウントの作成無しで利用できるようになりました。
強制的に放送になります。
どうすれば良いのでしょうか?
と出てしまうのですが配信が終わってしまったということでしょうか?;;
生放送?しかできない!
解決策求む!もしくは他の録画アプリ教えてください!誰か~~
iOS 9の頃は融通がきいて今より使えるものでしたが、使えなくなってしまい残念です。
https://ichitaso.com/iphone/ios10-airshou/