Dropbox βテストで簡単にオンラインストレージ 5GBを取得する方法

クラウド上にデータを保存するサービスとして有名なDropbox。現在βビルドを利用して、写真や動画をアップロードすると、最大5GBの保存容量を獲得できるようになっています。
そこで、Windowsを利用して簡単に5GB+のオンラインストレージを獲得する方法を紹介致します。
Dropboxを利用されていない方へ
まだ、Dropboxを利用されていない方は『こちら』から登録していただくと、250 MB のボーナス容量をもらえます。
何もしないで登録するよりもお得なので、是非ご活用下さい。
Dropboxベータクライアント v1.3.14 のInstall
こちらのページからDownloadできます。Direct Link
Windows: http://dl-web.dropbox.com/u/17/Dropbox%201.3.14.exe
Mac OS X: http://dl-web.dropbox.com/u/17/Dropbox%201.3.14.dmg
Linux x86_64: http://dl-web.dropbox.com/u/17/dropbox-lnx.x86_64-1.3.14.tar.gz
Linux x86: http://dl-web.dropbox.com/u/17/dropbox-lnx.x86-1.3.14.tar.gz
 それぞれのOSに対応したソフトをDownloadして実行します。
それぞれのOSに対応したソフトをDownloadして実行します。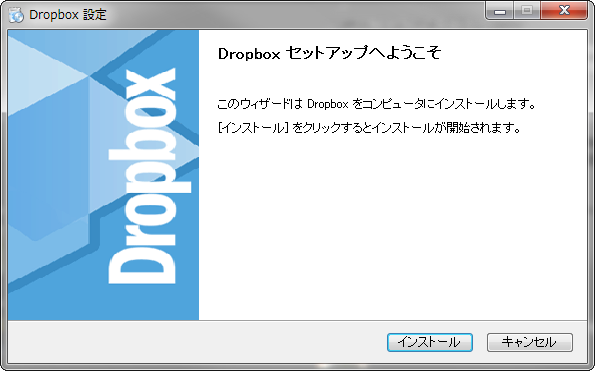
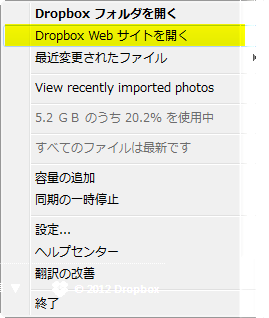 Install後、タスクトレイのDropboxアイコンをクリックすると「Dropbox Webサイトを開く」という項目が出てくるので、クリックして開きます。
Install後、タスクトレイのDropboxアイコンをクリックすると「Dropbox Webサイトを開く」という項目が出てくるので、クリックして開きます。右上の「アカウント」をクリックすると、通常であれば以下のように2GB+となっています。
画像ファイルをUploadして容量を増やす
今回のβテストで、DropboxのImport機能を使用して画像や動画をUploadすると、500MBにつき500MB(最大5GBまで)保存容量が増えるようになっています。そこで、Uploadするファイルを以下の要領で作成いたします。
スタート画面の検索欄に「cmd」と入力→右クリックから管理者としてコマンドプロンプトを起動
cd /d R:[解説]
fsutil file createnew 1GB.jpg 1073741824
- 「cd /d R:」で保存するディレクトリをRドライブに移動
Cドライブでも構わない場合、「cd 」でOK(適宜、容量の大きなストレージを利用) - 「fsutil file createnew ファイル名 ファイルサイズ」で任意のファイルを作成できます
ファイルサイズは1024 x 1024 x 1024 = 1GB

 作成したファイルをコピーして5つにします。
作成したファイルをコピーして5つにします。追記:2つ目のアカウントで試したところ、ファイル名が違っても重複ファイルとして認識されUploadできませんでした。(複数のファイルを同時にアップしたため気付きませんでした)
Windowsのfsutilコマンドはファイルの中身が全て「0x00」(16進)のデータとなるようです。
MacやLinuxでddコマンドを使ってダミーファイルを作成すると、上手く行くようです。
メモ:Dropbox の容量アップは dd if=/dev/random of=/tmp/aa.mp4 bs=1m count=1000 とかって作った1GB な mp4 を5個付くってアップでOK.
という訳で、moyashiさんが作成されたファイルを再度Uploadしておきますので、お手数お掛けしますがこちらをご利用願います。(5GB以上あれば使用するデバイス上に解凍すると手間が省けます)
それを外付けHDや空のUSBメモリから、コンピュータ→デバイス上で右クリック「自動再生を開く」→自動再生の項目に「Import pictures and videos」が出てくるので選択します。
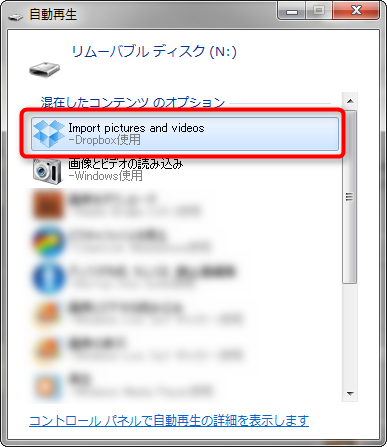


ブラウザ画面の右上「アカウント」をクリック→保存容量がUPしていることが確認できます。
Dropbox専用クライアントの扱い
そのままdefaultで使用されても構いませんが、常に同期しておりシステムリソースが掛かるため、ぼくの場合ブラウザのページをブックマークして、使いたい時だけ使用するという形をとっています。
また、個人的にSugarSyncもよく利用しているため、まだ利用されていない方は『こちら』から登録していただくと、最初から500 MBのボーナス容量が追加された状態で利用できます。



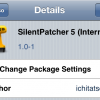




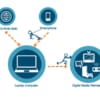
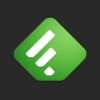















ディスカッション
コメント一覧
わかればいいのですが説明していただいた通りdoropboxのダミーファイルをブラウザ経由で削除したのですがパソコン本体のダミーファイルも当然、同じように削除させてはいるのですがHDDの容量はダミーファイルの5GB分を含んだままになってしまいました。
なおしかたとかわかりますか?
しかしログアウトしたまま再起動したらなおりました。
ご迷惑おかけしました。これからも楽しく読ませていただきます。