Windows上のVMwareを使ってUbuntuでiOS 15.1(.1)にFuturerestoreする方法

はじめに、iOS (iPadOS) 15.3.1が署名されている必要があります。2022/03/15(火)iOS 15.4がリリースされたため、一週間以内には署名が停止されます。
Face IDのデバイスの場合、15.4とSEPの互換性がないため、署名が切れるとFace IDが壊れます。(futurerestoreで15.4を使用した場合)
Touch IDのデバイスの場合は15.4とSEPの互換性があるため利用できます。
iOS/iPadOS 15.0から15.1(.1) までの脱獄はrootless JBになるため今までと環境が異なります。(iOS 15.0からroot file system sealedが追加されたため)
iOS 15.1.1までの脱獄は、coolstar氏やtihmstar氏などが活動する「Odyssey Team」が開発を行っており、exploitを実際に実行するところまで来ています。
iOS 15.x demo. Run 3 cmds: ls, id, sw_vers.
— pattern-f (@pattern_F_) March 15, 2022
There is a lot of trouble in ios15. Still a long way from a real jailbreak.
iPhone XS, iOS 15.0: using cve-2021-30883 (written months ago)
iPhone 13 Pro, iOS 15.1: using cve-2021-30955 (thanks @realBrightiup )
I don't promise anything pic.twitter.com/f1kUpdYWFB
iOS 15.2以降はAppleのセキュリティにより、これまでのアプリベースの脱獄は難しいとのことです。
iOS 14で留まるのも問題ないので、実行する際は自己責任のもとで行ってください。
SEP/BB Compatibility Chart – Googleスプレッドシート
Windowsでfuturerestoreを実行するのに必要なもの
VMware Workstation Player
Workstationは使わずに無料で利用できるPlayerを利用します。今回は、16.2.3を使って行いました。
VMware-workstation-16.2.3-19376536.exe.tar
Ubuntu Desktop 20.04 LTSのISO
Futurerestore (futurerestore-Linux-x86_64-RELEASE)
https://nightly.link/futurerestore/futurerestore/workflows/ci/test
IPSW file (iOS 15.1.1もしくはiOS 15.1)
https://www.theiphonewiki.com/wiki/Firmware
iPhone/iPadの15.1(.1).shsh2ファイル
blobsaverというGUIのソフトが便利です。(事前に保存している必要があります)
参考:iPhone XsやiPhone XʀなどA12デバイスと複数のデバイスのSHSH2を保存する方法
VMwareにUbuntuをインストール
VMware Playerを起動して「新規仮想マシンの作成」→ubuntu-desktop-amd64.isoを選択→ユーザ名やパスワードを設定→仮想マシン名をわかりやすい名前にセット→ディスクの最大サイズを40GBくらいにして「仮想ディスクを単一ファイルとして格納」を選択→ハードウェアをカスタマイズでプリンタを削除、メモリとプロセッサの数値を使用しているPCで問題なさそうな値にセット→起動することでセットアップが開始されます。
Ubuntu 20.04の場合、自動的にVMwareToolsがインストールされるのでファイルのドラッグ&ドロップやコピペができます。デスクトップ上にはファイルをドラッグ&ドロップできないので「ファイル(Windowsで言うエクスプローラー)」を起動してその中に入れる感じでファイルの移動ができます。デスクトップ上に「futurerestore」などの名前で新しいフォルダを作成します。右クリックメニューでターミナル(端末)を起動することでコマンドを入力して操作します。
IPSWファイル、shsh2ファイル、futurerestoreをそのフォルダに入れておきます。
futurerestore-Linux-x86_64-RELEASE.zipは右クリックメニューのアーカイブマネージャで中身を取り出すことができます。
Ubuntu上でfuturerestoreを利用できるようにする
futurerestoreの実行自体は「./futureresotre」とターミナルで実行することで動作しますが、そのままではリカバリーモードを検出できないため、以下のコマンドを実行します。
作成した「futurerestore」フォルダ上で右クリックし端末を起動します。1. gitをインストール
sudo apt-get update && sudo apt-get upgrade && sudo apt-get install gitgit clone https://github.com/elrhk/Library-iPhone && cd Library-iPhone && chmod +x autobuild.sh && ./autobuild.shcd ..rm -fr Library-iPhonesudo rebootiPhone/iPadを脱獄する
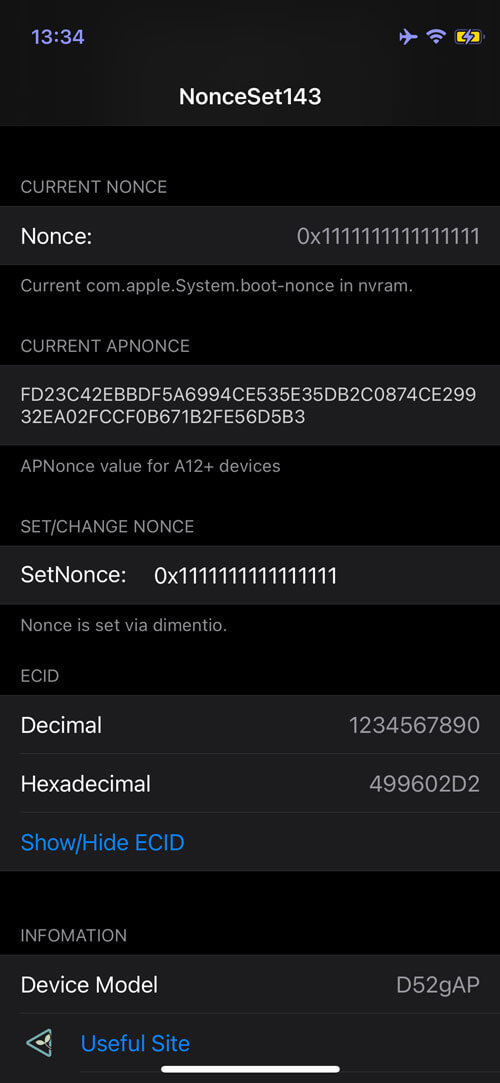
参考:NonceSet143 – iOS 14に対応したshsh2ファイルの取得やgeneratorをセットするための脱獄アプリ
blobsaverの機能でApNonceを取得したiPhone 13シリーズなどのまだ脱獄できないデバイスの場合はこの手順をスキップしてください。futurerestoreを実行する
実際にiPhone 12 mini iOS 14.1を15.1.1にfuturerestoreしたビデオを参考にしてください。
How to Futurerestore to iOS 15.1(.1) on Ubuntu using VMware on Windows – YouTube
1. futurerestoreを実行するコマンド (Linuxの場合リカバリーモードで止まります)./futurerestore -t (.shsh2 file) -d -c 15.3.1 (15.1.x ipsw file) --latest-sep --latest-basebandsudo ./futurerestore -t (.shsh2 file) -d -c 15.3.1 (15.1.x ipsw file) --latest-sep --latest-basebandリカバリーモードの抜け方
sudo ./futurerestore -eリカバリーモードをなかなか検出しない場合、仮想マシンを再起動するなどで上手くいくかと思います。
futurerestoreが上手く進んだ場合は「Done: restoring succeeded!」となるまで、USBやターミナルなどを触らないように気を付けてください。
取り急ぎ、ご参考になれば幸いです。


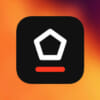




















ディスカッション
コメント一覧
ありがとうございました。