【Hackintosh】OS X 10.11 El CapitanをWindowsPCにインストールする方法

今回は「UniBeast」を使って、WindowsPCにMac用のOS X 10.11 El Capitanをインストールする方法を紹介いたします。
もちろんあくまでも夢の話なので、参考程度にご覧ください。
Contents
OS X El Capitanをダウンロードする
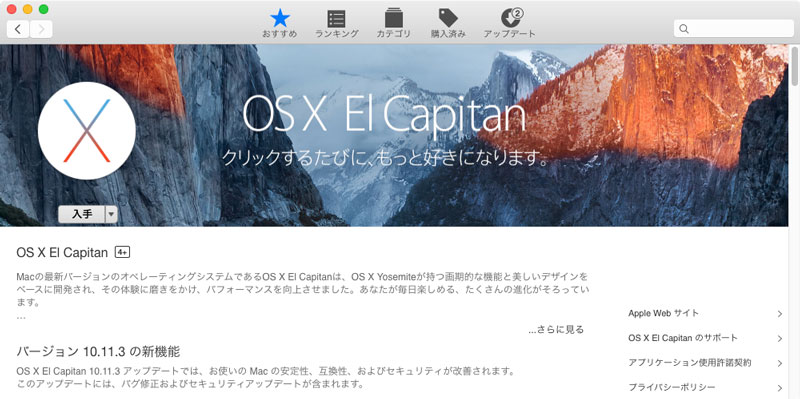
はじめに、Mac App Storeから『OS X El Capitan』をダウンロードします。
OS X El Capitanは、「Snow Leopard」以降の所有者が、無料でダウンロードできます。
参考:Mac本体が無くてもWindowsだけでOS Xをインストールする方法
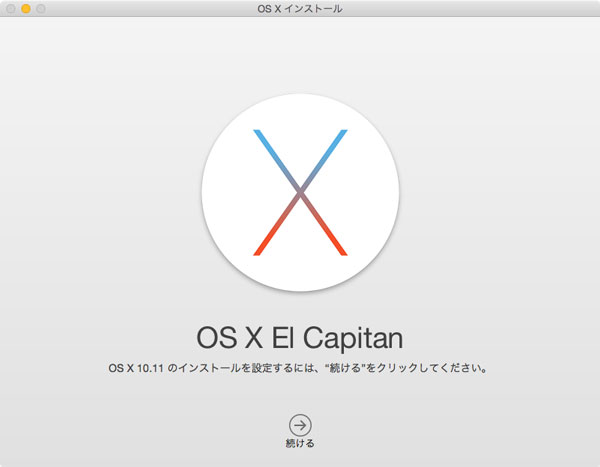
ダウンロード完了後は、インストールせずに「⌘+Q」でインストーラを終了して下さい。「El Capitan」は/Applicationsに置かれます。
インストールしたPC構成
- CPU:Intel CPU Core i7 4770K
- マザーボード:GIGABYTE GA-Z87X-UD3H
- ビデオカード:GeForce GTX760 ZT-70405-10P
- SSD:Transcend SSD 256GB
- Wi-Fi/Bluetooth:BCM94360CD
ブート可能なUSB DriveをUniBeastで作る
- 8GB以上のUSBメモリを用意してDisk Utilityでフォーマットします。
「GUIDパーティション」を作り「Mac OS Extended (Journaled)」でフォーマット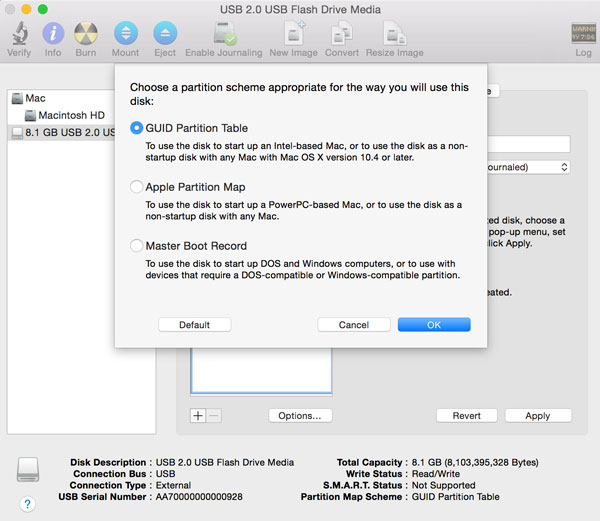
1パーティションで名前はUSBとします。 - 「UniBeast」と「MultiBeast」をダウンロード (会員登録が必要です)
- システム設定で言語を英語にします。
(再起動はしなくてOKです) - ダウンロードした「UniBeast」を展開して起動します。
- Continue、 Continue→Agreeとクリックして進んで下さい。
- インストール先として「USB」を選び「continue」をクリック
- 「Select OS Installation」画面で、「El Capitan」を選んでContinue
- 「UEFI Boot Mode」を選択します。
- (必要ならば)Graphics Configuration画面で、適切なグラフィックスオプションを選びます。
- 「installation options」を確認して、Continue。ユーザーパスワードを入れてInstallをクリック
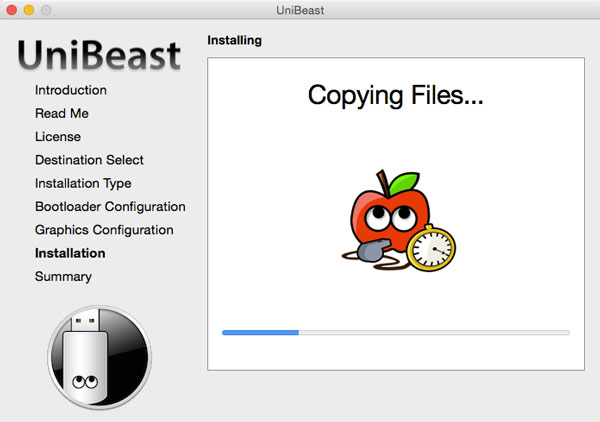
完了したら、USBに「MultiBeast」を入れておいてください。
オススメのBIOS設定
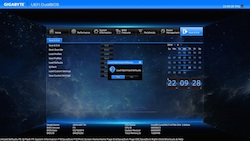
- 起動時にDeleteキーを押してBIOS/UEFI設定画面に入ります。
- Optimized Defaultsをロード
- CPUがsupports VT-dをサポートしているなら無効にして下さい。
- システムにCFG-Lockがあるなら無効
- Secure Boot Modeがあるなら無効
- OS Typeの設定があるならOther OSにします。
- 保存して再起動
OS X El Capitanをインストールする
USBメモリから起動してインストールします。USB 2.0ポートを使うと失敗が少ないです。
- コンピュータの電源を入れ、USBメモリーから起動
- ブート画面から「Boot Mac OS X from USB」を選択
- インストーラが現れたら、言語を選択
- 新しくインストールするためには、ターゲットのドライブをDisk Utilityでフォーマット
GUIDパーティションを作ってMac OS Extended (Journaled)でフォーマット - フォーマットしたドライブを指定してインストール。
- 最初のステップが終わると、システムは自動的に再起動します。
Windowsが入っているディスクなどにインストールすると、MBRが破損して起動しなくなる可能性があります。慣れていない方は別のディスクを選択しましょう。
MultiBeastを使ったインストール後の作業
インストールが終わってもまだブートはできません。そのためUSBメモリからもう一度ブートします。
- USBメモリからブートします。
- ブート画面で「Boot Mac OS X from El Capitan」を選択
(インストール先ドライブがEl Capitanという名前の場合) - OS X El Capitanのセットアップを終わらせます。
- USBメモリから「MultiBeast」をデスクトップにコピーします。
- MultiBeastを起動して、オーディオやネットワーク、ブートローダーのインストールを行います。
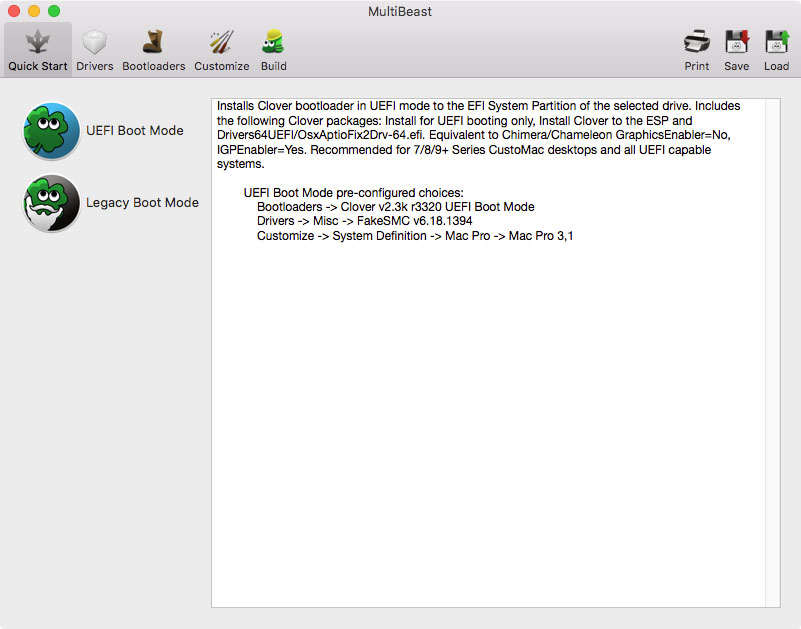
まずはQuick Startから始めましょう。
PC環境によって項目が違うので、マザーボードなどの情報を確認してインストールして下さい。 - 「Build」タブをクリックしてインストールします。
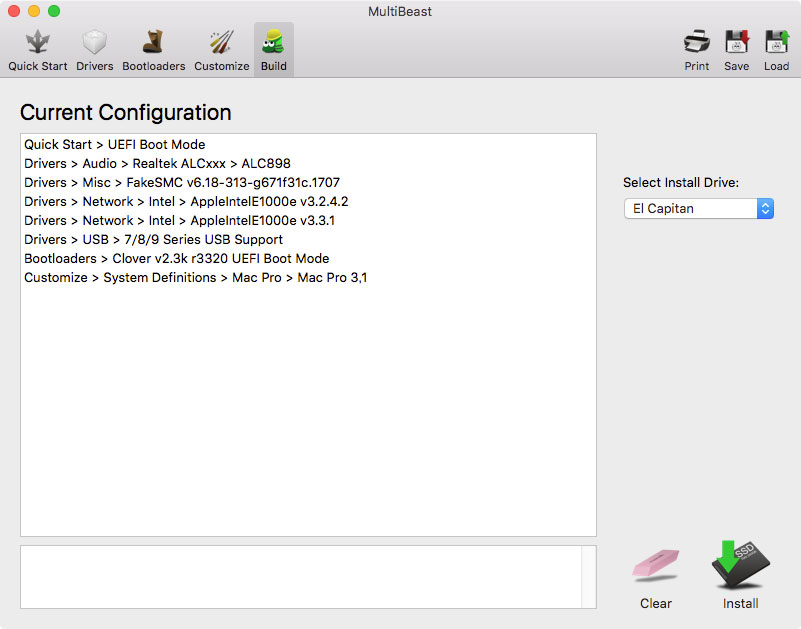
自分の場合の構成です。 - NVIDIA 'Maxwell’ GeForce GTX 750, 750 Ti, 950, 960, 970, 980, 980 Ti, もしくは TITAN X グラフィックボードは、OS X El Capitanに対応していません。「Alternate NVIDIA drivers」が別途必要になります。
- 完了したら再起動します。

サウンドなどの設定は「システム設定」にて行って下さい。
Hackintosh おすすめPC構成
マザーボード:GIGABYTE GA-Z97X-UD3HCPU:i7-4790K(Devil’s Canyon 4.00GHz)
ストレージ:Transcend SSD 256GB
Wi-Fi:TP-Link PCI Express Wifi Adapter
Bluetooth:PLANEX Bluetooth USBアダプター
グラフィックカード:GIGABYTE Geforce GT740
メモリ:Crucial DDR3 デスクトップPC用増設メモリ 16GB kit (8GBx2)
電源:CORSAIR 80PLUS GOLD (RM650)
ケース:CORSAIR Carbideシリーズ 500R
Hackintoshは、結構パーツの相性によって上手く行かなかったりするので、上記パーツを参考にして自作Mac Proを組むのも面白いかと思います。
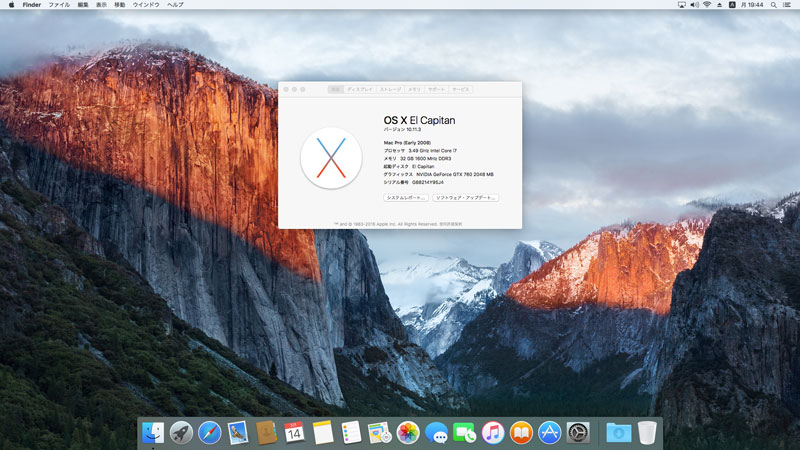
無事、OS X 10.11.3が正常にインストールされた夢を見ました。






















