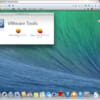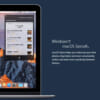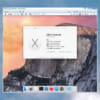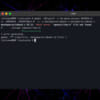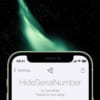VMware PlayerにWindows 10 TP版をインストールする方法

2014/10/2に公開されたWindows 10テクニカルプレビュー(以下TP)版をVMwareにインストールしてみましたので、その手順を紹介いたします。
2015/07/30追記:「Windows 10」が正式にリリースされましたLink:Windows 10をVMware Playerにインストールする方法
Contents
VMwareのインストール
すでにVMwareをインストールされてる方は先に進んでください。Link:VMware-workstation-10.0.3-1895310.exe.tar
こちらから現在最新の「VMware Workstation」をダウンロードします。
「圧縮・解凍ソフト 7-Zip」で展開後、ウィザードに従ってインストールします。
「VMware Workstation」は有償のため、ライセンスキーの入力部分はスキップして同梱されている「VMware Player」を使用します。
正規のルートでメールアドレスを登録してVMware Playerだけをインストールするよりも、無償でちょっと高機能なものになっているためおすすめです。
Windows 10 TPのシステム要件・ダウンロード
システム要件- CPU: 1 GHz 以上
- メモリ: 1 GB (32 ビット) または 2 GB (64 ビット)
- ハード ディスクの空き容量: 16 GB
- グラフィックス カード: Microsoft DirectX 9 グラフィックス デバイス (WDDM ドライバー付き)
- Microsoft アカウントとインターネット アクセス
Link:Windows Technical Preview をインストールする前に – Microsoft Windows
ダウンロード

上記サイトから「今すぐ開始」をクリック→「join now」→Microsoftアカウントでサインインします。
アカウントが無い方は「ホーム|Microsoft アカウント」から作成して下さい。
1.サインインしたら、規約を読んで「I Accept」をクリック
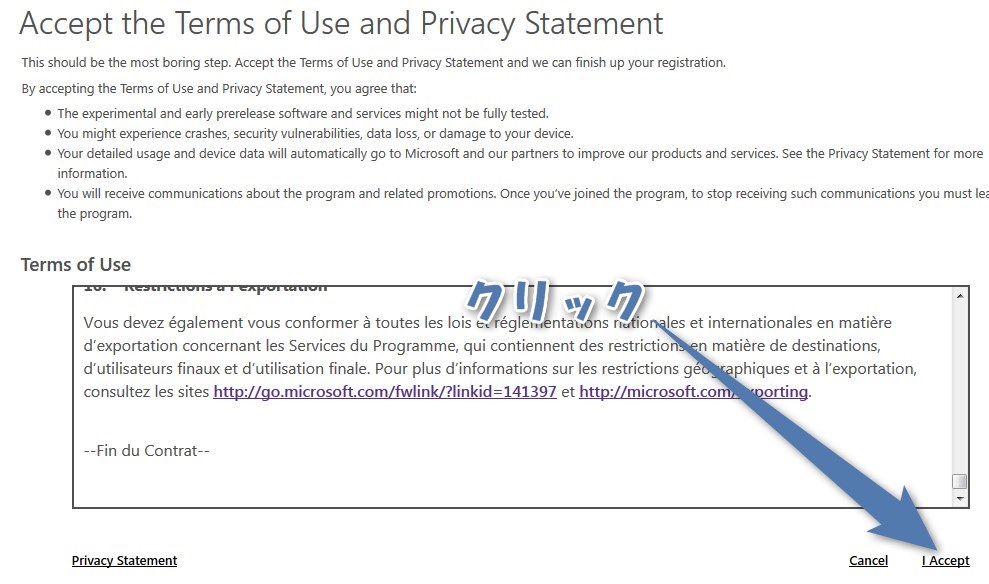
2.「Install Technical Preview」をクリック
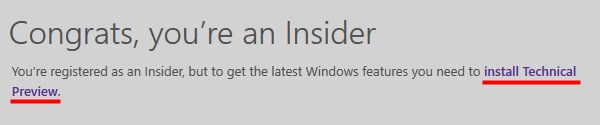
3.日本語版は無いので、英語 64 ビット (x64)をダウンロード
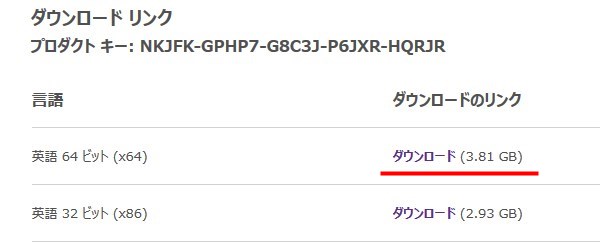
これでダウンロードが開始されます。ただし、回線が遅いのか結構な時間が掛かるので、寝る前とかにダウンロードしておいた方がいいかもしれません。
VMwareへWindows 10 TPをインストール
1.VMware Playerを立ち上げて「新規仮想マシンの作成」をクリック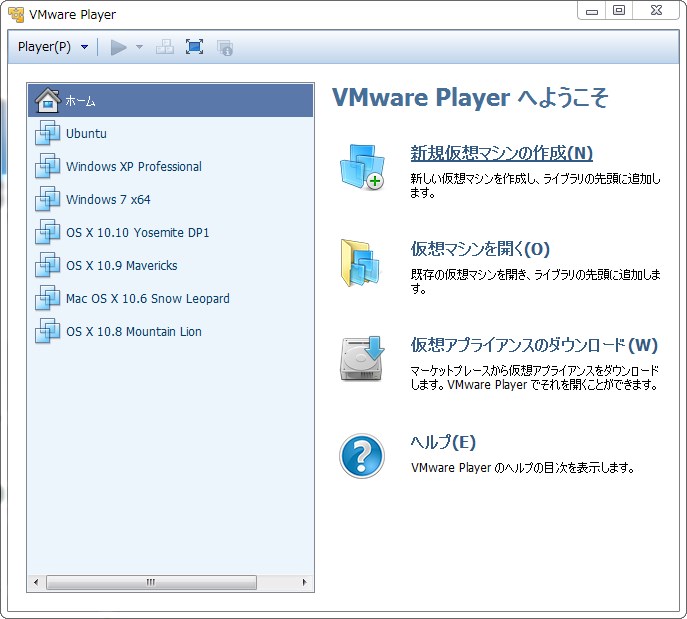
2.「インストーラディスクイメージ ファイル」にダウンロードしたisoファイルを選択
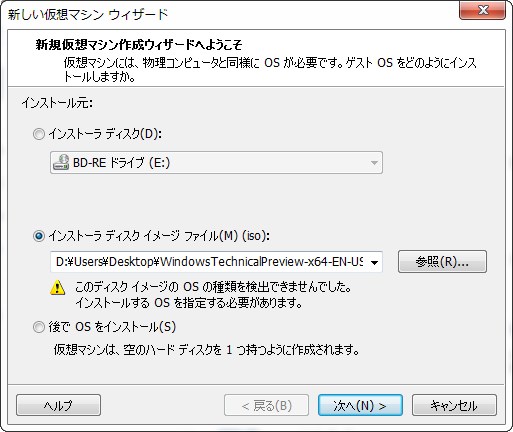
3.Microsoft Windowsにチェックを入れ、バージョンは「Windows 8 x64」を選択
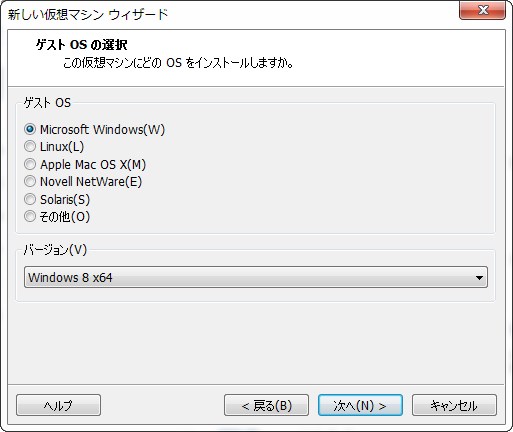
4.仮想マシン名を入力、仮想マシンのディスクイメージを置く場所を選択
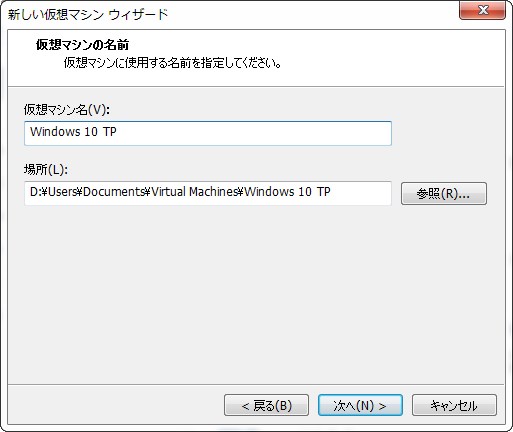
5.ディスク最大サイズを設定し、仮想ディスクを単一ファイルとして格納にチェック
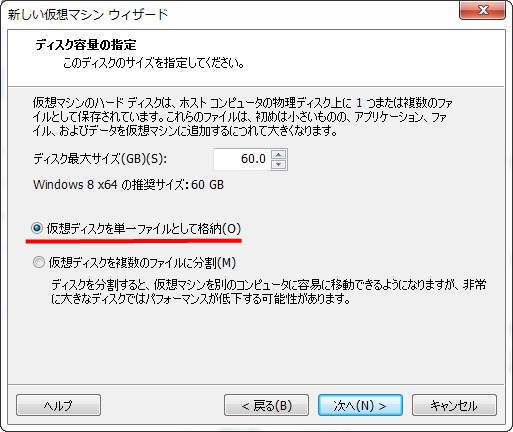
6.「ハードウェアをカスタマイズ」をクリック

7.システム要件に合わせてメモリを2GB以上に、プロセッサはお好みで設定
(お使いのPCスペックに合わせてください)
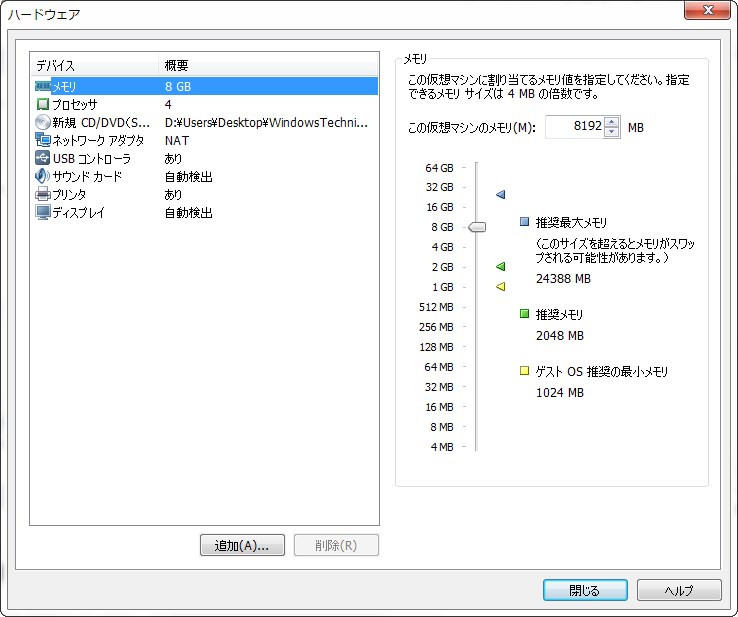
8.後は、閉じるを押して完了をクリック
9.作成したWindwos 10 TPを再生します。
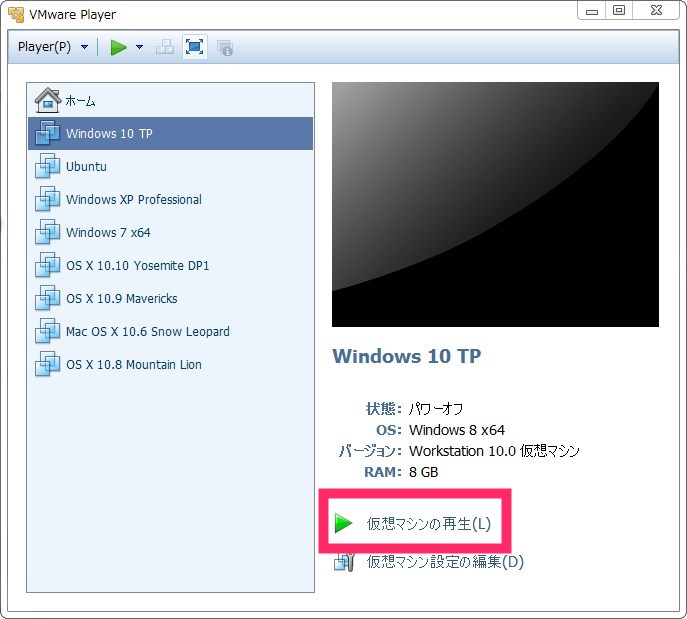
10.Time and currency formatにJapanese(Japan)を選択、JISキーボードの場合そのまま「Next」
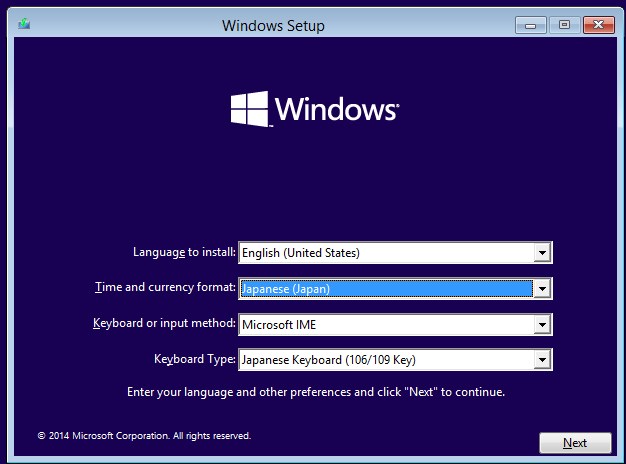
11.「Install Now」をクリック

12.「I accept the license terms」にチェックを入れて「Next」
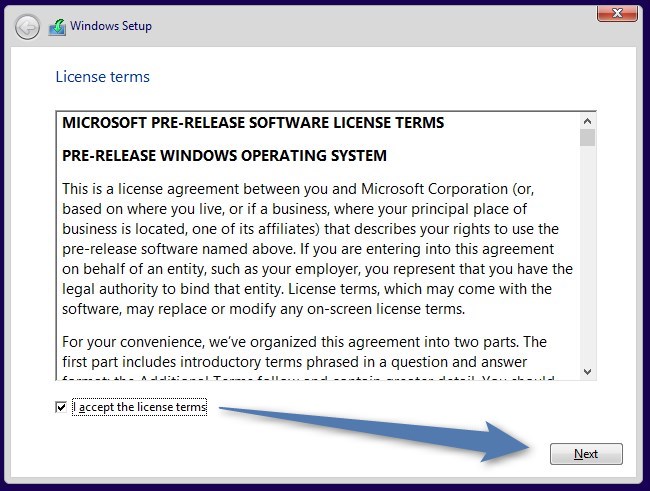
13.「Custom:Install Windows only (advanced)」を選択
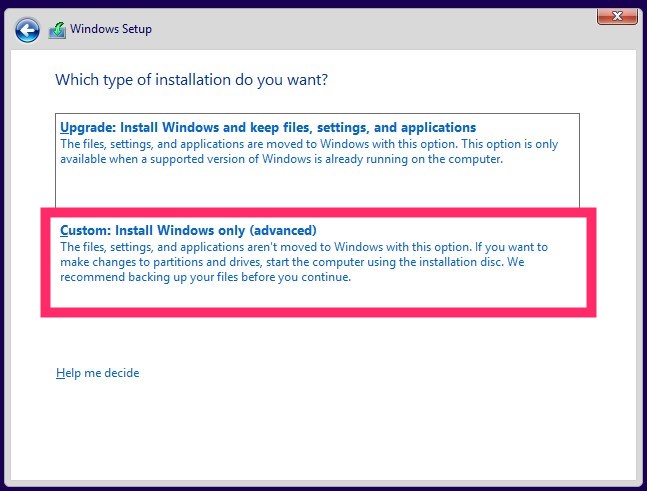
14.特にパーティション分けしないのでそのまま「Next」
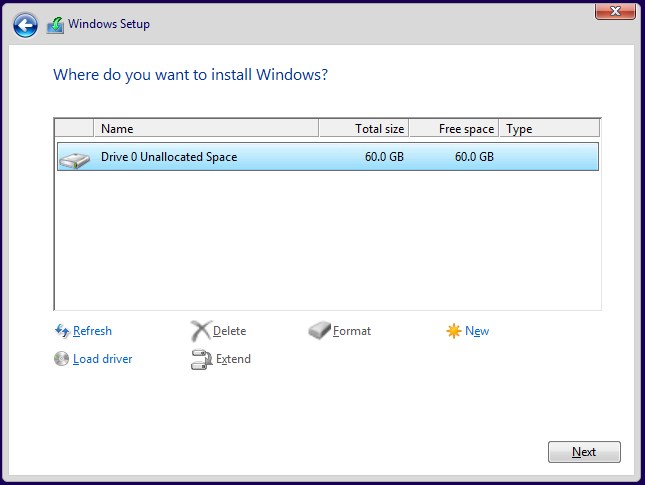
15.後は、インストールが終わるまでしばらく休憩しましょう。
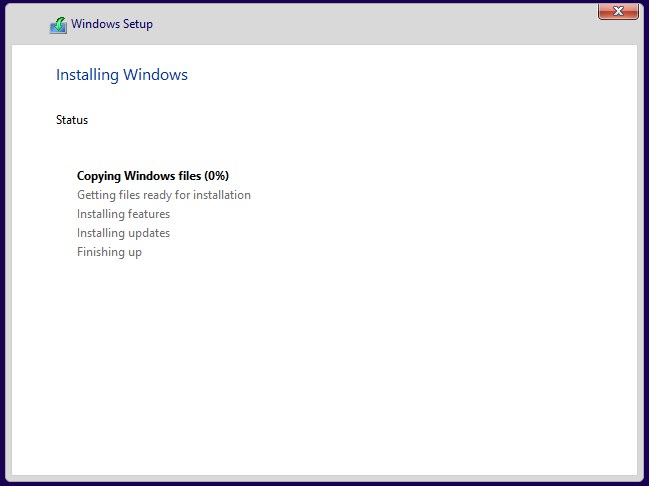
16.インストール終了後、初期設定を行います。
「Use express setting」をクリック
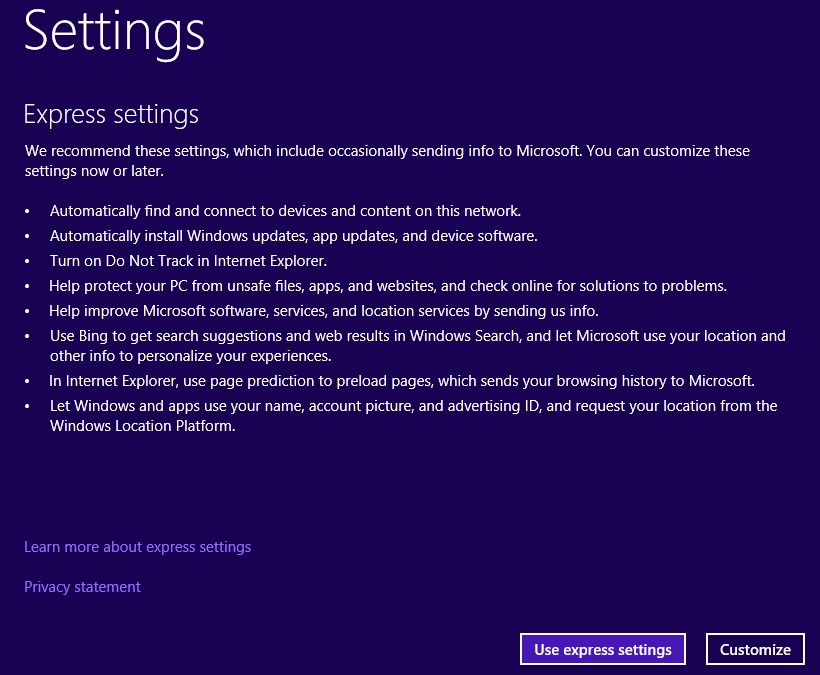
17.アカウント(メールアドレス)とパスワードを入力して「Next」
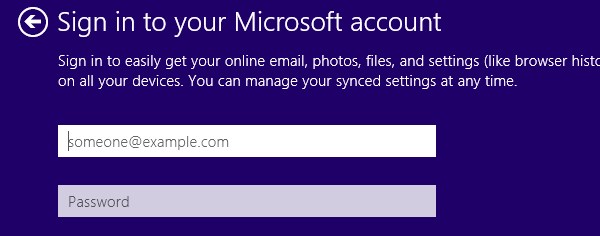
18.「I can’t do this right now」をクリック
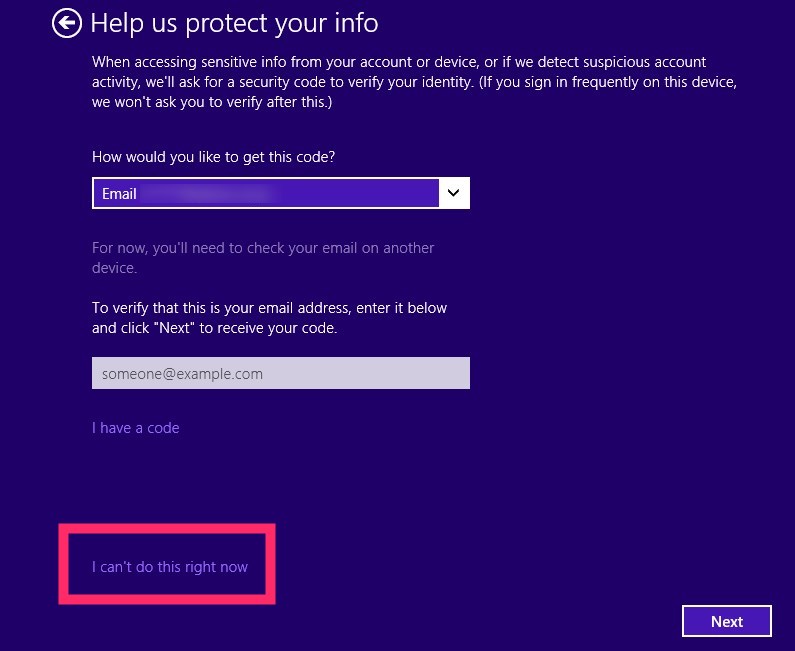
19.そのまま「Next」をクリックするとアカウントがセットアップされます。
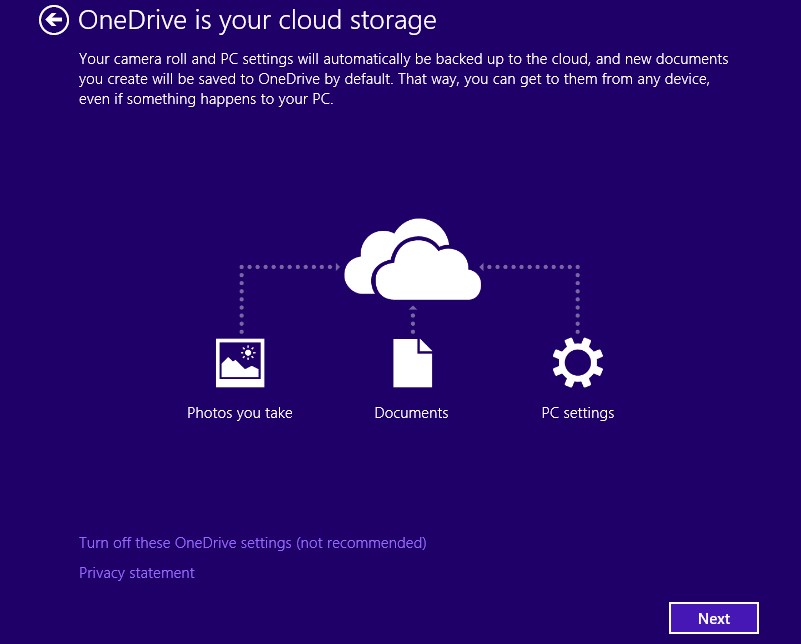
20.デスクトップが表示されたらインストール完了です!
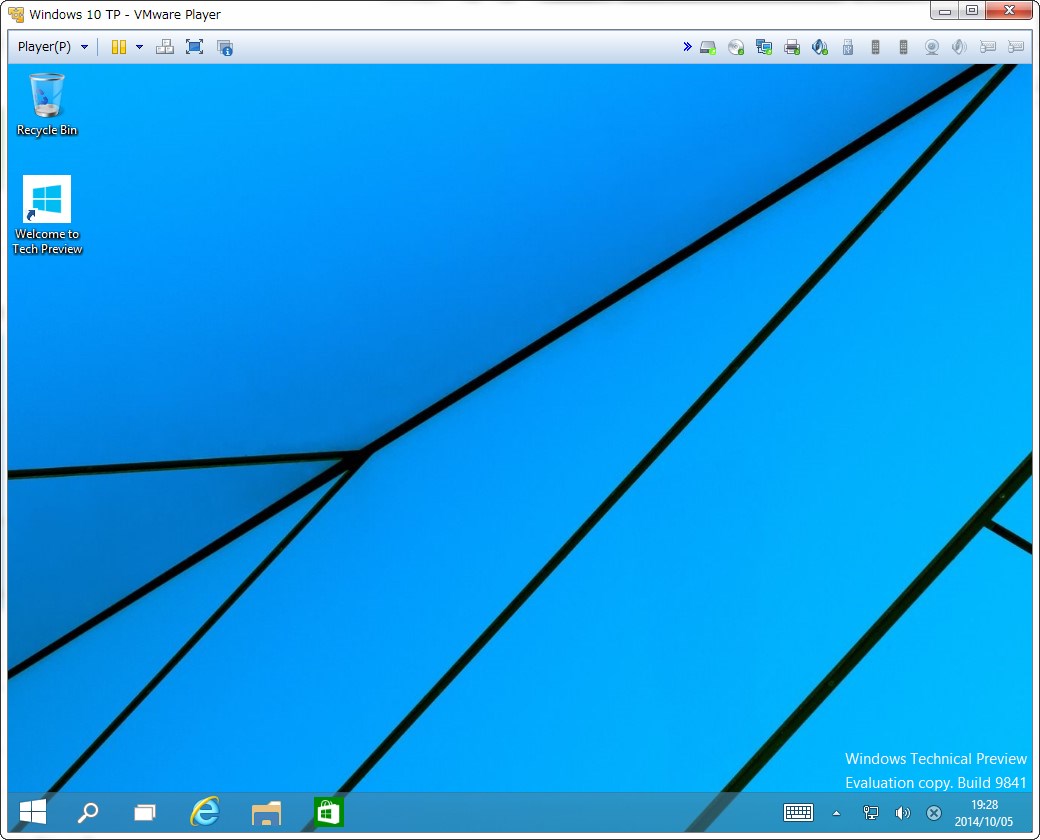
VMware Toolsのインストール
1.ウインドウ左上の「Player」をクリック→管理→VMToolsのインストール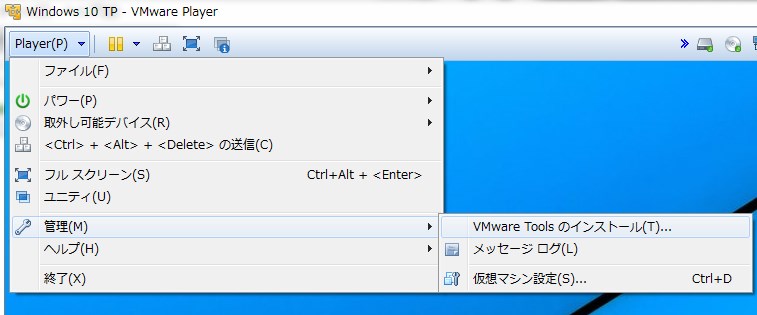
2.「DVD Drive (D:) Vmware Tools」をクリック
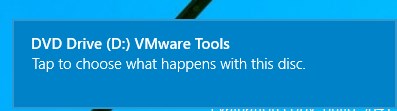
3.「Run setup64.exe」をクリック

4.「VMware Tools」のインストールが始まるので「次へ」
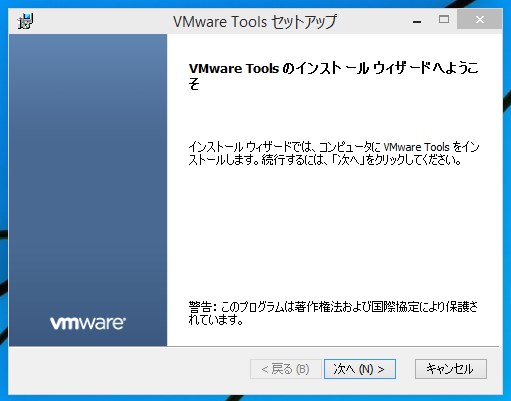
5.「標準」を選択して「次へ」→「インストール」
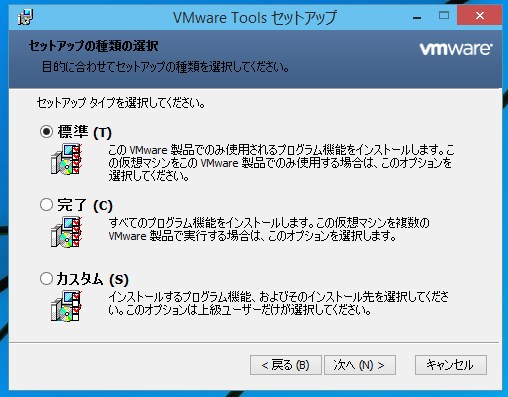
6.インストールが終わり「完了」をクリックすると再起動を求められるので、「はい」をクリック

再起動後ログインすると「VMware Tools」の機能により、画面サイズの変更やコピー&ペースト、ホストとゲスト間でのファイル移動などが可能になります。
まとめ
実機にインストールするよりもVMwareなど仮想マシンにインストールできるのでリスクが少なくていいですね!Windows 8で無くなったスタートメニューも復活して、なかなか使いやすさが戻ったかなぁと感じます。
また、スタートメニューから「All Apps」→「Windows System」→「Control Panel」でローカルアカウントの作成も出来るようになっています。
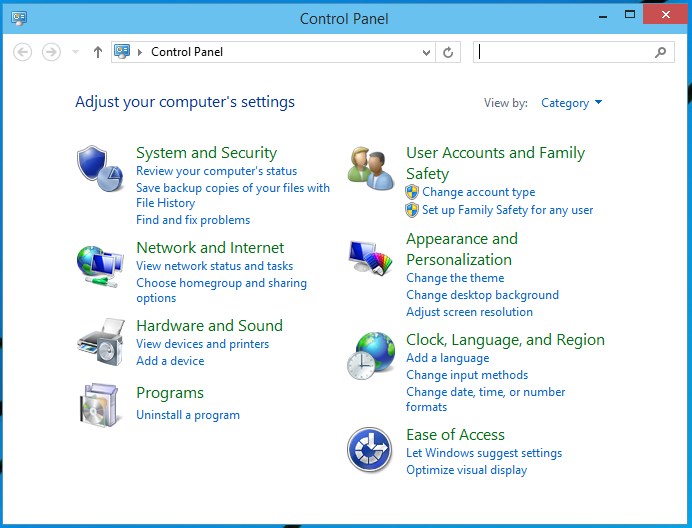
英語で少し分かりづらいところもあるかもしれませんが、仮想マシンなので気兼ねなくいじることが出来るかと思います。興味を持った方は是非お試しください。
それでは!