Macの操作を大きく向上させる!Magic Mouseカスタマイズ,設定方法まとめ
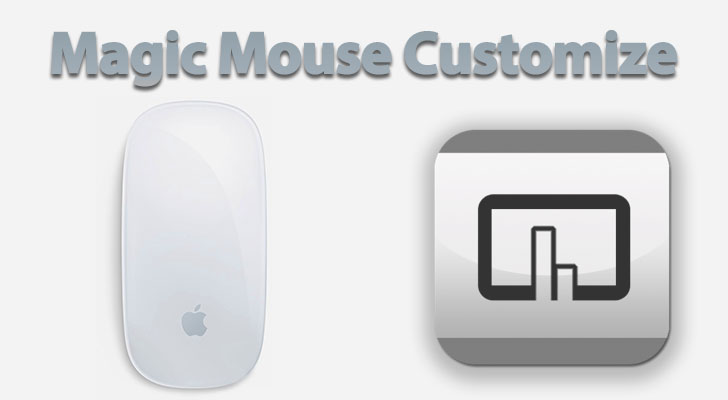
「MacBook Air」を購入して、Magic Trackpadの便利さに関心していたのですが、やはりマウスがないと何かと不便。しばらく使っていなかった「LogicoolのMX Revolution」を使用していました。
しかし、USB 3.0ポートが左右に2つしかないことで、レシーバで貴重なポートを一つ失ってしまうのと、ミドルクリックが出来ないことから、Apple純正Magic Mouseを購入しました!
ただし、そのままではあまり快適とは言えません!
そこで少しばかりカスタマイズしてみましたので、ご参考まで紹介いたします。
Contents
Magic Mouse 開封の儀
箱です。
パカっと!
無事たまごが産まれました!!
殻を割りました シンプル( ´∀`)
単3電池2個で動き回るッ!シャレオツなスイッチ付き!
開封の儀 糸冬 了
Magic Mouseの基本操作

 このように、始めから便利機能を備えています。しかし!このままですと使いづらいため、Customizeしていきましょう!
このように、始めから便利機能を備えています。しかし!このままですと使いづらいため、Customizeしていきましょう!Magic Mouseを滑りやすくする

意外と引っ掛かったりします。
 |
TONE FINGER EASE フィンガーイーズ |
(本来ギターの指板に使うのが余ってたので)
 |
エーゼット(AZ) 滑るブルー シリコンスプレー70 AZ721[HTRC 2.1] |

可愛くて滑りがいいですよ!
マウスのスクロールとトラックパッドのスクロール方向を逆にする

これをインストールします。

「Reverse Trackpad」のチェックを外せばおk
「Show in Menu Bar」のチェックをオフしてアイコン消して゚+。(о’∀’)bスッキリ!
BetterTouchToolで自分好みのジェスチャーを設定!

こちらからDownload&インスコ!(解凍するのに時間かかります)
Magic Mouseには、ホイールが無いため中クリックができない!!
それらを解消して、さらに使いやすくしてくれます。
1.Preferenceから設定を開く
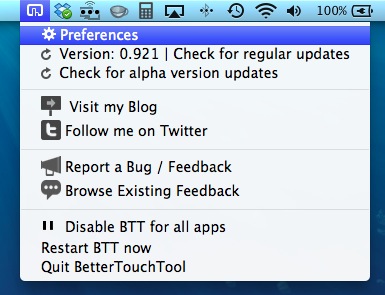
2.Advanced→Mouseを開きミドルクリックの範囲を広げる

3.カスタムジェスチャーの設定

- 真ん中クリック:Middleclick(もしくは ⌘+左クリック)
- 2本指スワイプダウン:ウインドウ/ブラウザのタブを閉じる ⌘W
- 4本指スワイプダウン:アプリケーションを閉じる ⌘Q
- 3本指スワイプダウン:全てのアプリケーションを開く Open Launchpad
- 3本指スワイプアップ:全てのデスクトップを表示する Mission Control
- Pinch Out:表示を拡大する Zoom In
- Pinch In:表示を縮小する Zoom Out
- 2本指スワイプアップ:拡大/縮小した表示をリセットする ⌘0
- 3本指ダブルタップ:フルスクリーンモード
- 3本指スワイプLeft:Chrome、Firefoxのタブ移動 ⌘Option→
- 3本指スワイプRight:Chrome、Firefoxのタブ移動 ⌘Option←

- 3本指スワイプLeft:safariのタブ移動 ⌘Shift→
- 3本指スワイプRight:safariのタブ移動 ⌘Shift←
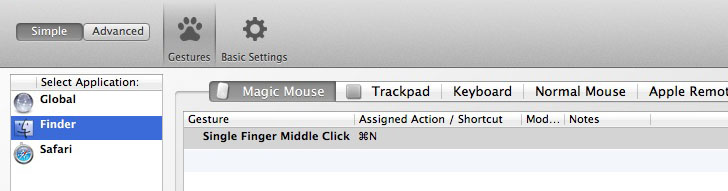
- 真ん中クリック:新しいFinderウインドウを開く
また、インポート・エクスポート機能があります。
設定ファイル:130111_BetterTouchTool_Setting
「もっと便利なのがあるよ!」という方は教えてくださいヽ(・∀・)ノ
あとは、Magic Mouseの標準で使えるジェスチャーを使用してます!
(てかまだsetting終わってないです・・・)
4.ログオン時に起動するように設定

システム環境設定→ユーザーとグループから、「BetterTouchTool」と「Scroll Reverser」を追加
Magic Mouse以外の選択肢
 |
LOGICOOL ワイヤレスレーザーマウス Bluetooth搭載 M555b |
ただし、レビューによると
このマウスはホイールクリックが無く、ホイールクリック相当部分をホイールの下にあるボタンで補っています。とのこと(◞‸◟)
その為マウスを深く持ってマウス操作を行う場合ホイールクリックが非常に押し辛いです。
やはり、Apple製のMagic Mouseで統一し、カスタマイズした方がいいかもですね!
 |
Apple Magic Mouse MB829J/A |






















