Mac本体が無くてもWindowsだけでOS Xをインストールする方法
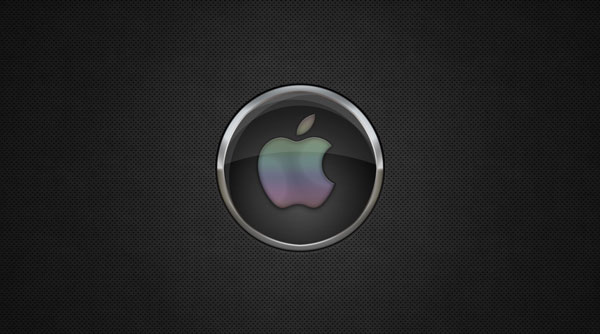
『Windowsユーザーの方でMac OS Xを動かしてみたい!』
そのような方は結構いらっしゃるのではないでしょうか?
Macでしかできないことや、アプリなど試してみたいけど新しくMacを新調するまででもない。
将来Macを導入しようと検討中で使い勝手を知りたい。
そんな方のために、VMware(仮想マシン)を利用してMac OS X をインストールする方法をご紹介します。

「WindowsのVMwareでMac OS X 10.6 Snow Leopardを動かす方法」という記事を3年前に書いてから大分経ちました。当時は手探りで色々とコメントを貰ったりして楽しかったです。
その後Macも2台購入し、今では不要とはなりましたが、夢を見るのは面白いもので今でも記事にしています。
そこで、その当時よりも簡単にOS Xを構築する方法を会得しましたので、夢見る方向けに紹介したいと思います。
Contents
必要なもの/環境
- インテル バーチャライゼーション・テクノロジーに対応したCPU
- VMware-workstation-10.0.3-1895310.exe.tar
『7-Zip』などで解凍(実際に使用するのはPlayerのみでOK) - unlock-all-v130.zip:VMware Unlocker for OS X – InsanelyMac Forum
- Mac OS X 10.6 Snow Leopard
「Snow Leopard」はApple Storeで2,000円ほどで購入できるので、それを利用して仮想マシンにOS X環境を構築します。
その後、現在リリースされている「macOS Mojave」や「OS X 10.8 Mountain Lion」なども実行出来てしまう訳ですね。
VMwareをMac OS Xに対応させる
「VMware Workstation」をインストール後、「unlock-all-v130」にてWindowsでもMac OS Xを認識させるようにします。Link:unlock-all-v130.zip
展開後:
unlock-all-v130->windows->install.cmdを右クリックから管理者として実行
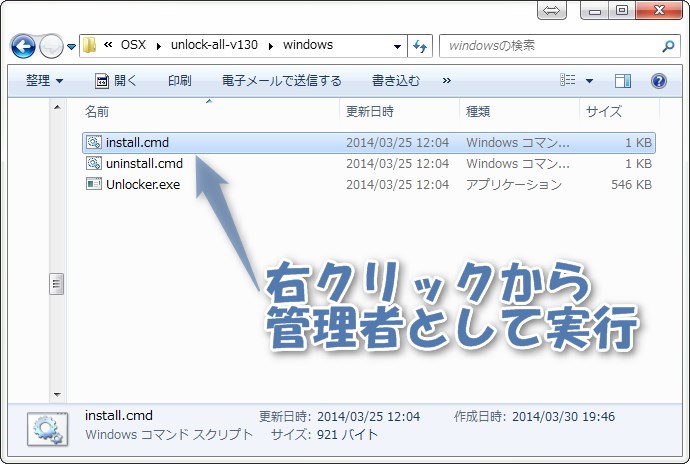
以上で完了です。
前述のとおり「VMware Workstation」は有償のため使用しません。付属している「VMware Player」(個人での利用に限り無料)を使用します。
Mac OS X 10.6 Snow Leopardのインストールディスクを作成
DVDのままだと読み込みに時間が掛かり、上手くインストールできない場合があります。そのため、iso形式のDiskイメージに変換しましょう。参考:ISO Workshop – k本的に無料ソフト・フリーソフト
名前を分かりやすく「Mac OS X 10.6.3.iso」として、isoファイルが出来たら準備完了です。
Mac OS X Snow LeopardのSetup
1)VMwareを立ち上げて「新規仮想マシンの作成」をクリック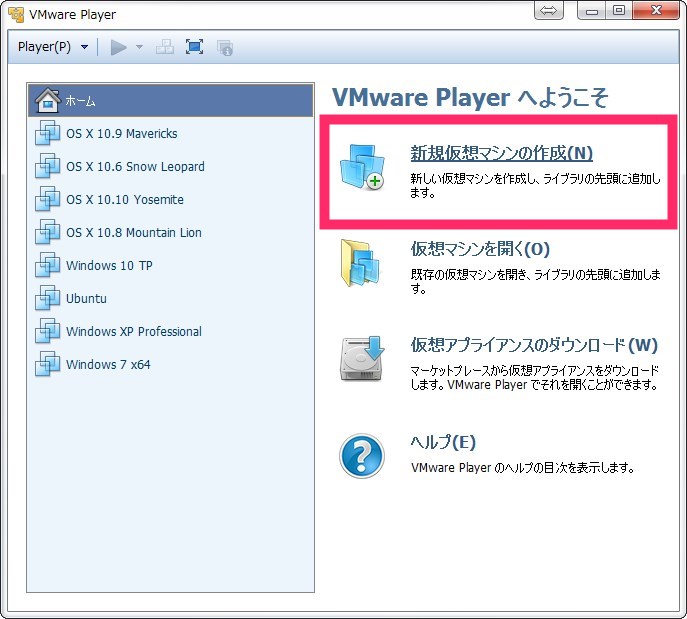
2)「Mac OS X 10.6.3.iso」を選択する
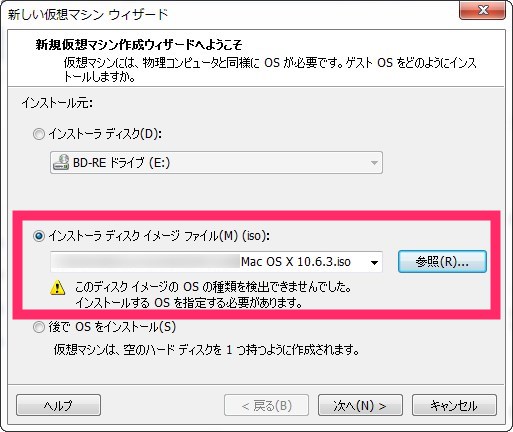
3)ゲスト OSを「Apple Mac OS X」の「Mac OS X Server 10.6」にする
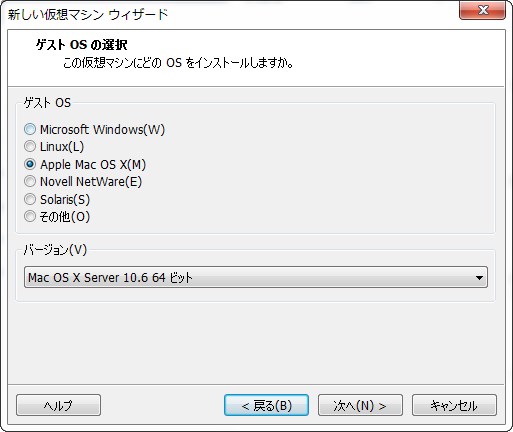
64bitのWindowsの場合「Mac OS X Server 10.6 64 ビット」を選択しても構いません。確認したところ、どちらでも動きました。
4)名前をわかりやすく「Mac OS X 10.6 Snow Leopard」とする
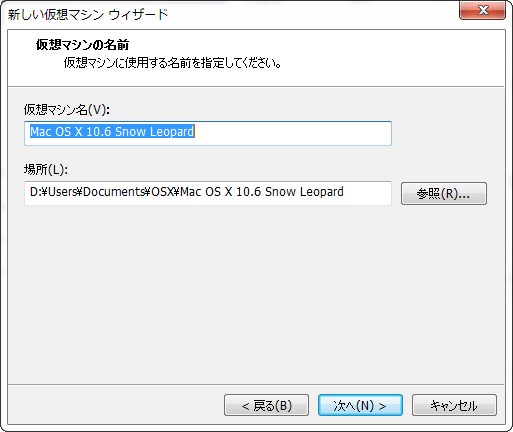
(保存場所は任意)
5)仮想ディスクを単一ファイルとして格納(容量は任意)
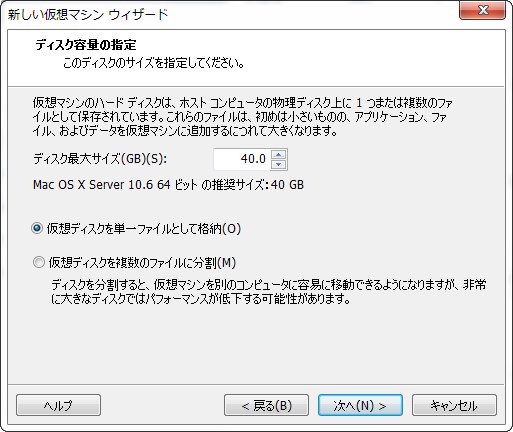
6)「ハードウェアをカスタマイズ」をクリックして設定画面を開く
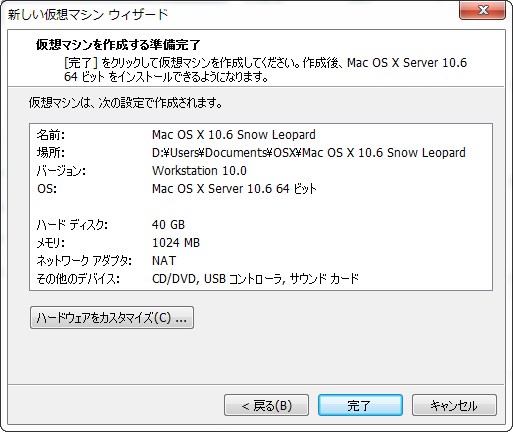
7)任意のメモリ容量・CPUコア数・サウンドカードを追加を設定
「追加」→「サウンドカード」でサウンドカードを追加

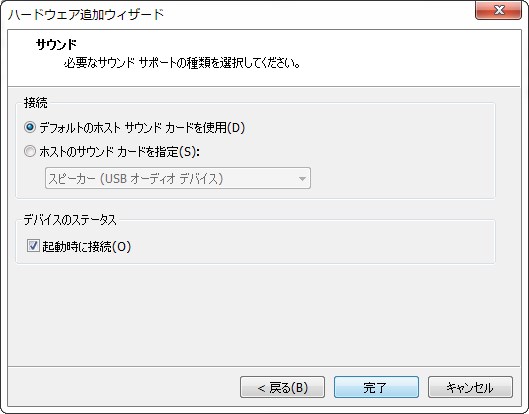
これでSetupを起動する準備が完了です。
Mac OS X Snow Leopardのインストール
1)「仮想マシンの再生」をクリック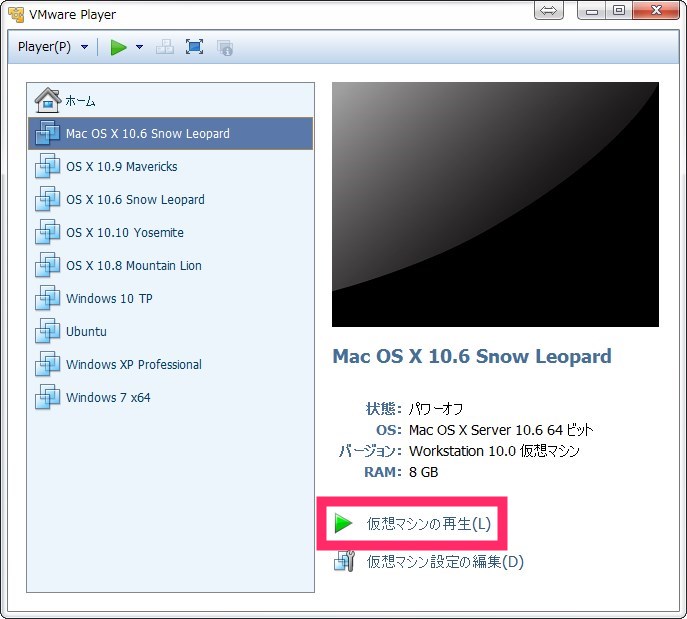
画面が表示されたら、言語を設定します。
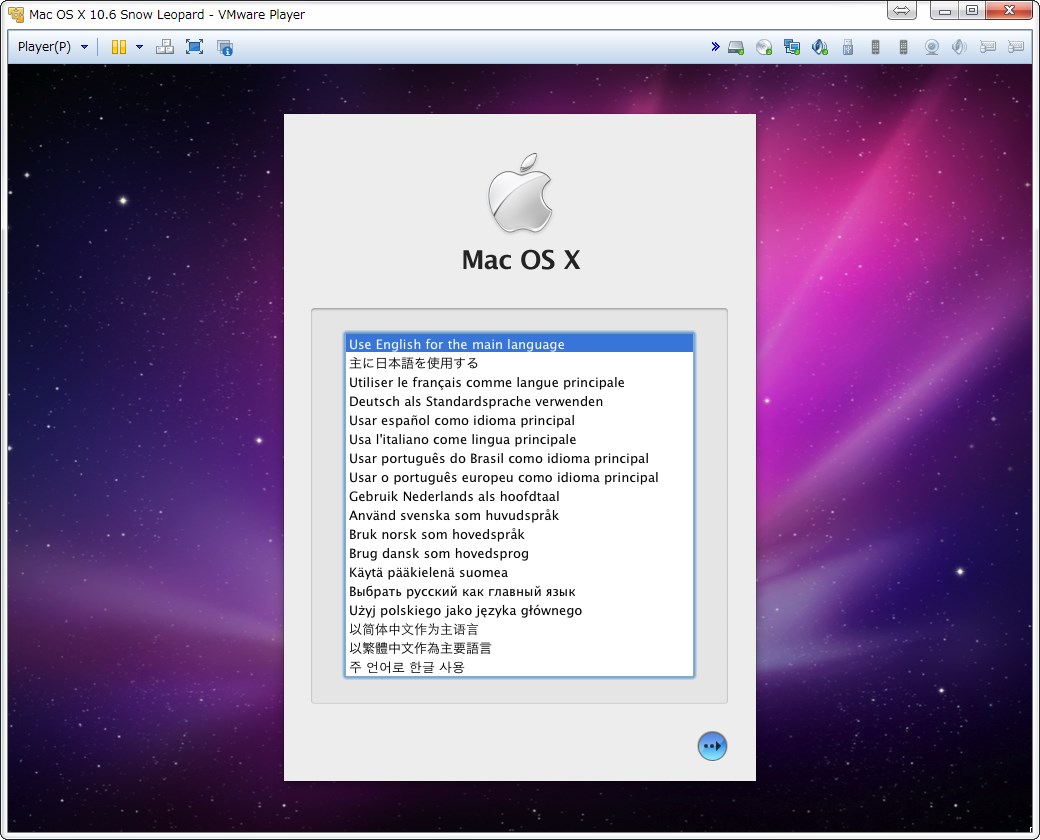
ディスクユーティリティでインストールするディスクをフォーマットします。
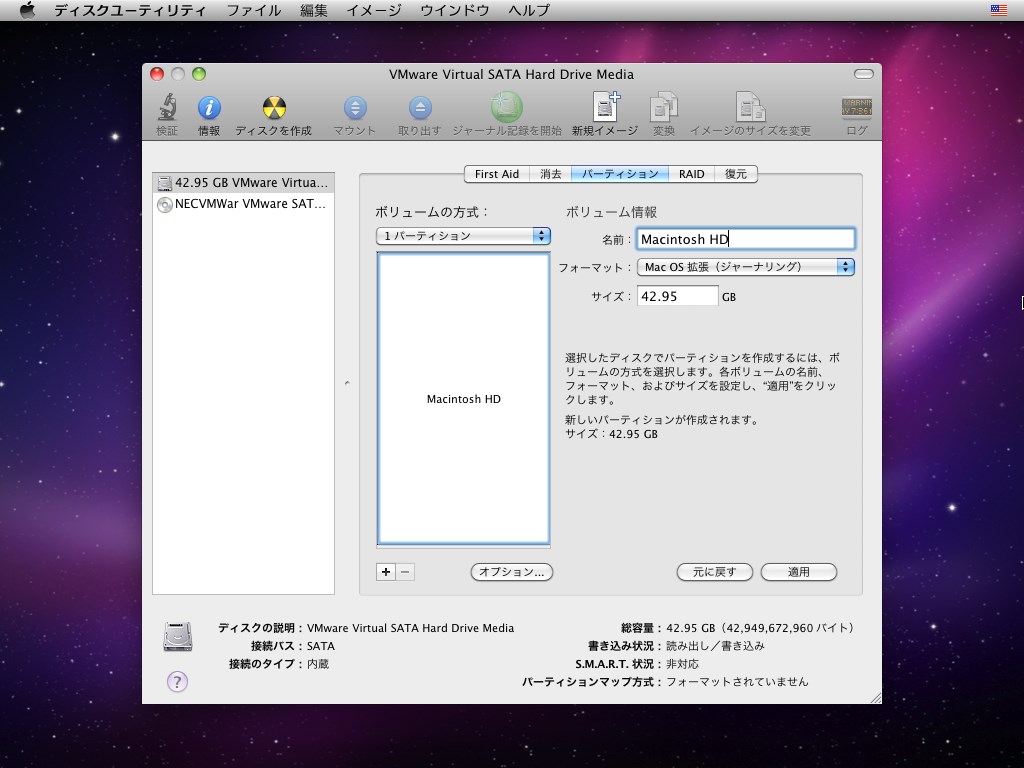
パーティションタブを選択
ボリュームの方式:1 パーティション
オプション:GUID パーティションマップ
名前:Macintosh
フォーマット:Mac OS 拡張(ジャーナリング)
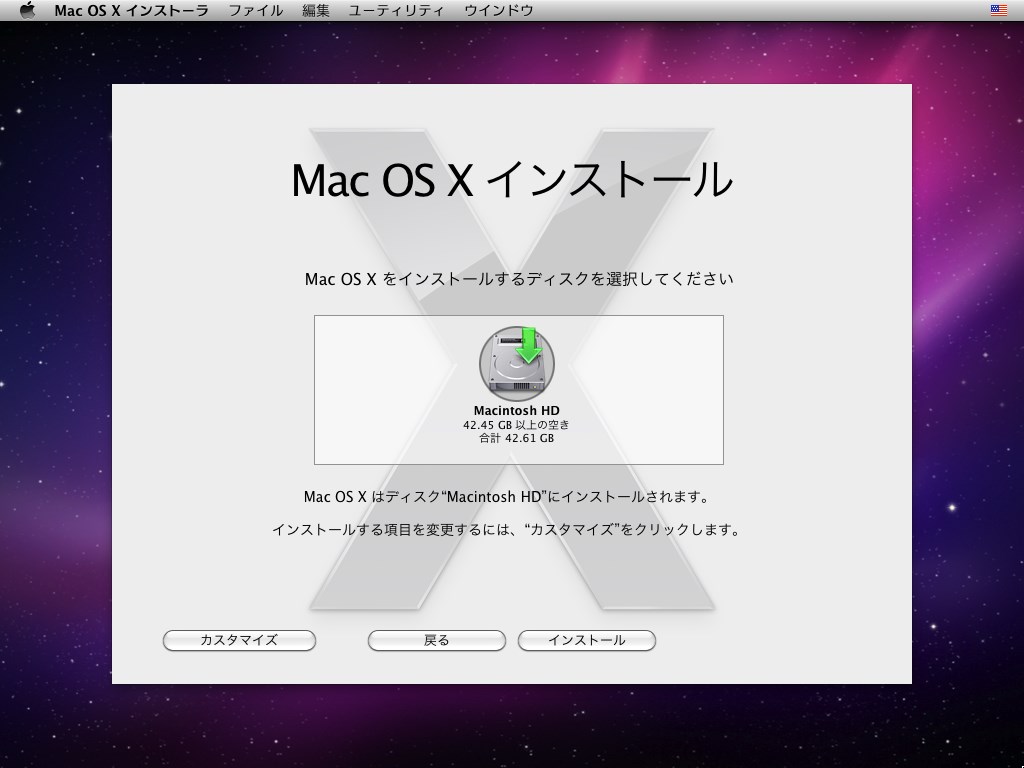
その前に「カスタマイズ」をクリックして、不要な言語などお好みで設定しても構いません。
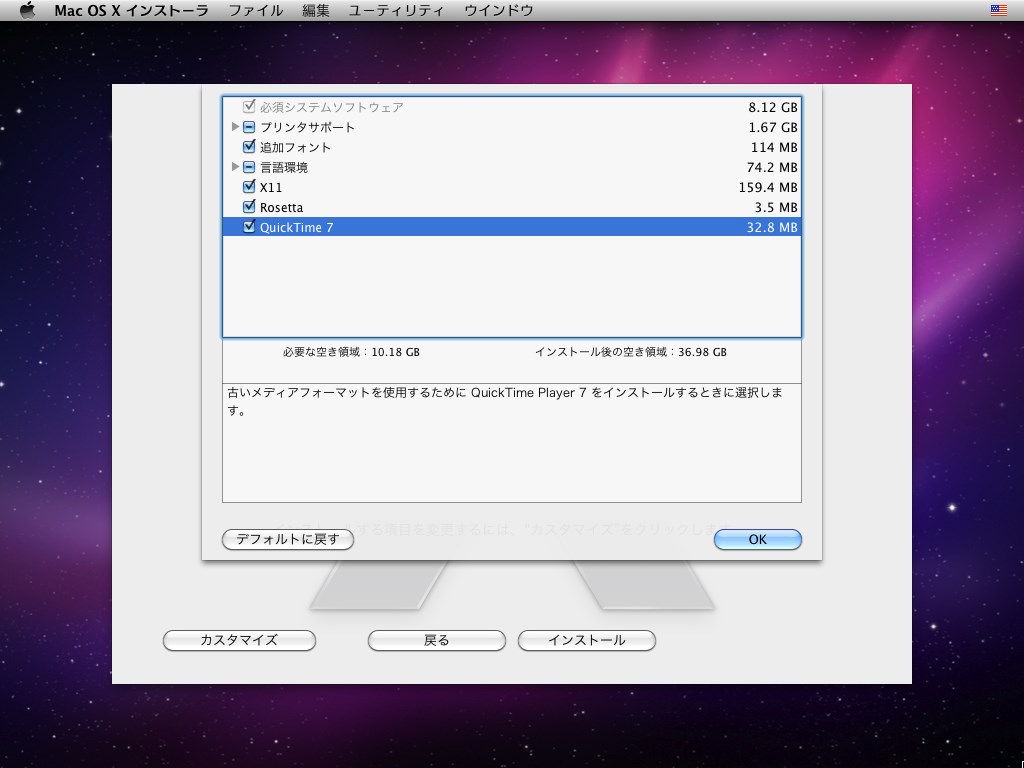

完了すると自動的に再起動します。
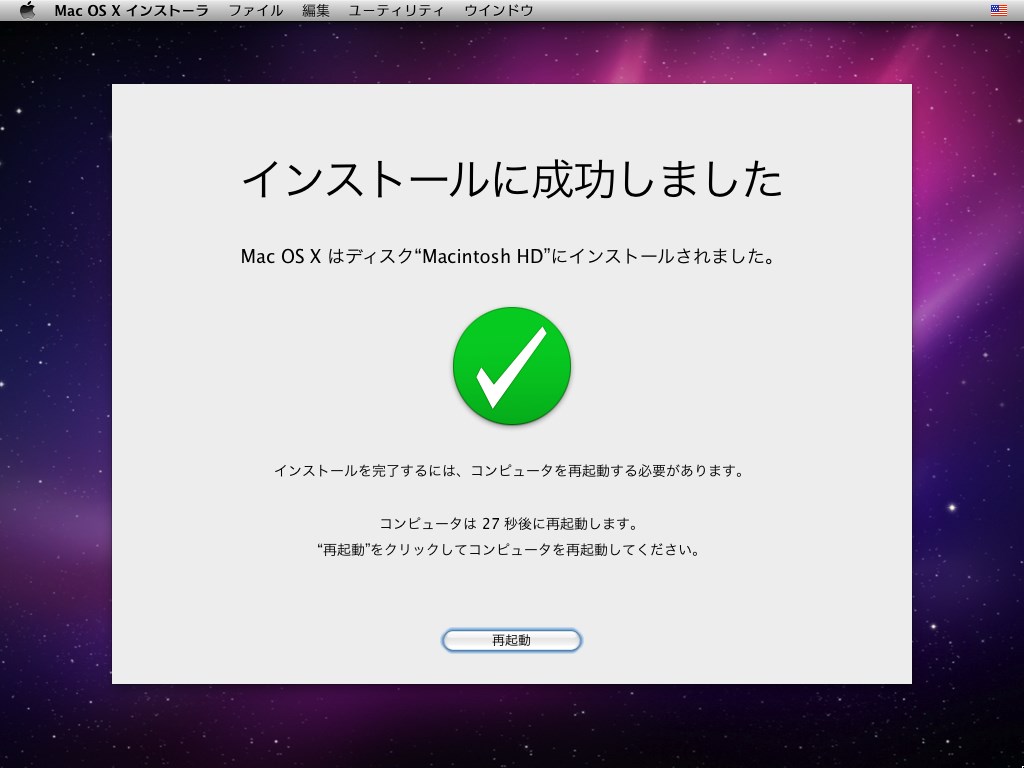
3)アカウントの初期設定を行います
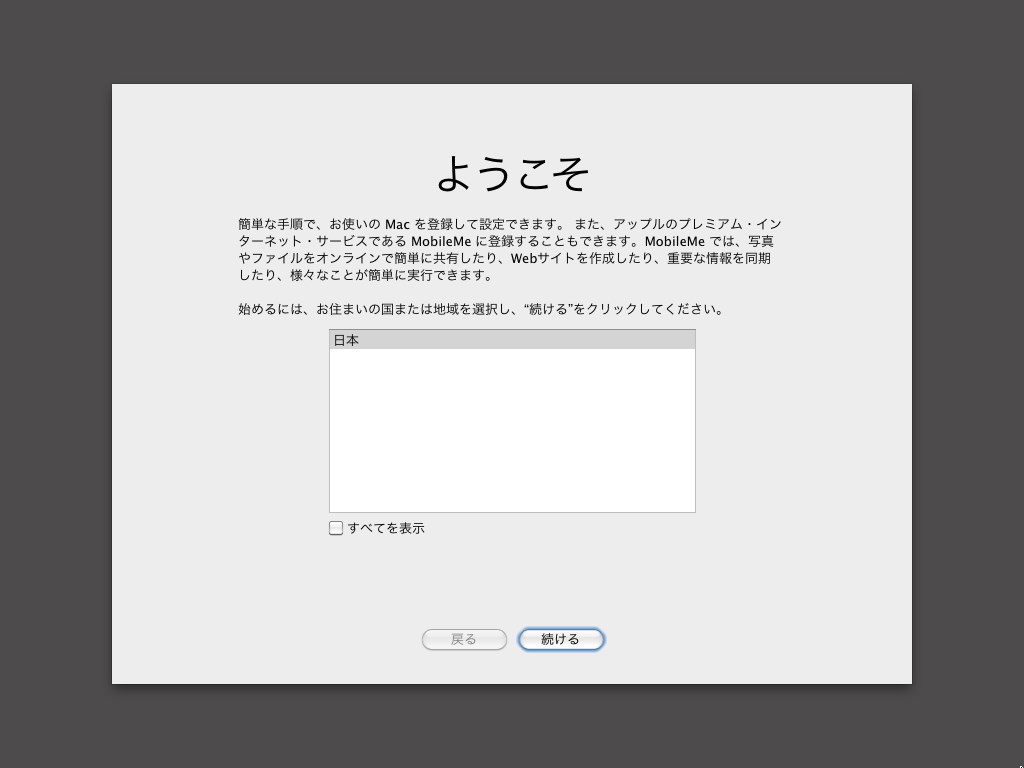
ユーザ登録は空のままでもOK
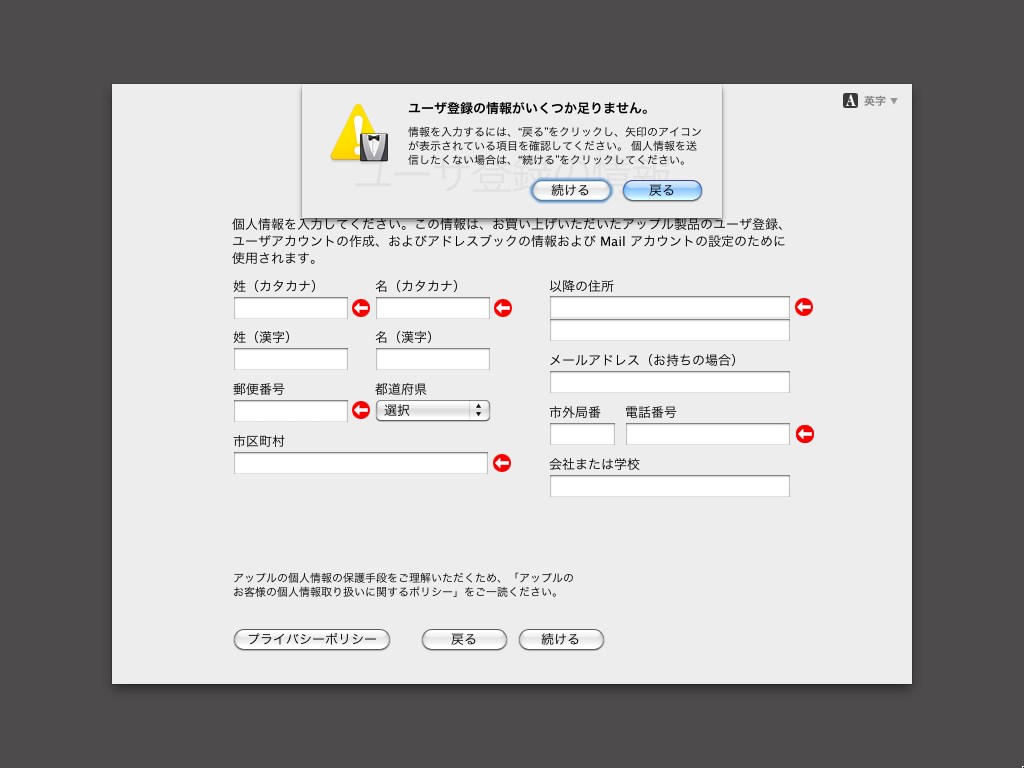
4)無事起動したらひとまず完成です!
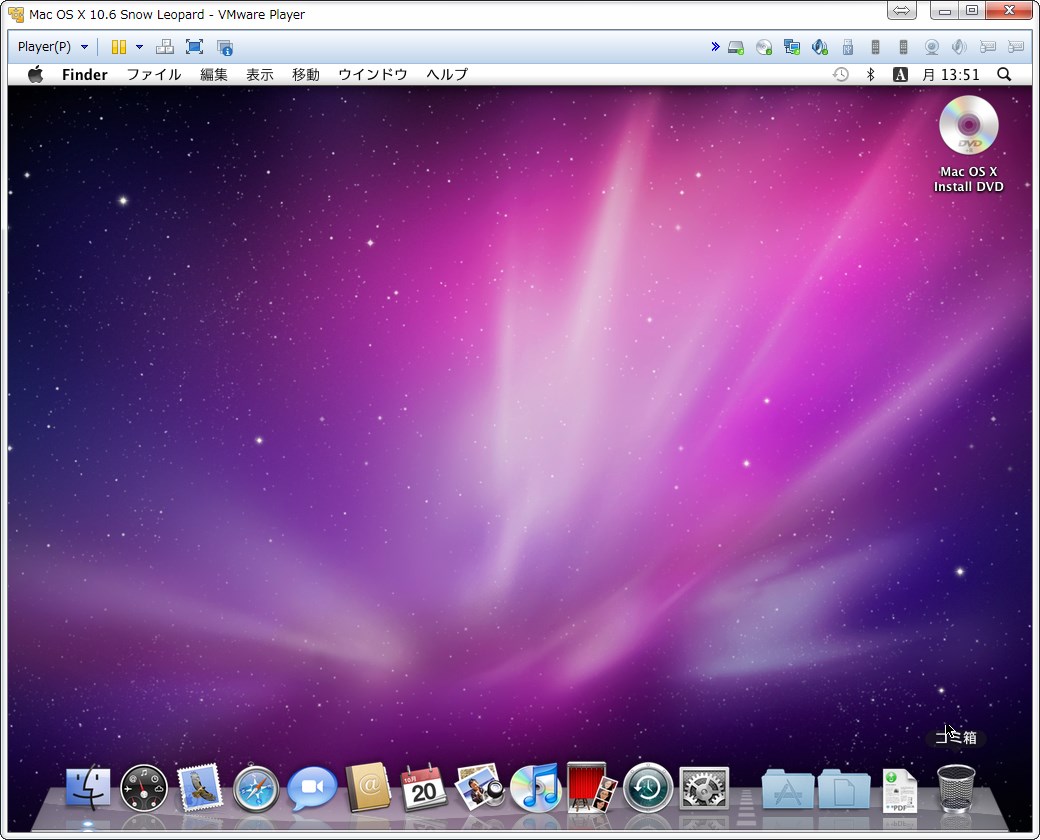
インストール後の設定
1)そのままリンゴマークから「ソフトウェア・アップデート」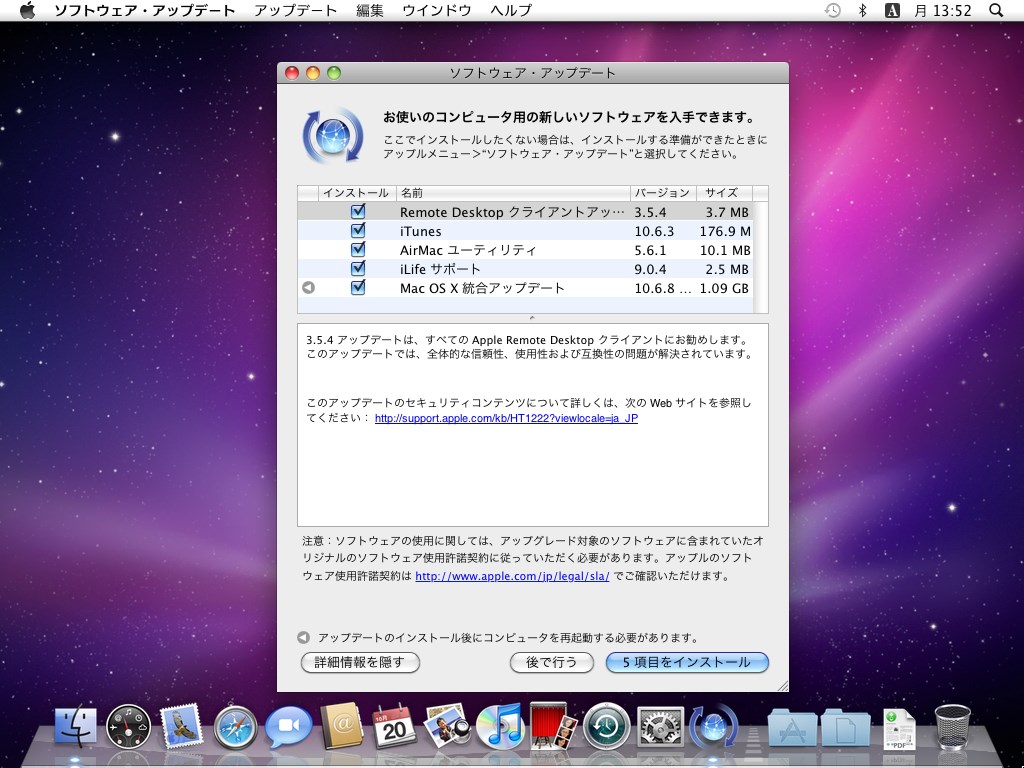
2)待っている間にシステム環境設定を行いましょう
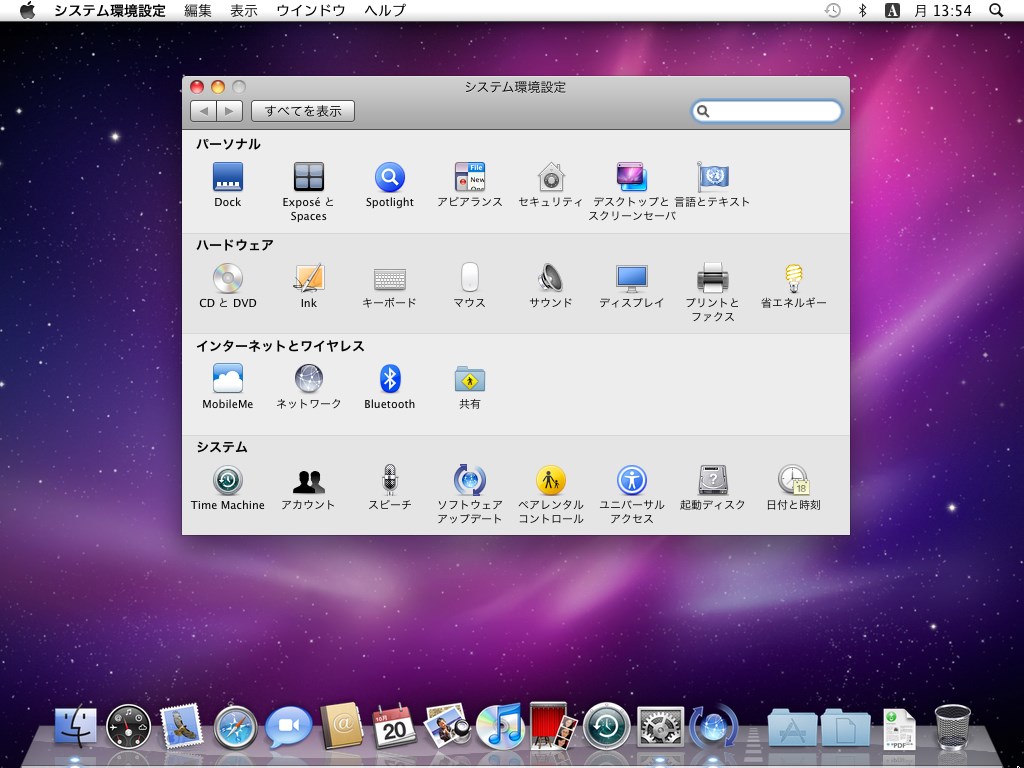
再起動後、バージョン 10.6.8になります。
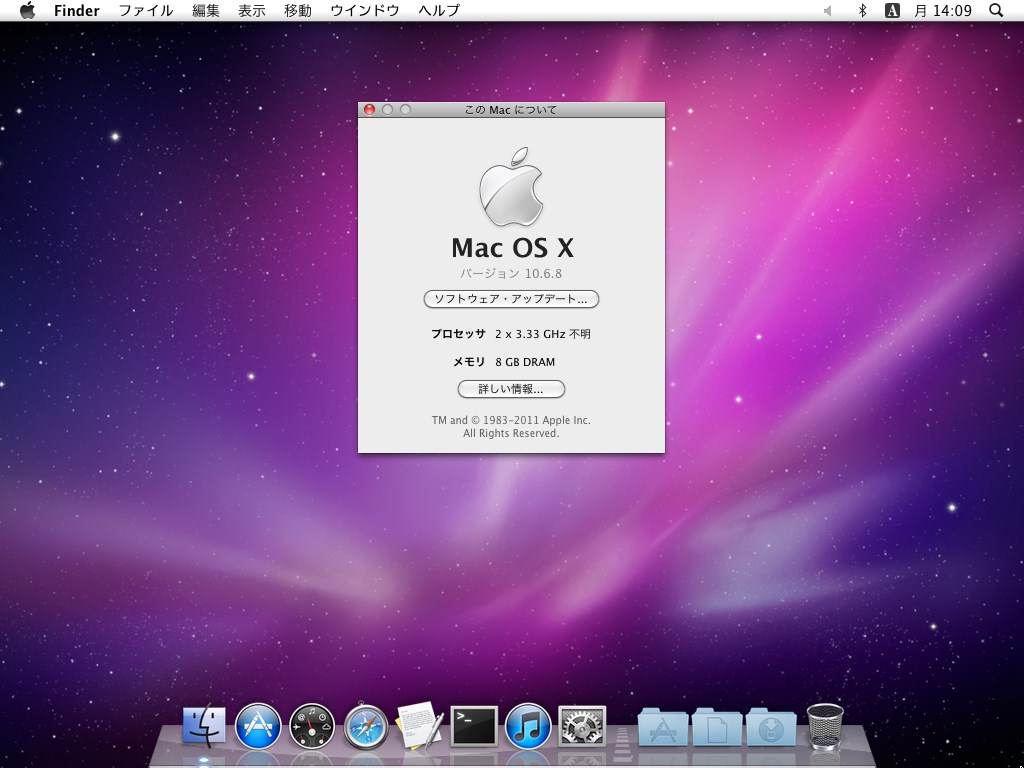
これで、App Storeが利用できるようになりました!
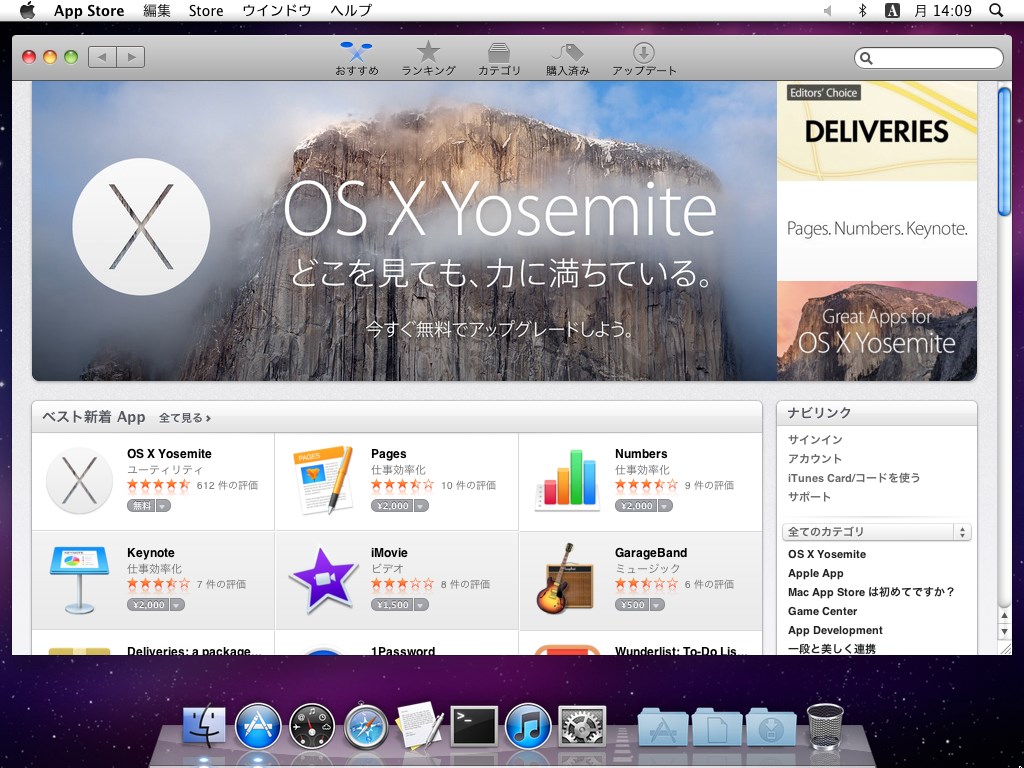
サインインして「OS X Yosemite」を無料でDownloadすることが出来ます。
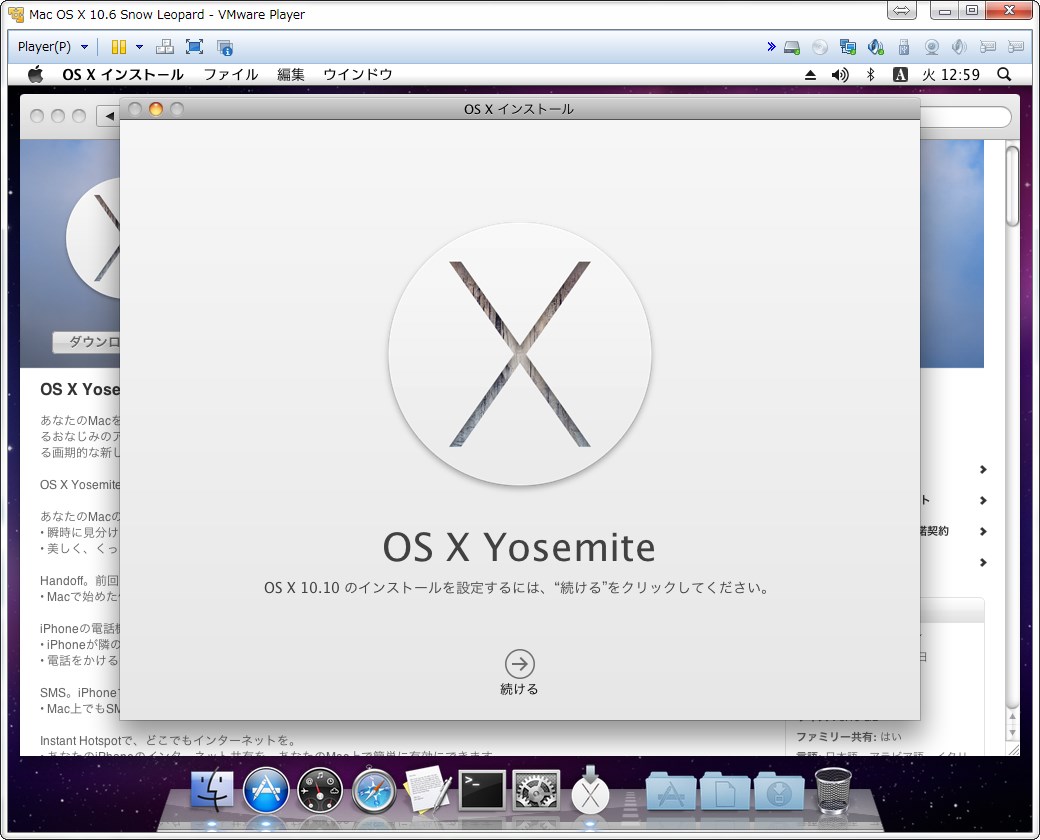
VMwareに最適化する
1.VMware ToolsのインストールCD/DVD(IDE)の項目からISOイメージファイルを設定
(CDアイコンを右クリック)
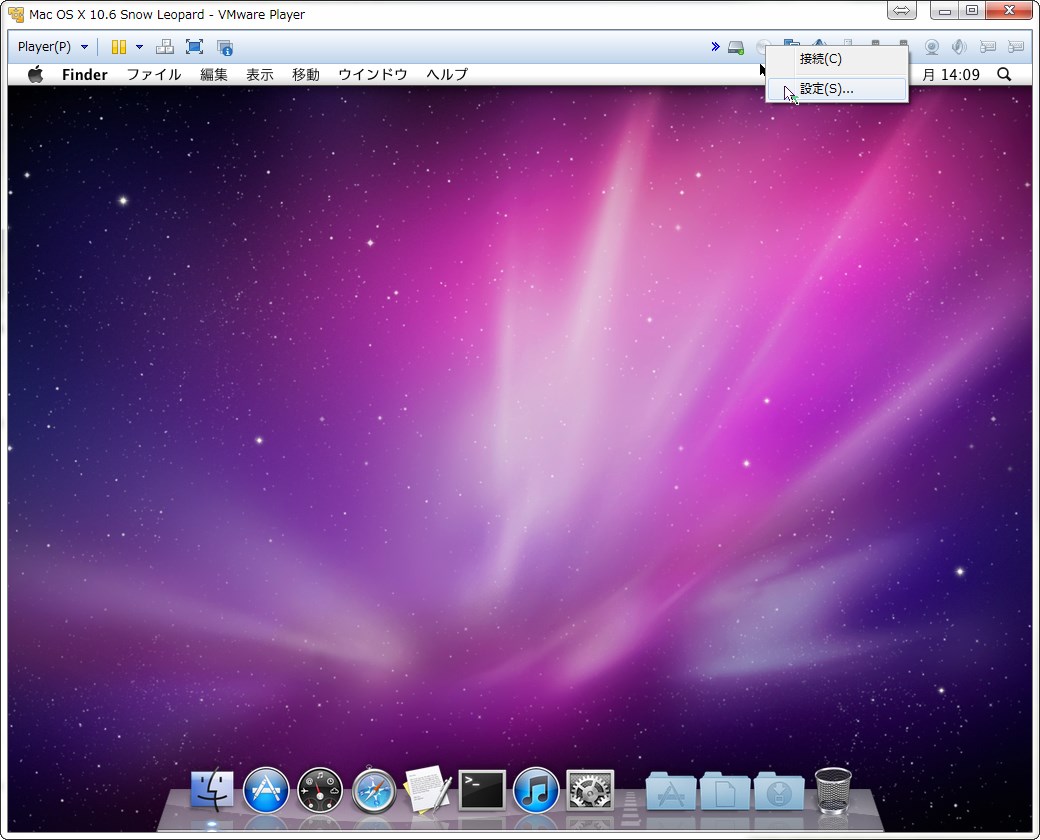
unlock-all-v130->tools->darwin.isoを読み込ませ、VMware Toolsをインストール
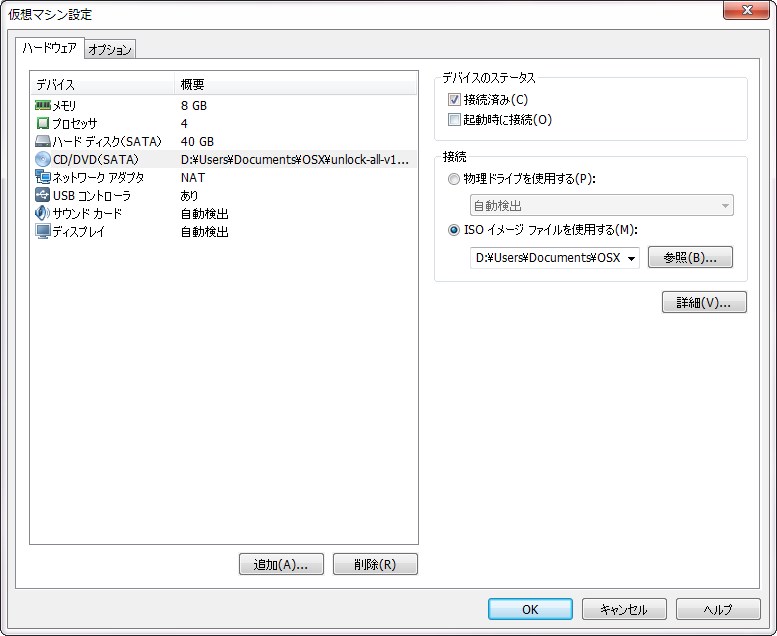
VMware Toolsをインストールを開いてインストールします。
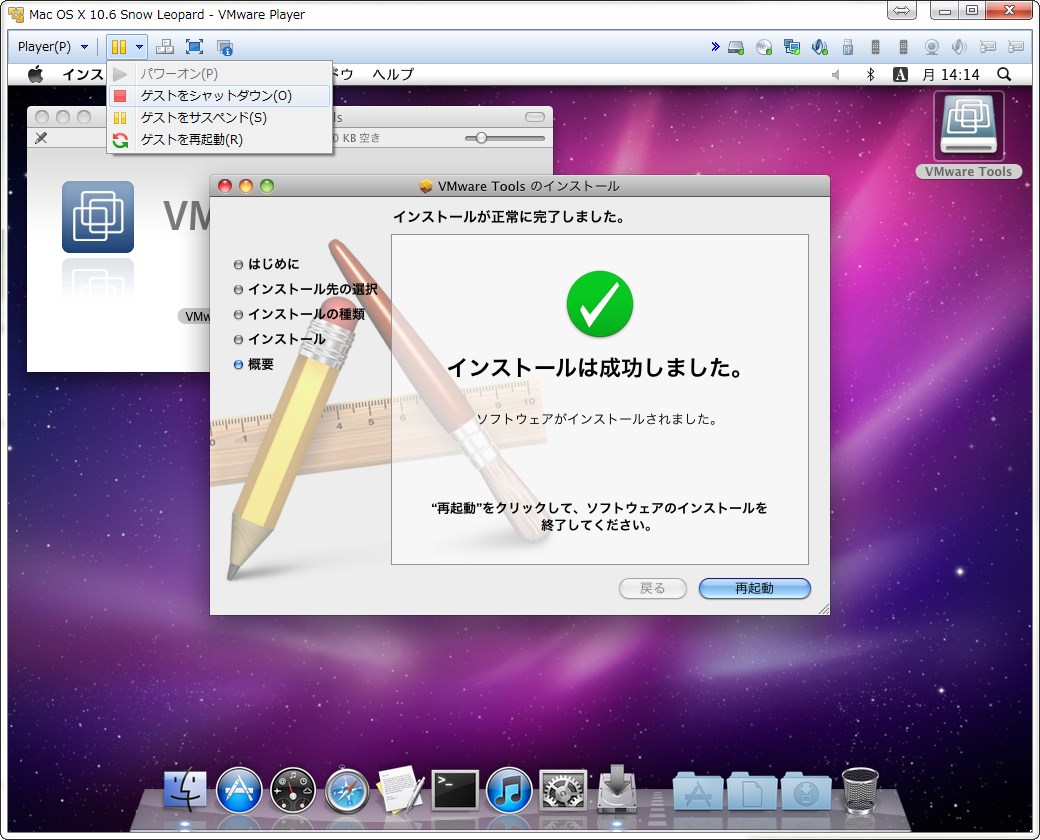
VMware Toolsをインストール後、再起動を求められるので、そのままシャットダウンします。
2.共有フォルダの追加
仮想マシンの設定→オプション→共有フォルダで追加します。
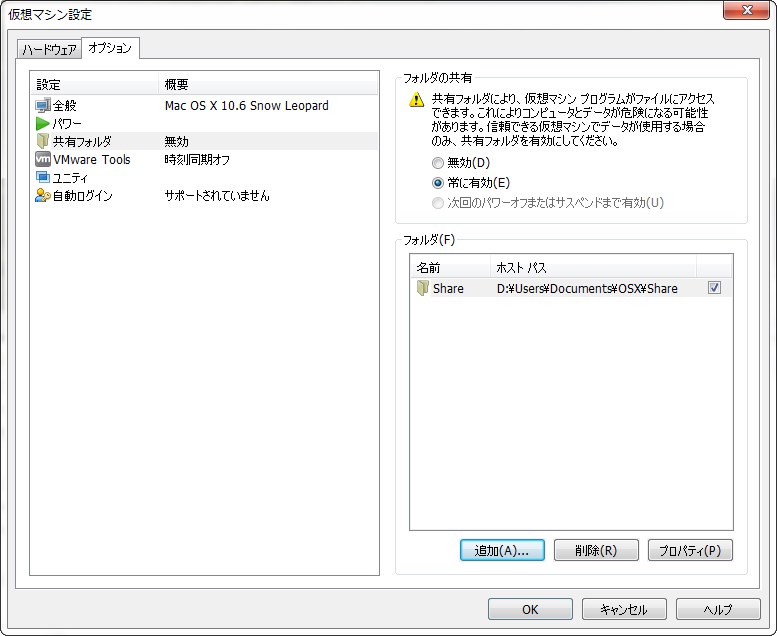
(Snow Leopardの場合、画面へのD&Dでファイルが転送出来ないため)
このフォルダに「Snow_VM_Files.zip」をDownloadして入れておきます。
3.キーボード配列をJISに設定する
仮想マシンを完全にシャットダウンし、vmxファイルをテキストエディタで開き以下を追記します。
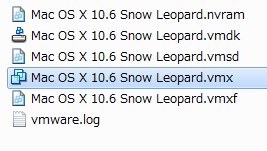
keyboard.vusb.enable = "TRUE"
keyboard.vusb.idVendor = "0x0000"
keyboard.vusb.idProduct = "0x0000"仮想マシンを再生すると「キーボード設定アシスタント」が表示されるので、ガイダンスに従って設定することでキー配列が正しくなります。
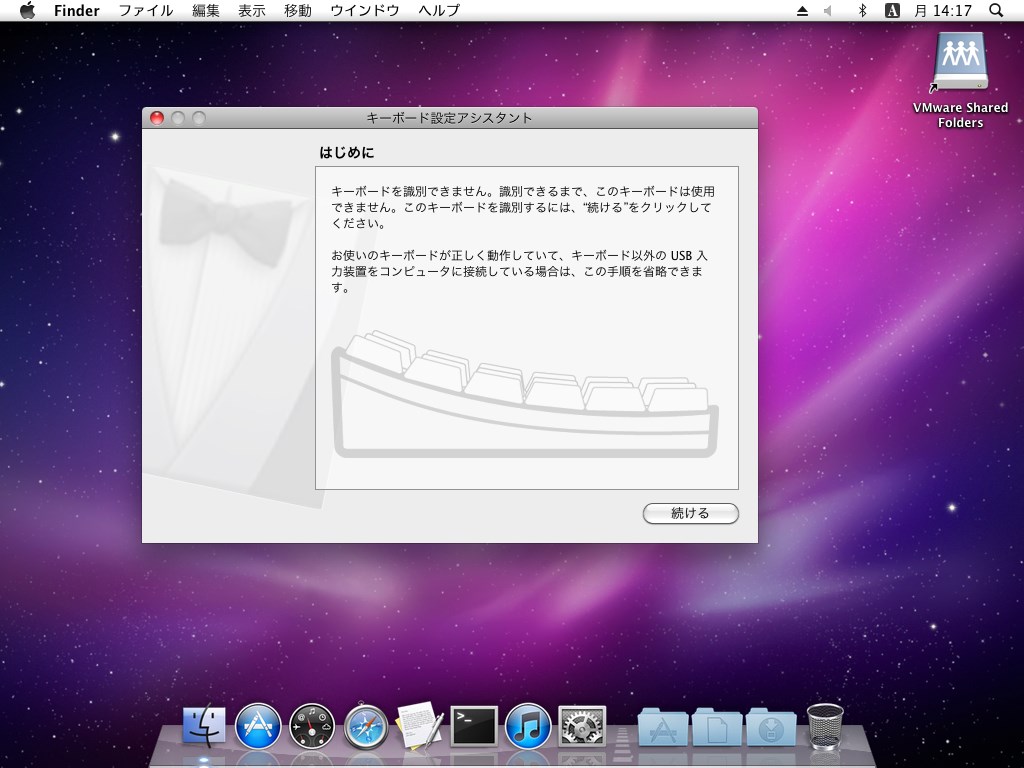
4.サウンドドライバのインストール
アプリケーションのUtilityにあるターミナルを起動して、以下のコマンドを実行
ln -s /Volumes/VMware\ Shared\ Folders ~/Desktopそうすると「VMware Shared Folders」が表示されます。
開くと共有フォルダにアクセスできるので、そこから「Snow_VM_Files.zip」をデスクトップにドラッグ&ドロップします。
ダブルクリックで展開後、「EnsoniqAudioPCI.mpkg.tar.gz」も展開して「EnsoniqAudioPCI.mpkg」を開きインストール
「AppleAC97Audio with EnsoniqAudioPCI Plugin」
「EnsoniqAudioPCI Plugin」ともにチェックを入れて先に進みます。
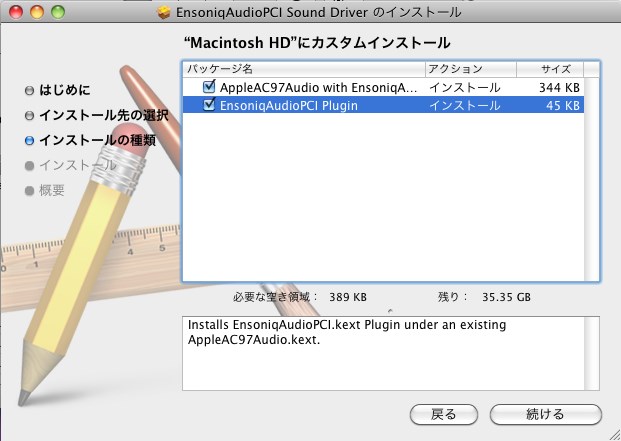
再起動後、サウンドが有効となります。
その前に、同梱している「VMLink」というファイル(上記で実行したコマンドを実行するファイル)を書類などに入れて、システム環境設定のログイン項目に追加しておきましょう。
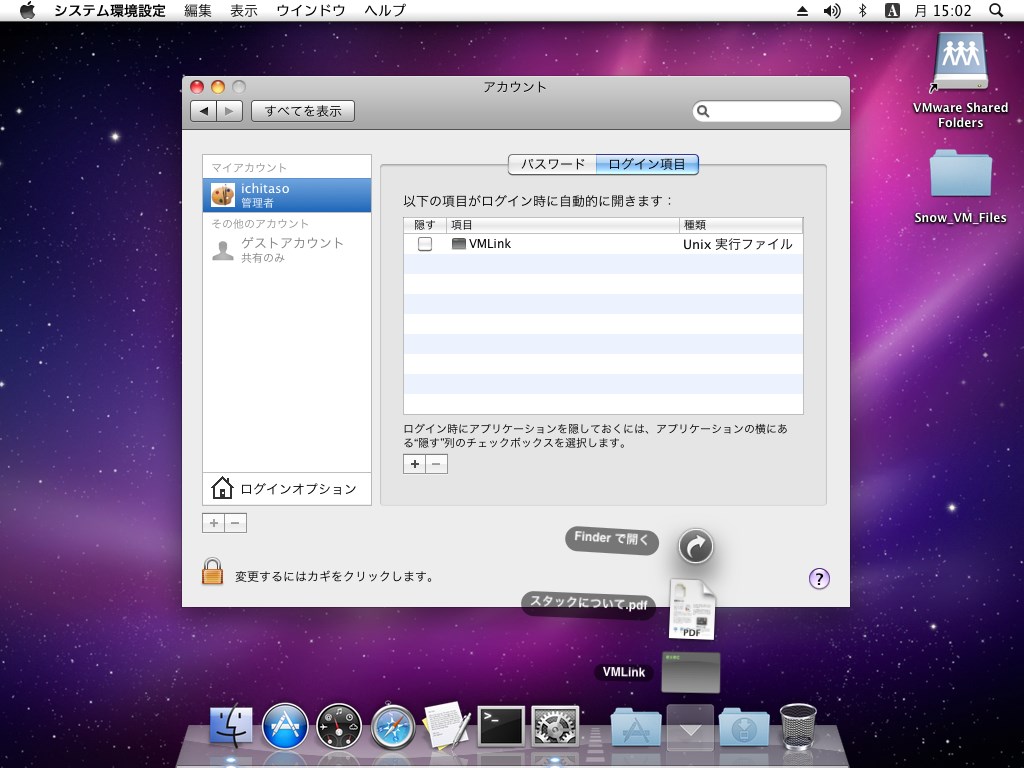
これで、起動時に「VMware Shared Folders」が表示されるようになります。以上でインストール作業は、すべて終了となります。お疲れさまでした!
ただし、VMwareなどの仮想マシンでは上手く動かないアプリがあります。そこで、これを利用して自作PCでHackintoshしてみるのも面白いですよ!



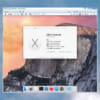
















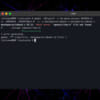
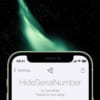
ディスカッション
コメント一覧
こちらのサイトの記事を拝見させていただいておりましたが、今回更新頂き大変参考になります。
ありがとうございます。
しかし、yosemiteをダウンロードしようとするとダウンロードが終わるときにエラーがでて、完了しません。
調べたところ実機の場合はメモリが足りないとできない。ということで8G分けましたが駄目でした…
なぜでしょうか?
もしくはダウンロードが終わってインストーラの画面が表示されるのであれば、Win + Qでインストーラの画面を終了させて下さい。Applicationsフォルダにインストーラ.appがあるはずです。