【サーモンラン】PCを使って「salmdroidNW」を使う方法【Splatoon3】

ニンテンドースイッチのスプラトゥーン3で遊べるサーモンランNWを最近よく遊んでいます。
ニンテンドーの公式アプリでもデータを確認することができますが、より詳細にサーモンランNWのデータを確認できるサードパーティ製のスマホアプリ「salmdroidNW」があります。
https://play.google.com/store/apps/details?id=com.aoi2blue.salmdroid.nw
play.google.com
今回は、PC上にAndoroidエミュレータ「BlueStacks」をインストールして「salmdroidNW」を使用する方法を紹介いたします。
Contents
Andoroidエミュレータ「BlueStacks」のインストール
1.こちらのページから「BlueStacks 10」のインストーラをダウンロードします。
Link:https://www.bluestacks.com/ja/index.html
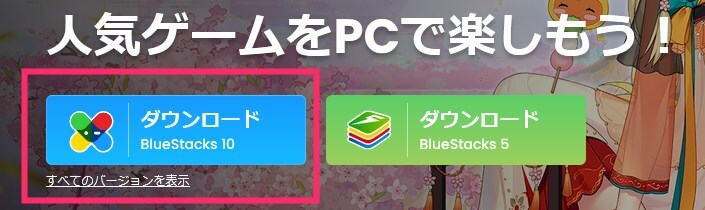
2.BlueStacks10Installerをダブルクリックしてインストール
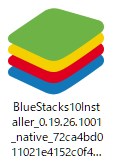
3.今すぐインストールかカスタムインストールを選べます。
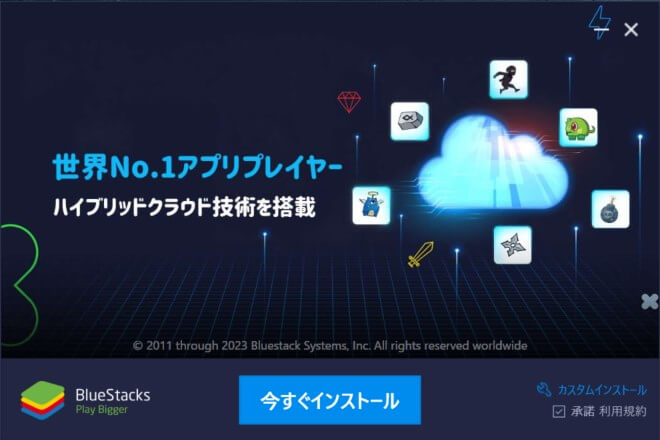
その後、今すぐインストールをクリックすると「BlueStacks」がインストールされ起動します。
4.左上の検索欄から「salmdroidNW」と入力して「Google Playで検索」をクリックします。
5.BlueStacks App Playerの画面が表示されるので、Googleアカウントでログインします。
「BlueStacks App Player」はAndroidエミュレータの画面になります。
6.ログイン作業が終わると「salmdroidNW」が表示されるので「インストール」をクリック

ショートカットから直接起動することもできますし、BlueStacksの左下のアイコンから「BlueStacks App Player」を開き、「salmdroidNW」のアイコンをクリックすることで起動することができます。
salmdroidNWを使用する
1.画面上にある「アカウント連携」をクリックニンテンドーアカウントのログイン画面になるので、利用しているアカウントでログインします。
2.ログインが完了すると「リザルト取得」が行えるようになります。
画面下の「リザルト取得」をクリックします。
50件分のデータを取得します。
3.公式アプリでは確認できないデータを閲覧することが可能になります。
画面下の「Result」などから詳細なデータを確認して、サーモンランをより楽しむことができるかと思います。
salmdroidNWのアップデート方法
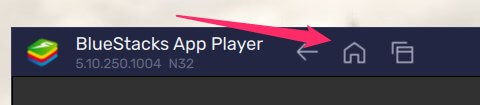
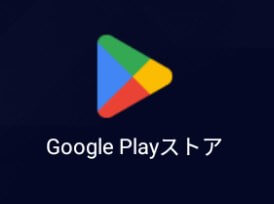
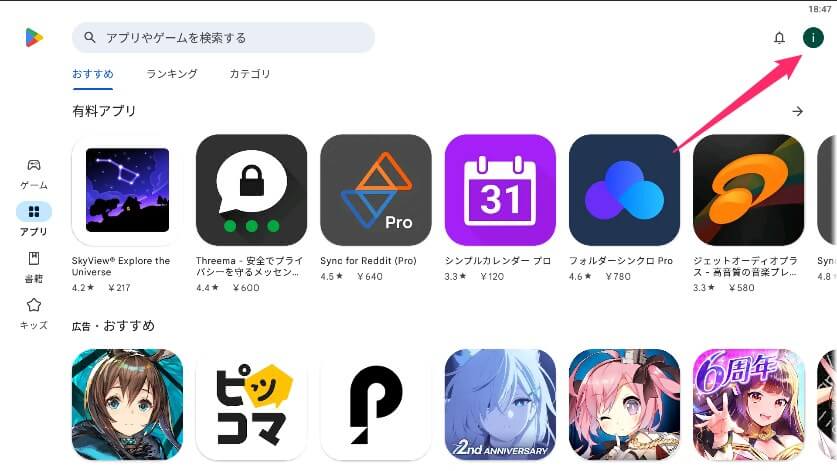
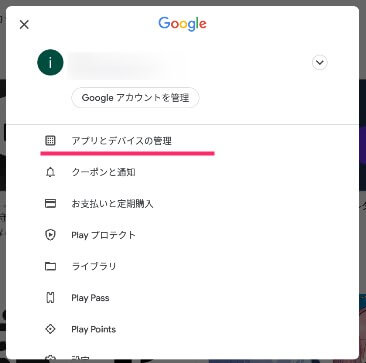

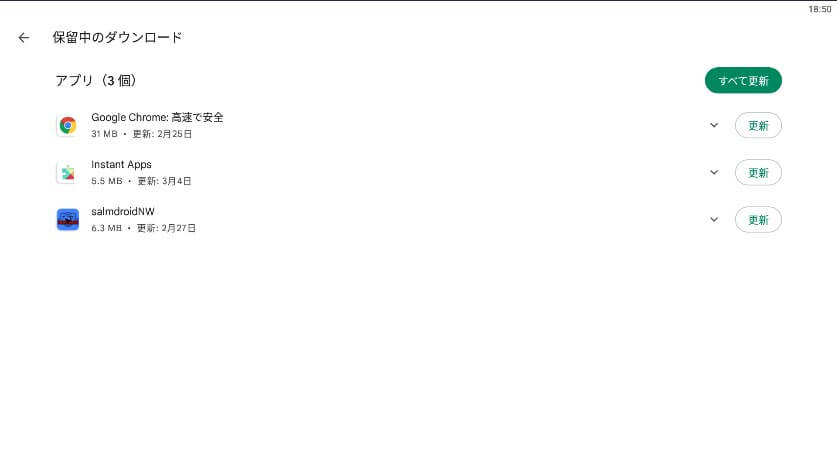

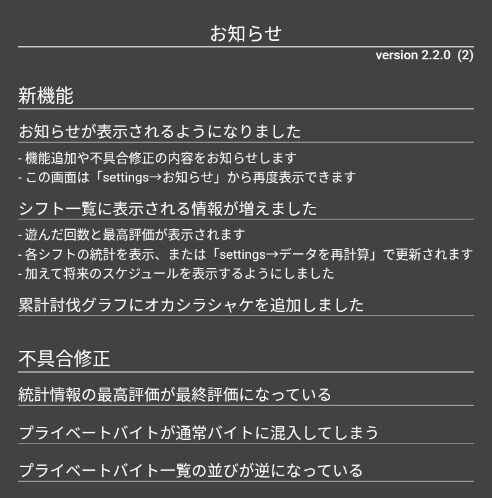
salmdroidNWのデータのバックアップ復元
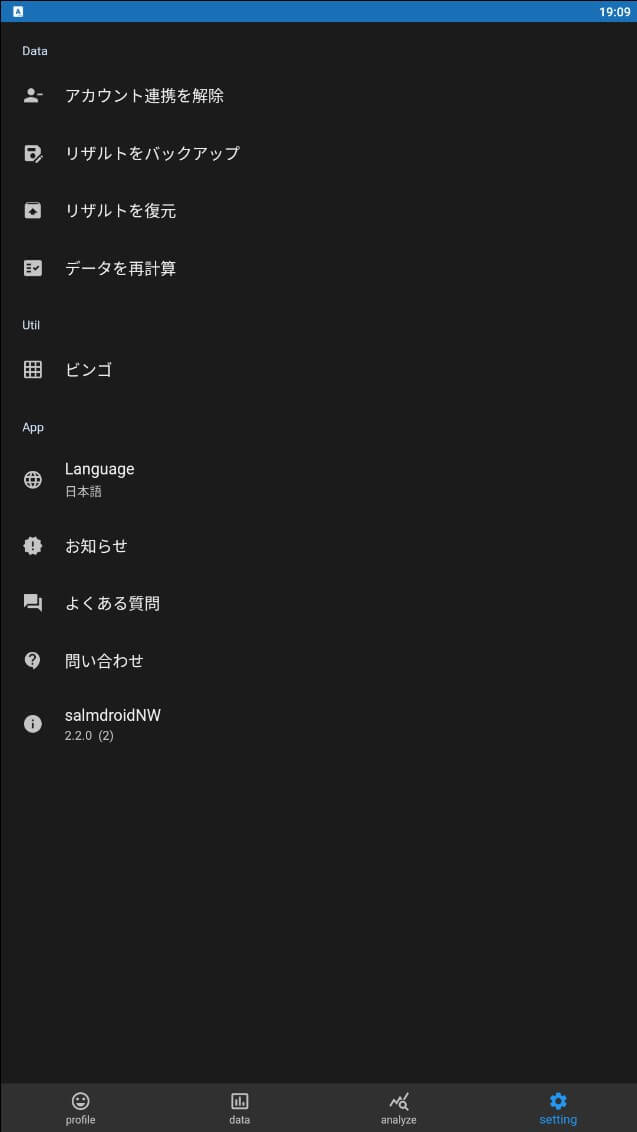
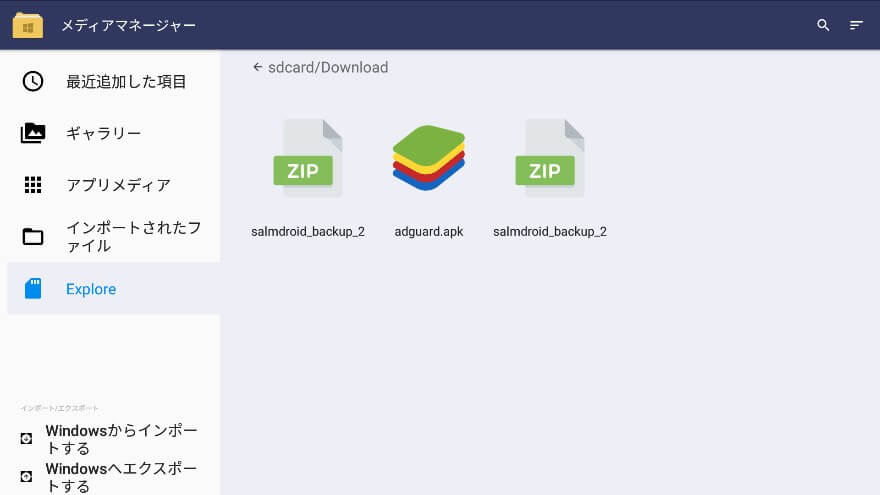
「Explore」→「Download」内にデータが入っており、Windows PCとのインポート・エクスポート機能も利用できます。たまにデータを保存してバックアップをとっておくと安心かと思います。
iPhone/iPadユーザーの方は「Salmonia3+」をおすすめします。
討伐した個別のオオモノ数などは現在のバージョンでは確認できませんが、iOS 16以降のデバイスでチャート機能を閲覧することができます。
取得したイクラの個数やブキの使用率、討伐したオオモノの総数などがグラフで確認できます。
以上、ご参考になれば幸いです。


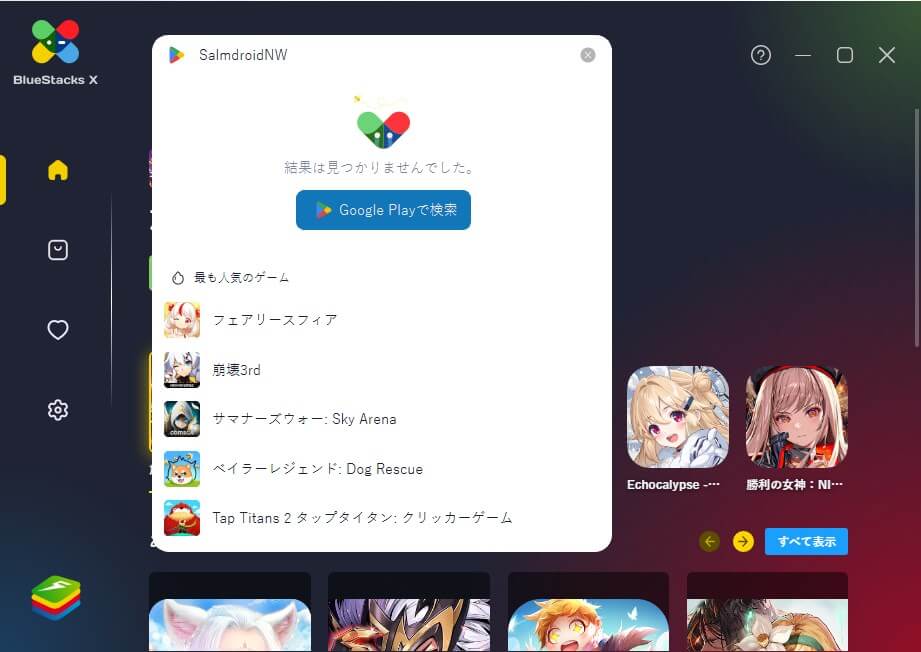
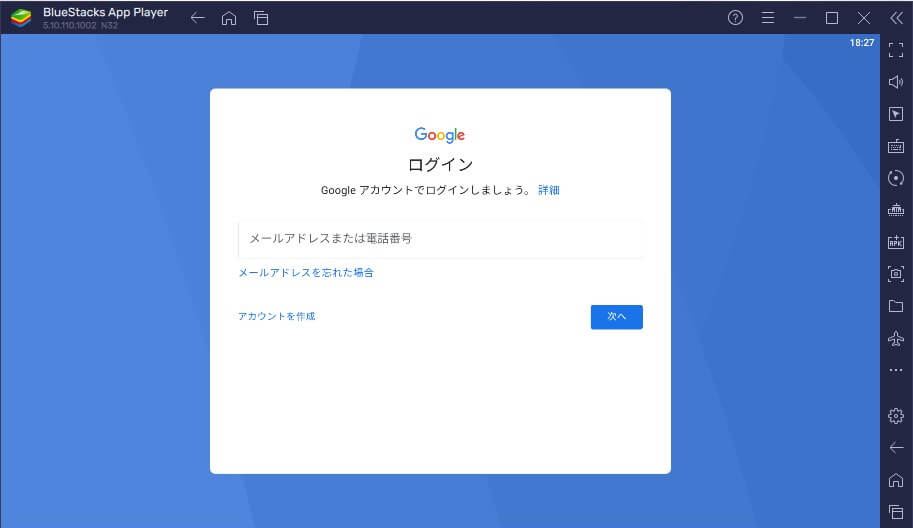
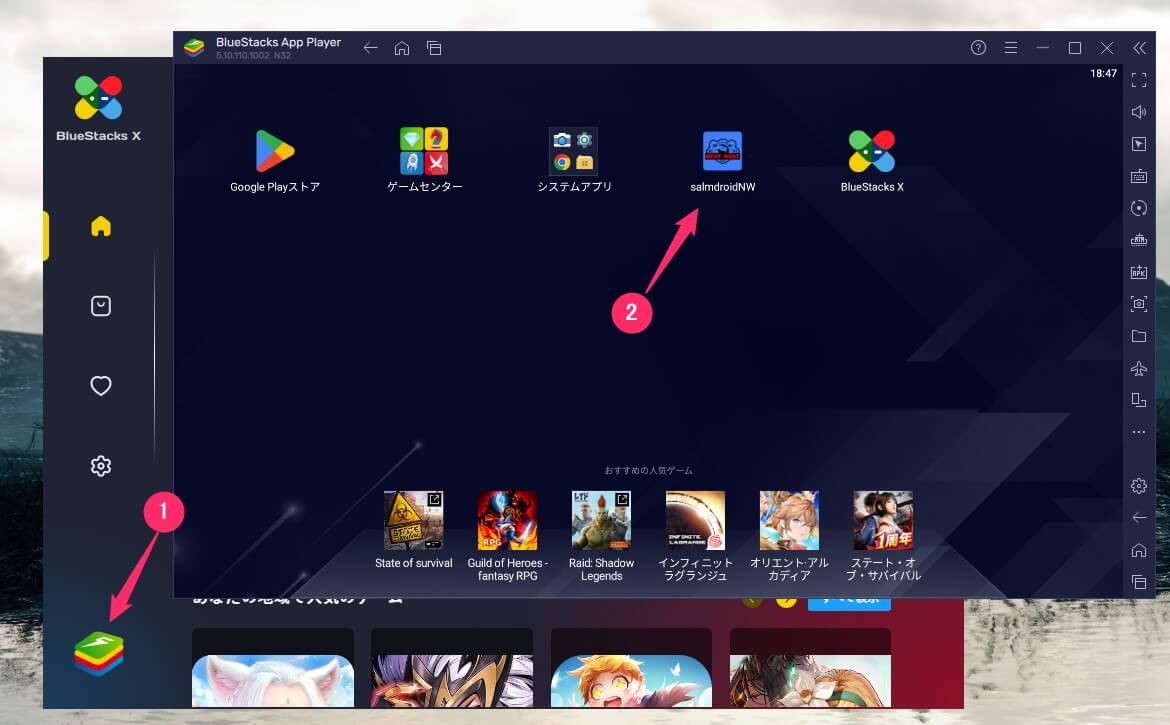
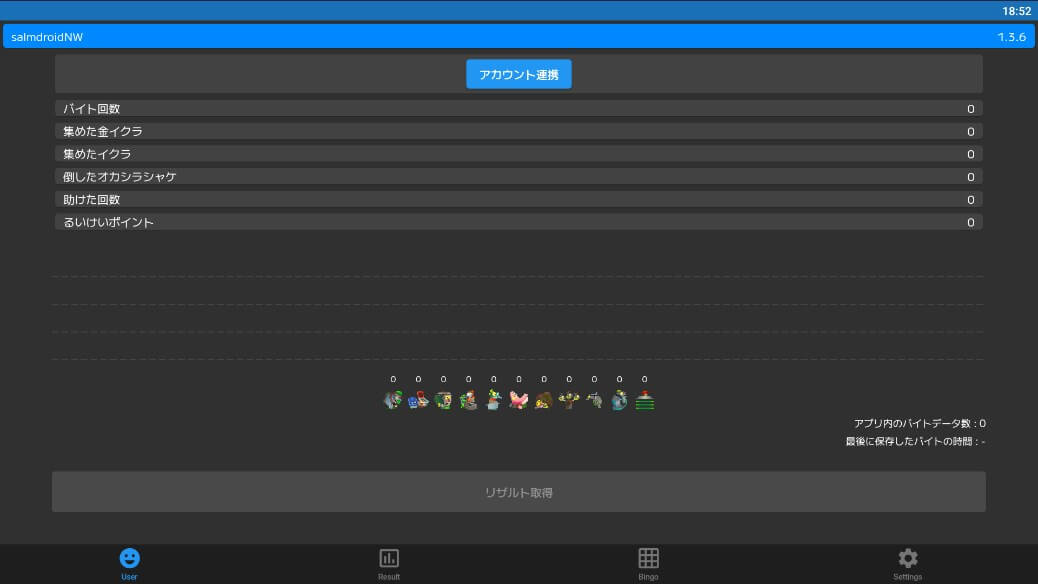
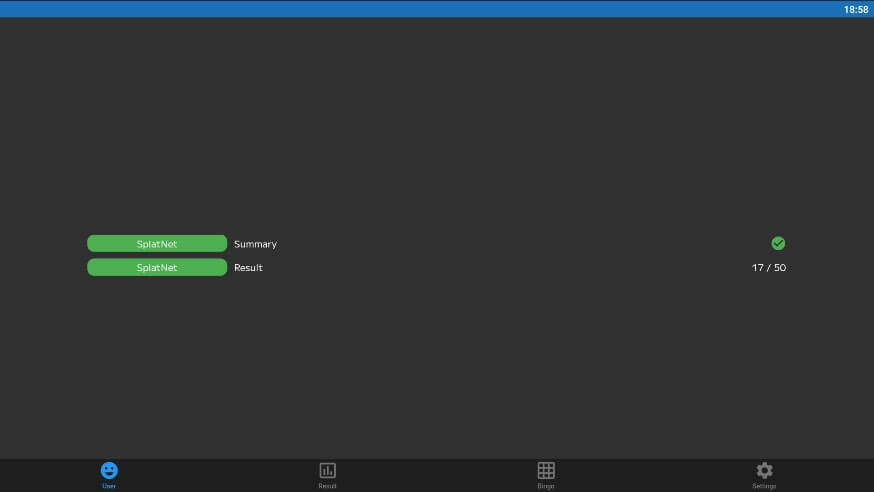
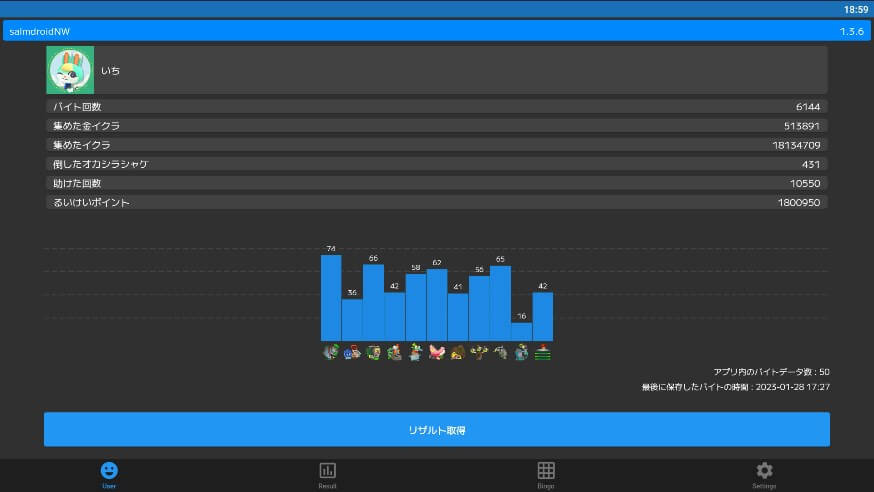
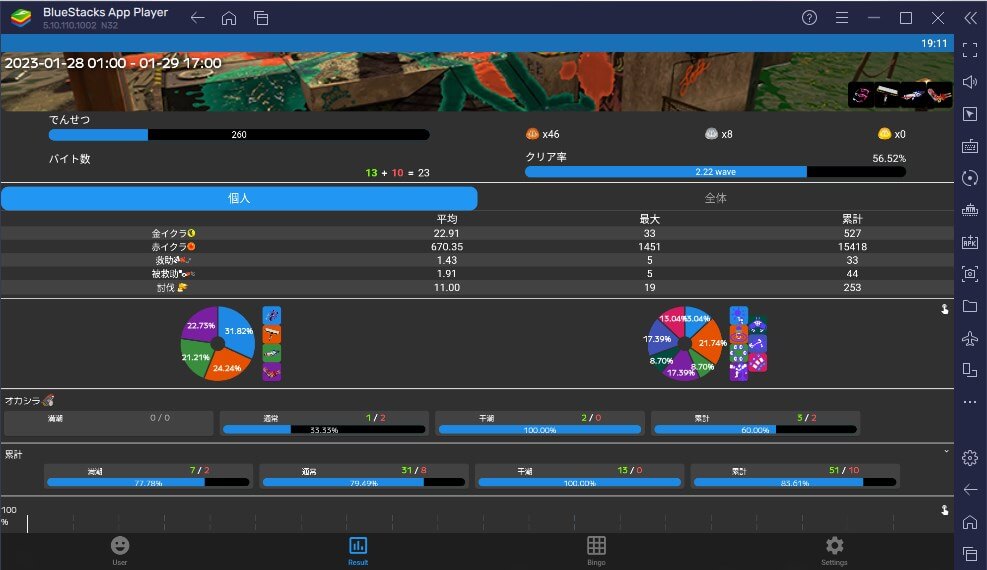

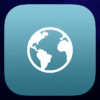


















ディスカッション
コメント一覧
まだ、コメントがありません