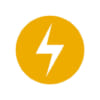無料で広告無し!WordPressも設置できるレンタルサーバー『wkey.me』

通常レンタルサーバーとなると、一ヶ月いくらなど有料となりますが、今回紹介するサーバーは、無料でしかも広告もなしで利用できる有難いものになっています。
2014/7/16追記:サービスが終了しましたContents
wkey.meとは
2ch発の高性能無料レンタルサーバー。HDD2G、メール1G、PHP、mysql、ruby、pythonなどなど。

ユーザー名とメールアドレスを登録するだけで、2GB分のHDDサーバーと1GB分のメールサーバーを使うことができます!
詳しくは、サイトとWikiを見てみて下さい。

2chスレ – Wkey.me wiki
今回は、WordPressを設置するまで紹介します。
サーバーの準備
 必要事項を入力して、REGISTERを行います。
必要事項を入力して、REGISTERを行います。まずは会員登録から。
 登録が完了すると、入力したメールアドレスにログイン用のIDとPasswordが送られてきます。
登録が完了すると、入力したメールアドレスにログイン用のIDとPasswordが送られてきます。無くさないように保管しておきましょう。
 コントロールパネルにログインするとこのようなメニューが表示されます。
コントロールパネルにログインするとこのようなメニューが表示されます。 初めにウェブサイトを作ります。
初めにウェブサイトを作ります。 設定は、このような感じで「ドメイン」の部分に
設定は、このような感じで「ドメイン」の部分に「自分の付けたい名前.wkeya.com」
ディスク容量は2000MBがMAXです。
「自動サブドメイン」は任意
ほかはDefaultでおkかと。
 次にデータベースを作成します。
次にデータベースを作成します。 Database nameとDatabase user、Passwordを設定します。
Database nameとDatabase user、Passwordを設定します。 次にFTP Userを作成します。
次にFTP Userを作成します。ウェブサイトは、先ほど作成したもの。ユーザー名、パスワードを設定します。

 「FFFTP」などで、サーバーに接続します。
「FFFTP」などで、サーバーに接続します。 接続されると、rootディレクトリになっているので、「web」(httpでアクセスした時のディレクトリ)をクリックして開きます。
接続されると、rootディレクトリになっているので、「web」(httpでアクセスした時のディレクトリ)をクリックして開きます。 index.htmlが表示されるファイルになっています。
index.htmlが表示されるファイルになっています。WordPressのDownload

こちらから、zip形式の最新verをDownloadしてください。
 これを先ほどの「web」ディレクトリにドラッグアンドドロップします。そのままでは解凍できないため、一緒に「zip.php」をDownloadして同じ場所にドラッグします。
これを先ほどの「web」ディレクトリにドラッグアンドドロップします。そのままでは解凍できないため、一緒に「zip.php」をDownloadして同じ場所にドラッグします。参考:PHPでZIPファイルを展開。FTPなどでの大量のファイルの転送をちょっとだけ楽にする方法。 » とりあえず9JP
 ブラウザ上から、先ほどのphpファイルにアクセスします。
ブラウザ上から、先ほどのphpファイルにアクセスします。http://あなたのドメイン.wkeya.com/zip.php
 そうすると、「wordpress」というフォルダが解凍されます。あとは、zip.phpを削除しておきましょう。
そうすると、「wordpress」というフォルダが解凍されます。あとは、zip.phpを削除しておきましょう。 WordPress のインストール – WordPress Codex 日本語版
WordPress のインストール – WordPress Codex 日本語版こちらの「5分間インストール 」を参考に、wordpressディレクトリにある「wp-config-sample.php」を一度Downloadして、「DB_NAME」「DB_USER」「DB_PASSWORD」を自分で作成したMySQLのDBの設定に書き換えて、ファイルの名前を「wp-config.php」に変更します。
 ※編集する場合、メモ帳などでは行わず、サクラエディタなどで「BOM」のチェックをOFFで保存して下さい。
※編集する場合、メモ帳などでは行わず、サクラエディタなどで「BOM」のチェックをOFFで保存して下さい。 「wp-config.php」をwordpressディレクトリにアップロードします。
「wp-config.php」をwordpressディレクトリにアップロードします。次に、WordPressをインストールします。
http://あなたのドメイン.wkeya.com/wordpress/wp-admin/install.phpブラウザからこちらにアクセスすることで、インストール画面が表示されます。
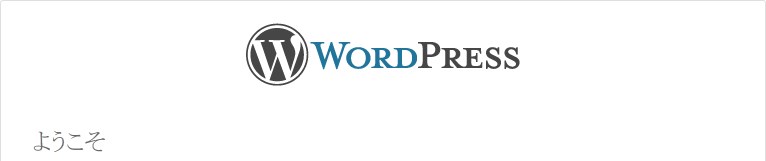 ブログ名称、ユーザー名、パスワードを入力して完了させます。
ブログ名称、ユーザー名、パスワードを入力して完了させます。
キタ――(゚∀゚)――!!
ドメインのルートにアクセスした時に、サイトが表示されるようにする
Link:WordPress を専用ディレクトリに配置する – WordPress Codex 日本語版こちらを参考に設定します。
まず、WordPressのダッシュボードから、設定→一般→サイトアドレス (URL)を「http://あなたのドメイン.wkeya.com」にします。(WordPress アドレス (URL)は変更しません)
次に、「index.php」このファイルを「web」ディレクトリに配置し、index.htmlファイルを削除します。
次に、「 .htaccess」このファイルを「web」と「wordpress」ディレクトリにアップロードします。
パーミッション(右クリで属性)が「707」になっていることを確認してください。
ダッシュボードから「サイトを表示」をクリックして、きちんと表示されたら成功です!
゚+。ヤッタァ★(o゚∀`从’∀゚o)★ヤッタァ。+゚
wkey.meの利用について
ほぼボランティアのサービスなので、もし利用される場合は、専用の広告などを配置して管理人さんの負担を減らしてあげましょう。広告 – Wkey.me wiki
広告を掲載する・しないは自由ですが、広告を掲載することでサーバーを応援出来ます。
タグは以下の3通りあります。
また、SSHも利用できますが、root権限がないのであまり役立たないかもです。
参考:鍵交換方式を使ったSSH接続 – 夢見る大学生のはてな日記
一括でファイル削除するときとか、くらいでしょうか。
独自ドメインの利用について
参考:独自ドメイン – Wkey.me wikiこちらを参考にしてください。しかし、自分の「お名前.com」で取得したドメインでは、何故か反映出来ませんでした。もし分かる方がいらっしゃったら、教えて頂けると幸いです。
容量は2GBまでと少ないですが、Google+に登録しておけば「Picasa」を利用して画像を別から読み出したり、Flickrなど利用するのも手ですね。無料でここまでというのは、有難いですね!

ちなみにこの使ってるサーバーは、@yat8823jpさんに紹介してもらった、AWSのEC2ってのです。nginxで動いてるので、前より速くなりましたヽ(=´▽`=)ノ

ただし、メンテナンスが多かったり、今後存続するとは限らないです。お金に余裕がある方は、こちらの記事など参考にしてみてください。