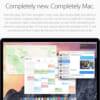Windows上のVMwareでOS X 10.9 Mavericksを動作させる方法

WindowsのVMwareを使用して、OS X 10.9 Mavericks DP2を動作させることに成功しました。以下にそのチュートリアルを紹介いたします。
追記:この記事はDP版のため以下を参考にしてください。
『Windows上のVMwareでOS X 10.9.2 Mavericksをインストールする方法』
必要なもの/条件
- インテル バーチャライゼーション・テクノロジーに対応したCPU
- マザーボードのBIOSを最新のものにアップデートしておく
- WindowsのVMwareでMac OS X 10.6 Snow Leopardを動かす方法 こちらを参考にWindows上でSnow Leopardを起動できるようにする(実機やLion/Mountain LionでもOK)
- VMware-workstation-full-8.0.3-703057.exe
画面下の手動ダウンロードからダウンロード
(アカウント登録が必要、体験版なら無料なので実際に使用するのはPlayerのみでOK) - OS X 10.9 Mavericks VMware File.zip
- OS_X_Mavericks_10.9_DP1.dmg
OS X 10.9 Mavericksのインストールファイル作成
1.VMwareをMac OS Xに対応させるOS X 10.9 Mavericks VMware File.zipを解凍>unlock-all-v110 – windowsフォルダを開き「install.cmd」を右クリック>管理者として実行
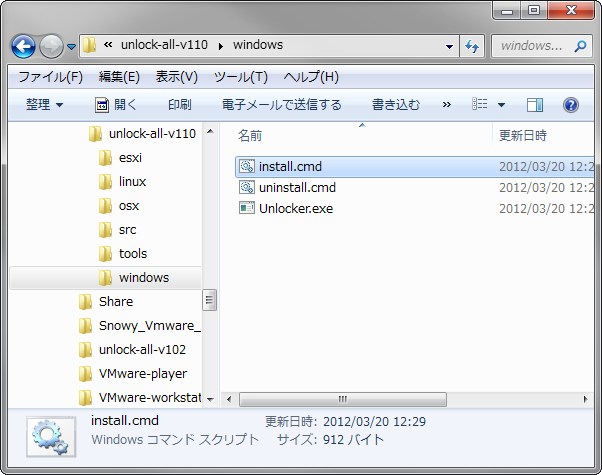
2.Snow Leopardの仮想マシンの設定を開く>ハードディスク(VMDK)ファイルを追加
ハードウェアタブ>追加>ハードディスク>仮想ディスクの新規作成>SCSIディスク最大サイズを6GB、仮想ディスクを単一のファイルとして格納
 名前を分かりやすく「MAinstaller.vmdk」とする>完了
名前を分かりやすく「MAinstaller.vmdk」とする>完了3.Snow Leopardを起動し追加したディスクを初期化

パーティションタブを選択
ボリュームの方式:1 パーティション
オプション:Apple パーティションマップ
名前:MAinstaller
フォーマット:Mac OS 拡張(ジャーナリング)
「OS X Mavericks Install.txt」に記載されている内容を参考にインストールディスクを作成します。
1) OS_X_Mavericks_10.9_DP1.dmgをマウント
2) 以下のコマンドをターミナルで入力
open /Volumes/OS X Mavericks 10.9 DP1/Install OS X 10.9 Developer Preview.app/Contents/SharedSupport/InstallESD.dmg3) ディスクユーティリティでBaseSystem.dmgをMAinstallerへ復元
open /Volumes/OS X Install ESD/BaseSystem.dmg

4) OS X Install ESDのPackagesフォルダをMAinstaller直下へコピー
5) 以下のコマンドをターミナルで入力
sudo -sすべての作業が終わったらVMware用のインストーラファイルが完成。
cp -R ~/Desktop/VM_Installer/FakeSMC.kext /Volumes/MAinstaller/System/Library/Extensions/
cd /Volumes/MAinstaller/System/Library/CoreServices
touch ServerVersion.plist
cp -R ~/Desktop/VM_Installer /Volumes/MAinstaller/
Snow Leopardを終了します。
OS X Mavericks Setup開始方法
1.VMwareの仮想マシンを作成する VMwareを立ち上げて「新規仮想マシンの作成」をクリック
VMwareを立ち上げて「新規仮想マシンの作成」をクリック 「後で OSをインストール」を選択する
「後で OSをインストール」を選択する ゲスト OSを「Apple Mac OS X」の「Mac OS X 10.7 64 ビット」にする
ゲスト OSを「Apple Mac OS X」の「Mac OS X 10.7 64 ビット」にする 名前をわかりやすく「OS X 10.9 Mavericks DP」とする
名前をわかりやすく「OS X 10.9 Mavericks DP」とする 仮想ディスクを単一ファイルとして格納
仮想ディスクを単一ファイルとして格納2.「仮想マシンの編集」をクリックして設定画面を開く
ハードウェアタブ>追加>ハードディスク>既存の仮想ディスクを使用>参照から作成したMAinstaller.vmdkを選択
プロセッサのコア数、メモリ容量はそのまま
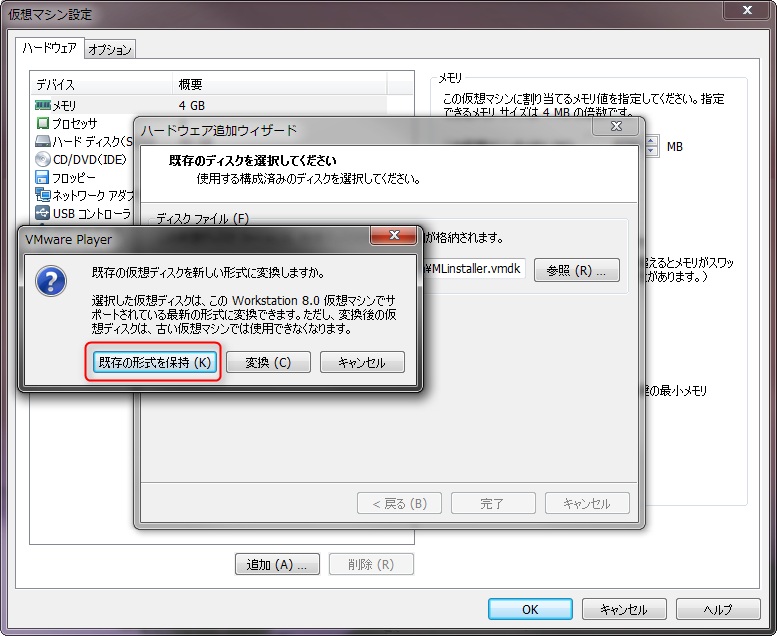 既存の形式を保持を選択
既存の形式を保持を選択 MAinstaller.vmdkのハードディスクを「SCSI 0:1」、インストールするハードディスクを「SCSI 0:2」にしておきます。その他は、まだ触らないでおきます。
MAinstaller.vmdkのハードディスクを「SCSI 0:1」、インストールするハードディスクを「SCSI 0:2」にしておきます。その他は、まだ触らないでおきます。これでSetupを起動する準備が完了です。
3.「仮想マシンの再生」をクリックします
起動するのにとても時間が掛かるので、Windowsのタスクマネージャで「vmware-vmx.exe」の優先度を「高」にしておくといいでしょう。
上手く起動しない場合、インストーラディスクの作成が上手くいっていないので、再度作成し直しましょう。
4.OS X Mavericksのインストール
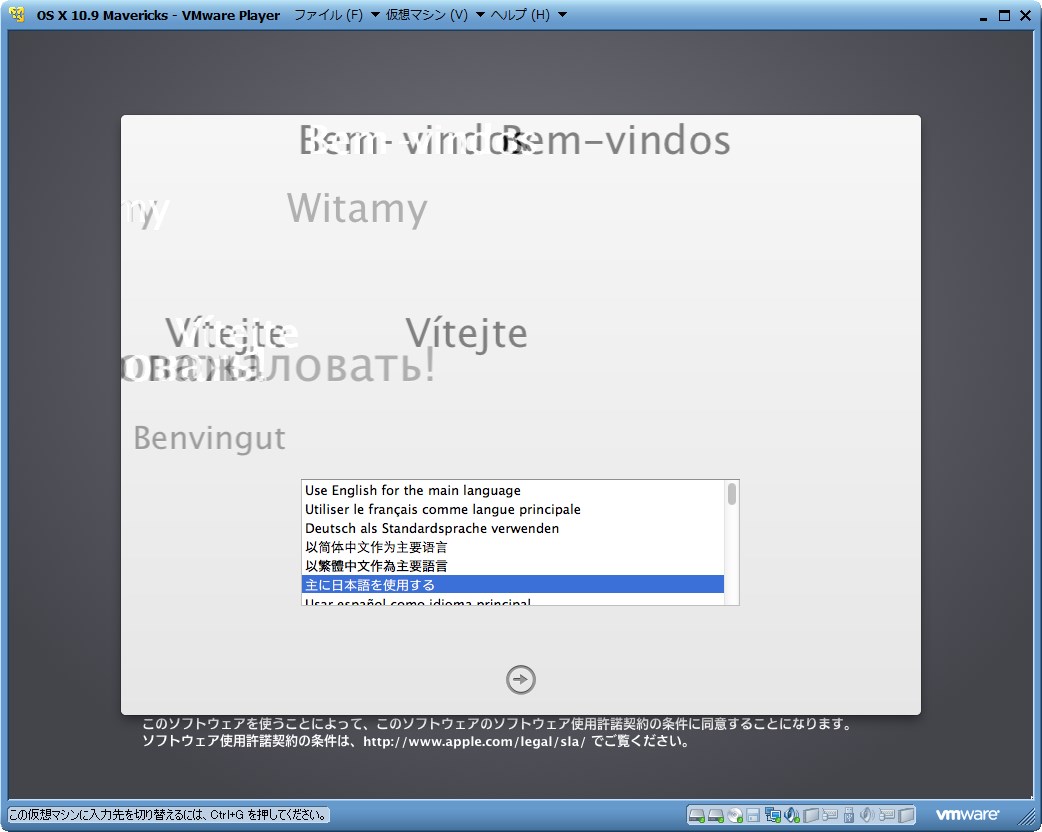 画面が表示されたら、ディスクユーティリティでインストールするディスクをフォーマットします。
画面が表示されたら、ディスクユーティリティでインストールするディスクをフォーマットします。
パーティションタブを選択
ボリュームの方式:1 パーティション
オプション:GUID パーティションマップ
名前:Macintosh
フォーマット:Mac OS 拡張(ジャーナリング)
cd /
installer -pkg /Packages/OSInstall.mpkg -target /Volumes/Macintosh

「installer: The install was successfull.」と表示されたら完了です。一度シャットダウンして再度起動しましょう。
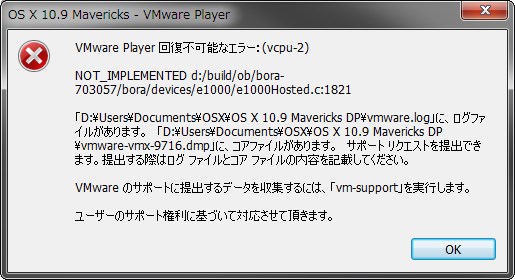 たまにエラーとなる時があります。その場合、再度起動して見て下さい。
たまにエラーとなる時があります。その場合、再度起動して見て下さい。5.OS X Mavericksのセットアップ
 言語をJapaneseにして進めて行き、セットアップを完了させます。
言語をJapaneseにして進めて行き、セットアップを完了させます。 無事起動しましたヽ(=´▽`=)ノ
無事起動しましたヽ(=´▽`=)ノ5.FakeSMC.kextのインストール
MAinstallerディスクを右クリックして開き、VM_Installerフォルダを取り出します(デスクトップ上のファイルなどがダブルクリックに対応していないため)

VM_Installerフォルダ内の「Kext Wizard.app」を起動>Installationタブを選択>Target diskをMacintosh>Select kext to install:にFakeSMC.kextをドラッグ&ドロップ>Install>「OK」
言語を日本語にして、再起動します。6.OS X Mavericksの設定
「仮想マシンの編集」>ハードディスク「MAinstaller.vmdk」を削除>インストールしたハードディスクを詳細で「SCSI 0:1」へ変更
CD/DVDを選択>起動時に接続をOFF>ISO イメージファイルを使用する>参照からdarwin.isoを選択>詳細で「SCSI 0:0」に設定
オプションの共有フォルダを有効にしておきます。

7.VMware Toolsのインストール
再度起動して画面が立ち上がったら、VMwareのCD/DVDアイコンの「接続」をクリックすると「VMware Tools」がマウントされるので、VMware Toolsをインストールします。

VMware Toolsの再起動をクリックすると再起動されますが、おそらくフリーズするかと思います。VMwareからリセットを行なって下さい。
8.DP2へのアップデート
リンゴマークをクリック>ソフトウェアアップデートでOKです。

再起動後に立ち上がれば、Mavericksのインストールが完了です!

システム設定>省エネルギーからスリープを無効にしておきましょう。
VMware Toolsをインストールすることで、共有フォルダを有効に出来ます。VM_Installerフォルダ内のVMLinkをクリックするとフォルダが出てきます。
ただし、いろいろと正常に動作しないのと安定していない部分がたくさんあるので、あくまでもテストとして考えて下さい。