【Hackintosh】OSx86 WinPCにLion 10.7.4をインストールする方法

夢見る連載企画第2弾です。
前回、『Snow Leopard 10.6.8をInstallする方法』を紹介しましたが、今回は『OS X Lion』です。
Snow Leopardでは若干の手間が掛かりましたが、Lionの場合は少し楽になっています。それでは、夢ものがたりの続きを…
Contents
役立つ主要なOSx86情報サイト
- OSx86 Project | InsanelyMac
- OSx86 Project – Wiki:使用するハードウェアの動作確認などチェックできる
- InsanelyMac – Forum:ハードからソフトまで情報交換を行う場所
- OSx86.net:DSDTやKextファイルなど様々なツールがある
- tonymacx86 Blog:インストーラからガイドまで揃っている必須サイト
メールアドレスを入力する必要がありますが、スパムなど一通も来ていないのでご安心ください。
日本語のサイト
- OSx86jp @ ウィキ:2ちゃんねる新・mac板にある「MacOSX86の夢を語ろう!」スレのまとめなど
本スレのテンプレや時事情報がInsanelyMacの日本語フォーラムよりも速く豊富 - OSx86 Project @ 私的ウィキ(blog):MacOSX86の夢を語ろう! スレの過去ログやノウハウなど
2ちゃんについては、質問ではなく情報交換の方がメインなので、読むだけでも楽しいですよ。
PC環境
CPU:Intel Core i7 2600Kマザーボード:ASRock P67 Pro3
グラフィックカード:NVIDIA GeForce 8800GTS
メモリ:DDR3 PC3-10600 4GBx4
ストレージ:Crucial m4 SSD 256GB(Windowsとは別で使用しています)
基本的には過去に書いた記事にSSDとHDDを足しています
「完全Windows 7 SSD 最適化セッティングマニュアル 永久保存版」
事前準備
1.調査IntelのCPUに限り動作確認がされています。
「OSx86 Project – Wiki」での確認や自分のCPUの型式とマザーボード、OSx86や10.7などのキーワードで検索してみましょう。
ハイスペックな構成で自作するのも、安く仕上げるのも自分次第で決められるので、面白いポイントですね。
2.構成
HDD/SSD単体でインストールする場合、データのバックアップが必須です。
参考:Acronis True Image WD EditionでPCデータのバックアップ
パーティションを切って空いたスペースにインストールすることも可能です。
スタートメニューで「diskmgmt.msc」と入力するとディスクの管理が立ち上がります。
右クリックからボリュームを縮小してあげると、既存のデータを残したまま空き容量を増やせます。
あると便利なフリーソフト:窓の杜 – EASEUS Partition Master
GUIでパーティションを編集できる他、USBメモリのフォーマットなど後からでも簡単にできます。
注意点:Windowsがインストールされたドライブに入れると、電源投入後はMacの方が優先的に起動します。
3.インストールディスク
Mac OS X Lionからダウンロード販売となり、現在では販売はされていません。Snow Leopard 10.6.8からApp Store経由でインストールせず、データを残している場合にインストールできます。それ以外では、OS X Lion のUSBサムドライブ版が発売されたものが「ヤフオク」や「楽天市場」などで出品されていることもあります。
インストールは、USBメモリを使った方法で行いますので、8GB以上のもの(出来れば2つ)があるといいでしょう。
 | シリコンパワー USB3.0フラッシュメモリ 8GB Marvel M01 アイシーブルー SP008GBUF3M01V1B | |
 | Transcend SuperSpeed USB 3.0&Hi-Speed USB 2.0 USBメモリ 700シリーズ 32GB 永久保証 TS32GJF700 | |
Mac OS X Lion のインストール方法
1.インストーラ今回は、「UniBeast – Lion 1.5.3」を使った方法で紹介します。
「tonymacx86 Downloads」から「UniBeast – Lion 1.5.3」、「MultiBeast – Lion 4.6.1」をダウンロードします。
注意点:UniBeastの場合、Mac OS X Lion インストール.appが「アプリケーション」フォルダにある、もしくは、OS X Lion のUSBサムドライブ版が接続されている必要があります。
インストーラの本体である「installESD.dmg」のみ保存されている方は、以下の方法が利用できます。
手動でインストーラを作成する場合

英語の手順になりますが、動画による解説があるので分かりやすいです。
自動でインストーラを作成する場合

myHack 3.1.2をダウンロードして、10.7のインストーラを作成する方法です。
こちらも英語ですが、簡単な手順なので分かりやすいです。
2.Lionのインストールディスクを作成する
実機のMacや前回作成したSnow Leopardで、無い場合はVMwareなどで作成できます。
参考:WindowsのVMwareでMac OS X 10.6 Snow Leopardを動かす方法

パーティションマップ方式:マスター・ブート・レコード
名前:任意、フォーマット:Mac OS 拡張(ジャーナリング)で適用します。

(「UniBeast – OS X Lion USB Thumb Drive.pkg」は、LionのUSBサムドライブ用です)


あとは自動で作成してくれるので、のんびりと待ってください(およそ20~30分ほど)
3.マザーボードのDSDTを探す
「型式」 + 「DSDT.aml」で検索しましょう。今回もForumにあったものを使いました。
ASRock P67 Pro3 DSDT+Patched Bios – InsanelyMac Forum
BIOSのバージョンも関係してくるので、自分の環境にあったものかチェックしてください。
4.OS X Lion 統合アップデート 10.7.4をダウンロード
Hackintoshは総合アップデートでver.upするのが基本なので、アップデート前のディスクバックアップは忘れないように。
5.USBメモリをセットしてPCを再起動
BIOSの設定はSATAを「AHCI」、USBでのブートができるように設定しておく
USBで起動後、作成したディスクドライブ名を選択
6.インストーラが立ち上がるのでユーティリティ→ディスクユーティリティにてフォーマット
インストールするボリュームは「Mac OS 拡張(ジャーナリング)」を選択して消去します。
ディスクユーティリティを閉じて、ボリュームを選択しインストール完了まで待ちます(5~20分)
7.完了後、再起動し「インストールしたディスク」を選択
インストールしたボリュームを選択し初期設定を行います。
8.アップデート前の下準備
ver.upやPC向けに調整する前に初期状態のイメージでバックアップを取っておきます。
「Finderの環境設定」で、デスクトップにハードディスクや外部ディスクを表示し、読み出しのみですがWindowsのNTFS形式ファイルを保存できます。上記ダウンロードしたファイルなどをデスクトップに置いておきましょう。
「option + command + T(Win + Alt + T)」で Finder ウインドウのツールバーを表示させると便利です。
また、スクリーンセーバーやスリープなど起動しないよう「システム環境設定」で設定しておきます。
起動ディスクではディスクイメージのバックアップが取れないため、一度電源をOFFしLion Installディスクを立ち上げます。
ディスクユーティリティで、ソース:Lionをインストールしたボリューム、復元先:外付けHDDなど(復元先を消去のチェック)としてバックアップします。
カーネルパニックで起動しなくなったなど問題が起きた時は、逆の手順で復元させると簡単です。
参考:外付ハードディスクドライブ の ベストセラー
 | Transcend USB3.0/2.0 2.5インチ ポータブルHDD 耐衝撃 D3シリーズ 1TB ブラック 3年保証 TS1TSJ25D3 | |
OS X 10.7.4へのアップデート
1.ダウンロードした「MacOSXUpdCombo10.7.4.dmg」からアップデート
こちらも結構時間が掛かるので、のんびり待ちましょう。完了後、再起動させます。
2.「MultiBeast – Lion 4.6.1」を実行
ご自分の環境にあった内容で選択、インストールします。
 参考画像(SSDのためTRIM EnablerとCore i5/i7 Overclockedを選択)
参考画像(SSDのためTRIM EnablerとCore i5/i7 Overclockedを選択)
※Overclockは、マザーボードのBIOSをアップデートしてから効かなくなった模様

「MultiBeast」については、こちらの英語のサイトが分かりやすく解説されています。
再起動させてサウンドやネットワークなど正常であれば完了です!
3.ソフトウェア・アップデートの実行
ネットワークがつながったらソフトウェア・アップデートをしておきます。
正常にインストールされた状態で、外付けHDDにバックアップをとっておきましょう。
スリープを有効にする
そのままでもいいですが、スリープ機能を有効にしてみます。- SleepEnabler.kext 10.7.4 Dell N4050 – Downloads – OSx86.net
2)「SleepEnabler.kext」が解凍されるので、「/System/Library/Extensions」に入れます。
3)ターミナルで以下のコマンドを入力
sudo -sこちらの「Kext Wizard.app」があると簡単にインストールできます。
chown -R root:wheel /System/Library/Extensions/SleepEnabler.kext
chmod -R 755 /System/Library/Extensions/SleepEnabler.kext
4)一度再起動し、BIOSの設定でSleepをS4-S5に設定(環境により違います)

以上でスリープが有効になりましたが、スリープからの復帰後ネットワークにつながりませんでした。
環境によっては機能しない・カーネルパニックとなる可能性もあるので参考まで。
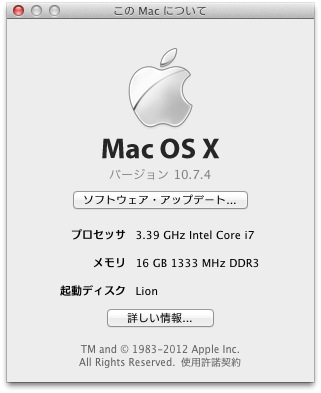
Windows起動時に時刻がずれる問題
自分だけかもしれませんが、マルチブートでHackintoshを起動後、Windowsを立ち上げると時刻が大きくずれます。(ちなみに、マザーボードの電池は替えてないです)また、Hackintoshで再起動後にWindowsを立ち上げるとネットワークにつながりません。
(こちらはシステムをシャットダウンしてからだと問題無いです)
時刻については、毎回インターネット時刻設定を行うのも手間なので以下のようにしています。
1)日付と時刻→インターネット時刻→インターネット時刻サーバーと同期するをオフ
2)桜時計のダウンロード : Vector ソフトを探す!
3)スタートアップに「SKRWATCH.EXE」のショートカットを作成
4)設定を以下のようにしています。

起動時にオンラインにするのみチェック
参考:http://minako.ddo.jp/dojin_7/jitaku7.htm
これで、Winを立ち上げると時刻が自動的に修正されます。
動画でのチュートリアル
という訳で、不定期連載いかがでしたでしょうか?楽しめていただければ幸いです。
次回は、現行OS Mountain Lionの夢でお逢いしましょう。





















