【Hackintosh】OSx86 WinPCにSnow Leopard10.6.8をInstallする方法
Windows上のVMwareでMac OSを動作させる方法を紹介してきましたが、仮想マシン上での使用は高いスペックが要求され、完全に満足できるとは言えない一長一短なものでした。
PC/AT互換機のWindowsPCでMac OSを動かすOSx86プロジェクト、Mac OS X 10.6 Snow LeopardからIntelプロセッサ専用となり、所謂Hackintoshが一部では近しい夢となって現在に至ります。
役立つ主要なOSx86情報サイト
- OSx86 Project | InsanelyMac
- OSx86 Project – Wiki:使用するハードウェアの動作確認などチェックできる
- InsanelyMac – Forum:ハードからソフトまで情報交換を行う場所
- OSx86.net:DSDTやKextファイルなど様々なツールがある
- tonymacx86 Blog:インストーラからガイドまで揃っている必須サイト
メールアドレスを入力する必要がありますが、スパムなど一通も来ていないのでご安心ください。
日本語のサイト
- OSx86jp @ ウィキ:2ちゃんねる新・mac板にある「MacOSX86の夢を語ろう!」スレのまとめなど
本スレのテンプレや時事情報がInsanelyMacの日本語フォーラムよりも速く豊富 - OSx86 Project @ 私的ウィキ(blog):MacOSX86の夢を語ろう! スレの過去ログやノウハウなど
2ちゃんについては、質問ではなく情報交換の方がメインなので、読むだけでも楽しいですよ。
PC環境
CPU:Intel Core i7 2600Kマザーボード:ASRock P67 Pro3
グラフィックカード:NVIDIA GeForce 8800GTS
メモリ:DDR3 PC3-10600 4GBx4
ストレージ:Crucial m4 SSD 256GB(Windowsとは別で使用しています)
基本的には過去に書いた記事にSSDとHDDを足しています(タイトルが大げさです)
「完全Windows 7 SSD 最適化セッティングマニュアル 永久保存版」
事前準備
1.調査Snow Leopardの場合、AMDのCPUでも起動できるようですがIntelのCPUがベストです(自分は起動できませんでした)「OSx86 Project – Wiki」での確認や自分のCPUの型式とマザーボード、OSx86や10.6.8などのキーワードで検索してみましょう。
ハイスペックな構成で自作するのも、安く仕上げるのも自分次第で決められるので、面白いポイントですね。
2.構成
HDD/SSD単体でインストールする場合、データのバックアップが必須です。
参考:Acronis True Image WD EditionでPCデータのバックアップ
パーティションを切って空いたスペースにインストールすることも可能です。
スタートメニューで「diskmgmt.msc」と入力するとディスクの管理が立ち上がります。
右クリックからボリュームを縮小してあげると、既存のデータを残したまま空き容量を増やせます。
あると便利なフリーソフト:窓の杜 – EASEUS Partition Master
GUIでパーティションを編集できる他、USBメモリのフォーマットなど後からでも簡単にできます。
注意点:Windowsがインストールされたドライブに入れると、電源投入後はMacの方が優先的に起動します。
3.インストールディスク
 | MAC OS X 10.6.3 SNOW LEOPARD | |
 | シリコンパワー USB3.0フラッシュメモリ 8GB Marvel M01 アイシーブルー SP008GBUF3M01V1B | |
 | Transcend SuperSpeed USB 3.0&Hi-Speed USB 2.0 USBメモリ 700シリーズ 32GB 永久保証 TS32GJF700 | |
Snow Leopardのインストール方法
1.インストーラ今回は色々と試して唯一成功した「iBoot」を使った方法で紹介します。
「tonymacx86 Downloads」から「iBoot 3.3.0」、「MultiBeast – Snow Leopard 3.10.1」、「MultiBeast – Lion 4.6.1」、「UpdateHelper(Sandy BridgeのCPUのみ)」をダウンロードします。
「iBoot」を解凍するとisoファイルが出てくるので「ImgBurn」などでCD-Rに焼きます。
2.Snow LeopardのDVDをUSBメモリに移す
MacでDVDドライブが付いた実機があればそちらで、無い場合はVMwareなどで作成できます。
参考:WindowsのVMwareでMac OS X 10.6 Snow Leopardを動かす方法
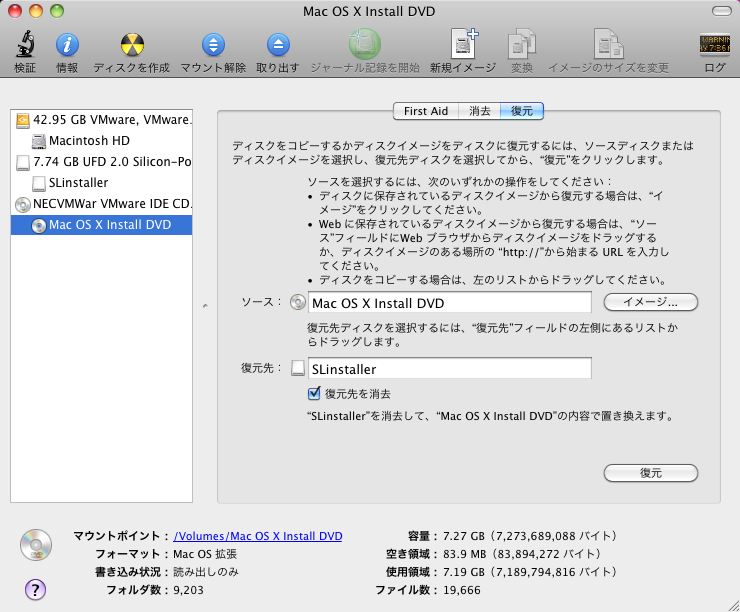 ディスクユーティリティにて復元
ディスクユーティリティにて復元
3.マザーボードのDSDTを探す
「型式」 + 「DSDT.aml」で検索しましょう。今回はForumにありました。
ASRock P67 Pro3 DSDT+Patched Bios – InsanelyMac Forum
BIOSのバージョンも関係してくるので、自分の環境にあったものかチェックしてください。
4.「Mac OS X アップデート 10.6.8 v1.1」「10.6.8-update-fixer」をダウンロード 「OSx86 Project @ 私的ウィキ(blog) – OSアップデート」、「Dell Inspiron 1525 Snow Leopard Hackintosh/Hackbook Pro Installation Guide!」これらを参考にすると、10.6.7から10.6.8で大幅な変更が入っており、該当するkextのロールバックで回避できるとのことから、「10.6.8-update-fixer」を作成しました。
Hackintoshは総合アップデートでver.upするのが基本なので、アップデート前のディスクバックアップは忘れないように。
5.「iBoot」をディスクドライブへ、USBメモリをセットしてPCを再起動
BIOSの設定はSATAを「AHCI」、ディスクでのブートができるように設定しておく
起動後、ディスクドライブを選択しブートローダーを立ち上げ、「Mac OS X Install DVD」を選択
※起動は10.6.8まで「iBoot」から行います
6.インストーラが立ち上がるのでユーティリティ→ディスクユーティリティにてフォーマット
インストールするボリュームは「Mac OS 拡張(ジャーナリング)」を選択して消去します。
ディスクユーティリティを閉じて、ボリュームを選択しインストール完了まで待ちます(10~20分)
7.完了後、再起動となるので「iBoot」でブート
インストールしたボリュームを選択し初期設定を行います。
パーツ構成によってはカーネルパニックになったり、サウンドがノイズっぽくなります。
カーネルパニックになった場合、何度か再起動してみてください。サウンドは後でドライバを入れるのでそのままにしておきます。画面が立ち上がったら、ひとまず成功です。
8.アップデート前の下準備
ver.upやPC向けに調整する前に初期状態のイメージでバックアップを取っておきます。
「Finderの環境設定」で、デスクトップにハードディスクや外部ディスクを表示し、読み出しのみですがWindowsのNTFS形式ファイルを保存できます。上記ダウンロードしたファイルなどをデスクトップに置いておきましょう。
「option + command + T(Win + Alt + T)」で Finder ウインドウのツールバーを表示させると便利です。
また、スクリーンセーバーやスリープなど起動しないよう「システム環境設定」で設定しておきます。
起動ディスクではディスクイメージのバックアップが取れないため、一度電源をOFFしMac OS X Installディスクを立ち上げます。
ディスクユーティリティで、ソース:Snow Leopardをインストールしたボリューム、復元先:外付けHDDなど(復元先を消去のチェック)としてバックアップします。
カーネルパニックで起動しなくなったなど問題が起きた時は、逆の手順で復元させると簡単です。
参考:外付ハードディスクドライブ の ベストセラー
 | Transcend USB3.0/2.0 2.5インチ ポータブルHDD 耐衝撃 D3シリーズ 1TB ブラック 3年保証 TS1TSJ25D3 | |
Mac OS X 10.6.8へのアップデート
通常はコンボアップデート→再起動しないで「MultiBeast」にてドライバなどをインストール→再起動という手順ですが、CPUがSandy Bridgeのものは手順が異なり、「MultiBeast」にてドライバなどをインストール→「UpdateHelper」を実行→再起動→コンボアップデート→再起動という手順になります。今回はCore i7 2700Kなので、Sandy Bridgeの手順で行いました。
1.「MultiBeast – Snow Leopard 3.10.1」でドライバなどをインストール
 参考画像(DSDTをインストールする場合デスクトップに置いておきます)
参考画像(DSDTをインストールする場合デスクトップに置いておきます)
2.「UpdateHelper」をインストール

4.10.6.8コンボアップデート後、再起動

 64-bit Apple Boot ScreenとSystem DefinitionsでiMac 12,2を選択(パーツ構成が近いため)
64-bit Apple Boot ScreenとSystem DefinitionsでiMac 12,2を選択(パーツ構成が近いため)
 SSDのためTRIM EnablerとCore i5/i7 Overclockedを選択
SSDのためTRIM EnablerとCore i5/i7 Overclockedを選択
(実際にOCされるかは不明)
「10.6.8-update-fixer.zip」を解凍しておき、ターミナルを起動して以下のコマンドを入力
cd (10.6.8-update-fixerをドラッグ&ドロップ)8.ソフトウェア・アップデートを実行
./UpdateFixer
再起動後、無事立ち上がりサウンドやネットワークなど正常であれば完了です!ブートローダーもインストールされているので、iBootから起動しなくてもOKになります。
また、ブート時にカーソルキーなどを押すことでマルチブートが可能です。
正常にインストールされた状態で、外付けHDDにバックアップをとっておきましょう。
スリープを有効にする
そのままでもいいですが、スリープ機能を有効にしてみます。1)こちらの「SleepEnablerNG1.0.2.zip」をダウンロードします。
2)「SleepEnablerNG.kext」が解凍されるので、「/Extra/Extensions」ディレクトリに入れます。
3)ターミナルで以下のコマンドを入力
sudo chown -R root:wheel /Extra/Extensions/SleepEnablerNG.kext4)一度再起動し、BIOSの設定でSleepをS4-S5に設定(環境により違います)
sudo chmod -R 755 /Extra/Extensions/SleepEnablerNG.kext

 Chimera v1.10.0 r1394をインストール
Chimera v1.10.0 r1394をインストール
以上でスリープが有効になりましたが、環境によっては機能しない・カーネルパニックとなる可能性もあるので参考まで。

動画でのチュートリアル
という訳で、なかなか手間とリスクを負いますが、成功した時の達成感は嬉しいものです。
次回は、Lionの夢でお会いしましょう。























ディスカッション
コメント一覧
わたしも来年組み立てようとTonyMac や You Tubeを
参考にしています。日本人の解説が少ないので日本ではあまり盛んではないと感じていましたが、そうでもないようですね。ひとつお聞きしますがTonyMacではやたらとBIOSの関係かGigabyteのM/Bを推薦していますが、 AsRockにされたのは始めにDSDTでドライバーなどを調べておいたのですか?わたしもGigabyte以外のM/B でやりたいのですが、動かないとこがある不安もありますね。それからTonyMacでは会員になるとき・D/Lの時「ドネーション」聞いてきますが、どれくらいお払いになったのですか? 機会があればお教えください。 では ごきげんよ
<クアンタン・マレー より>
>GigabyteのM/Bを推薦
おそらく、Tonyさんの好みかと思いますw
>Asrockにした理由
単純に安かったからです。購入したときは、OSx86など考えていませんでした。
>donation
お金がないのでスルーさせてもらってます。すみません。
参考:http://www37.atwiki.jp/osx86/pages/13.html
[必要なもの]
DSDT作成KIT.zip:https://www.sugarsync.com/pf/D395438_92_8581961839
簡単に作ってみました。
[難しいポイント]
DSDTテーブルの修正
dsdt.amlの修正方法が解説されてるビデオ:How to~ Create System Dsdt.aml / Osx86~Intel / Mac OS X Lion 10.7.3 / DsdtSe Editor~Multibeast
参考:http://www3.atword.jp/blueknight611jp/2009/09/15/snow-leopard-installation-on-ga-e7aum-ds2h/
DSDTが公開されているM/Bを使用した方がおすすめです。
(ASUSなどメジャーなところ)
こんにちわ、前回の「空白の舟」です。
来年にHackintoshマシーンの自作を考えていましたが、現在のSnow Leopard 10.6.8のDVD,OS X LionのUSBなど中古マーケット(内外とわず)の高騰に閉口しています。Apple storeで売っていないので売り手市場なのですが、3倍近くなり、割高になってしまいました。旧バージョンのSnow Leopardを3倍の値段で買う人たちは皆さんHackintoshを目指しているのかな~ぁ、と不思議に思ってます。 今回はHackintoshは一時保留して、2年後くらいに状況が変わったら、また考えようと思っています。
最近、Win 8が発売されたせいかWin 7が安くなり、DellのRecovery DVDですがUltimate 32 & 64bit2枚組が6000でしたのでこちらマシーンを自作することにしました。Win 8 Proにも3200でアップグレード出来るようですね。ちなみにWindowsはXPとVistaを使ってます。(このOSも1-2000で買ったものですが・・)あとFree DownloadのLinux Hackintoshもいつか使ってみたいと思っています。 最近の思いをつらつら書きました・・
それでは ごきげんよぉ。
Apple Store(店頭・Web)だと販売していませんが、電話注文:0120-993-993(Apple Store コールセンター)で在庫さえあれば買えるらしいですよ。