iPhoneからVPNを利用して3G/LTEで自宅PCをWol・遠隔操作する方法
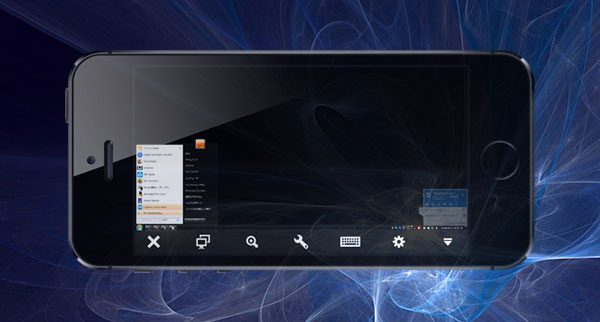
iPhoneを使って自宅のパソコンをVPNで電源ON(WOL)、遠隔操作…難しそうですよね。ぼくもやってはみたかったのですが、どうしても敷居が高いと思い保留しておりました。
しかし、一度設定してしまえばとても便利!実際にやってみましたので紹介いたします。
Contents
Wake on LAN(Wol)を有効化する
Wolとは、LAN(ローカルエリアネットワーク)経由で、接続されている機器の電源を遠隔でONにする機能です。
1.BIOSの設定
BIOSの設定画面を立ち上げるには、PCの起動時にDeleteキーを連打!
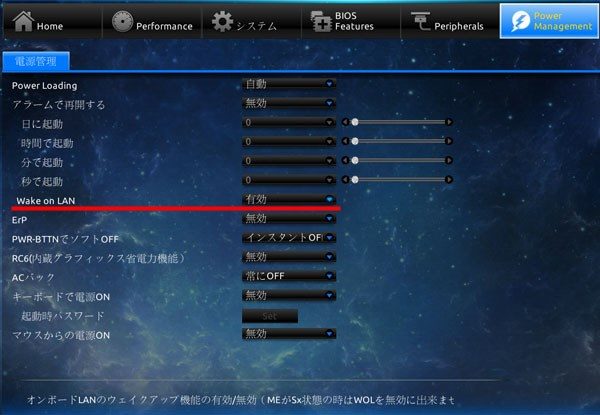
Wolを有効化します。Power Managementとかの項目にあります。
(メーカーなどで違うので、取説や検索で調べて下さい)
2.WindowsでWake On LANを有効にする
Windows 7で説明します。
スタートメニューの検索欄に「devmgmt.msc」と入力しEnter
デバイスマネージャーが立ち上がるので、ネットワーク アダプターを開き、使用しているアダプタを右クリックしてプロパティを開きます。
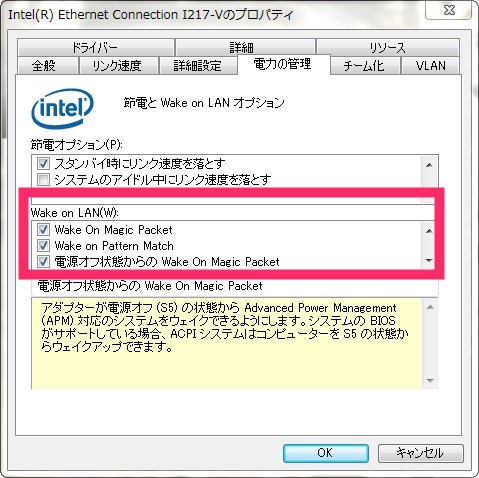
電源の管理か詳細設定にWake on Magic Packetの設定があるので有効にします。
以上でPC側での準備は完了です。
WXR-1900DHP2を使用してVPNを構築する

「WXR-1900DHP2」は、「L2TP over IPsec」に対応したVPNを構築でき、IEEE802.11 acまでのWi-Fi機能と、1000Mbpsまでの有線LAN接続を可能とした2015年12月発売の無線LANルーターです。
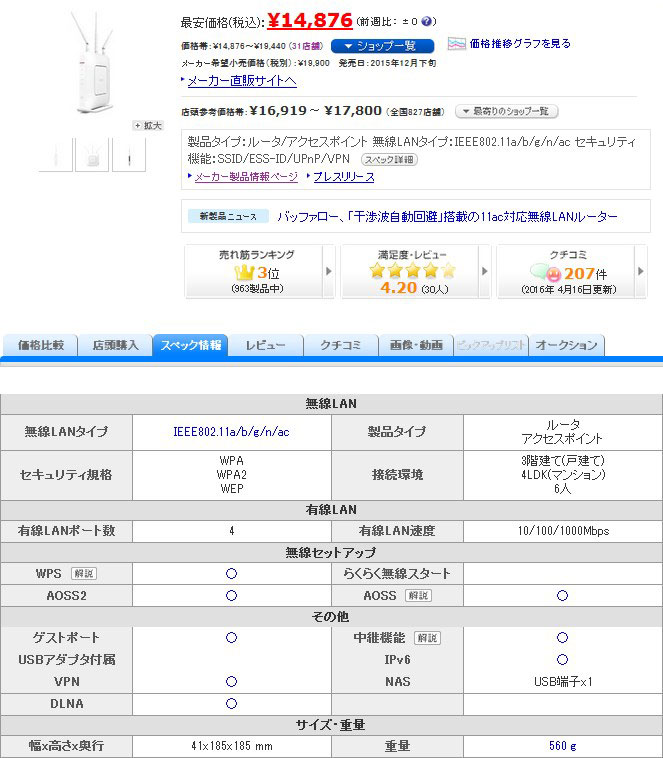
価格コムでの売れ筋ランキングは3位で、¥15,000前後であれば買いでしょう。
ちなみに、1位の「WHR-1166DHP2」は、ギガビット有線LANに対応しておらず、MAX100MbpsでVPNも搭載しておりません。
2位の「PA-WG1200HP」については、ギガビット有線LANですが、VPNは搭載されておりません。
他にも、「PPTPサーバ」というVPNサービスを持った製品もありますが、こちらは暗号化が弱く、通信内容はプロバイダーや第三者に読み取られてしまうというリスクが有ります。
Link:MS-CHAPv2プロトコルの破綻 | セキュリティ情報 | 株式会社ラック
「L2TP」のVPNが搭載されていて、Wolが使えるのが前提条件なので、コストパフォーマンスから見て、現状こちらの製品を使用することをお勧めします。
メーカー製品情報ページ:無線LAN親機(Wi-Fiルーター) : WXR-1900DHP2 | BUFFALO バッファロー
それでは早速セットアップしていきます。
家の回線は、auひかりでグローバルIPアドレスが変わらないタイプで、auから貸し出されたルータを経由しないとインターネットに接続できません。
そのため2重ルーターになりますが、問題なく接続できました。
1.背面のスイッチをManualにし、ルーターモードでLANを接続

2.ブラウザから管理画面にログイン
192.168.11.1とアドレス欄に入力してEnter
ユーザー名:admin
パスワード:password
※初期値
3.最新のファームウェアに更新
詳細設定→管理→ファームウェア更新→オンラインバージョンアップ
4.VPNサーバーを使用するにする
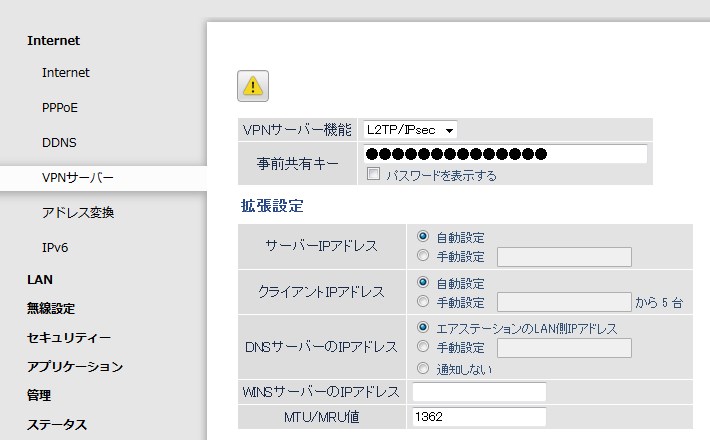
VPNサーバー機能を「L2TP/IPsec」に選択し、事前共有キーを入力
(事前共有キーは、後で使用するのでメモっておく)
5.VPN接続ユーザーを追加する
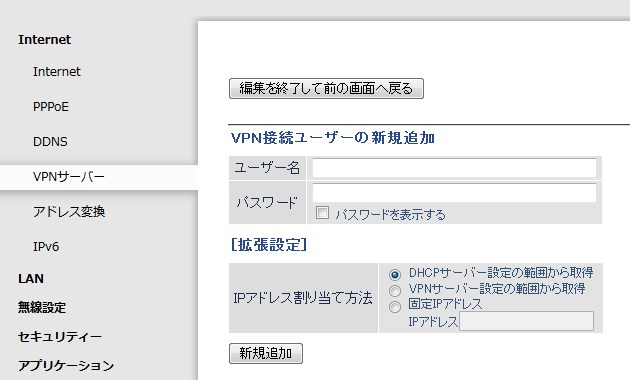
VPN接続ユーザーの編集をクリックして、新規ユーザーを追加
ユーザー名、パスワードを設定してメモっておく
以上でVPNの設定は終わりです。
設定のポイントとしては、[光回線]->[光回線モデム]->[プロバイダのルータ]->[WXR-1900DHP2]となるべく直接つなげて設定して下さい。
プロバイダのルータをWXR-1900DHP2にVPN接続できるようにする
はじめに、WXR-1900DHP2の振り当てられているIPアドレスを確認します。
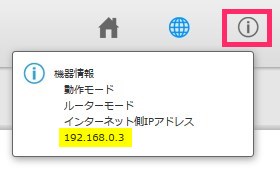
管理画面の「i」アイコンをクリックするとわかります。
ここでは「192.168.0.3」となっていることが確認できました。もしVPNに接続できないといった場合、このIPアドレスが停電やブレーカー断などで変更されている可能性があります。
そのため、プロバイダのルータに接続している192.168.0.xで使用しているPCには、できるだけ固定IPアドレスを設定した方がいいでしょう。
※auひかりの場合
1.プロバイダ側ルータの設定でVPN接続を通過させる
まず、プロバイダ側ルータにPCを直接接続させて下さい。
ここではAtermシリーズの設定方法を書いていきます。
(使用しているルータにより操作が違うかと思います)
http://web.setup/ もしくは http://192.168.0.1/ にアクセスします。
ユーザ名は「adm」、パスワードは初回アクセスで設定したものを入力
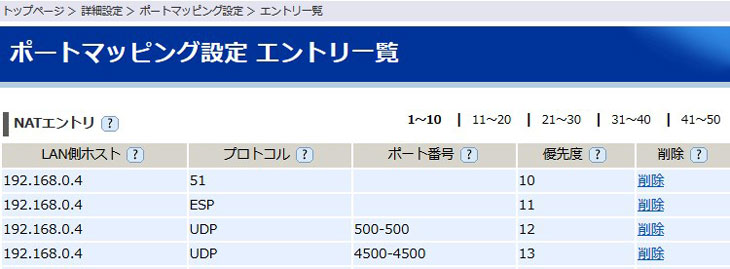
詳細設定→ポートマッピング設定→追加をクリック
LAN側ホスト:先ほど確認したWXR-1900DHP2のIP
(画像は192.168.0.4となっていますが、適宜変更してください)
プロトコル、ポート番号、優先度を画像のように設定して下さい。
2.iPhoneからVPNで接続できるか確認
Wi-FiをOFFにしてVPNの設定を行います。
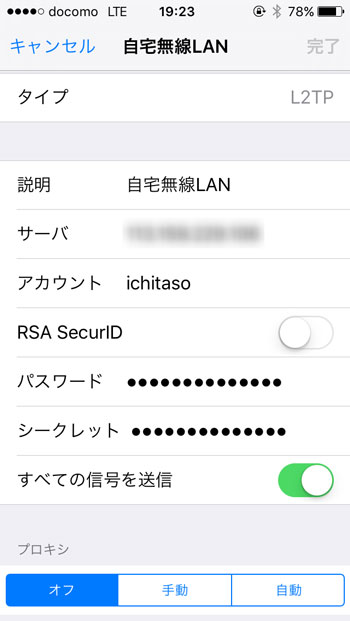
iPhoneの設定→VPN→VPN構成を追加
タイプ:L2TP
説明:わかり易い名前を入力
サーバ:グローバルIPアドレス(もしくはDDNSのドメイン※後述)
アカウント:WXR-1900DHP2で追加したユーザー名
パスワード:ユーザー名のパスワード
シークレット:WXR-1900DHP2で設定した「事前共有キー」
グローバルIPアドレスは、Atermの情報→現在の状態→WAN側状態のIPアドレスで確認できます。
また、同じWAN側状態でプロバイダのプライマリDNSとセカンダリDNSも確認できるので、固定IPアドレスを設定するときのためにメモっておきましょう。
VPNをONにして、無事接続できたらOKです。
iPhoneからVPN経由でWolを行う
それでは、WXR-1900DHP2に立ち上げたいPCを有線LANで接続しましょう。
1.iPhoneをVPNに接続してSafariを開く
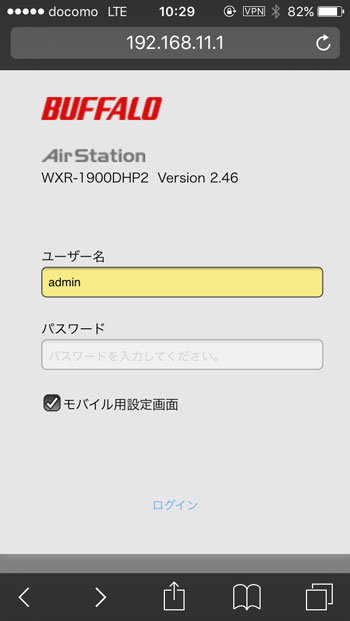
管理画面のアドレス「192.168.11.1」を入力してログイン
2.下の方へスクロールしてデバイスコントロールをタップ
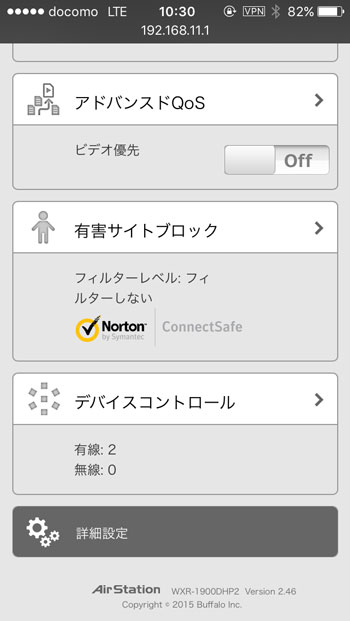
3.接続されているPCの名前をタップ
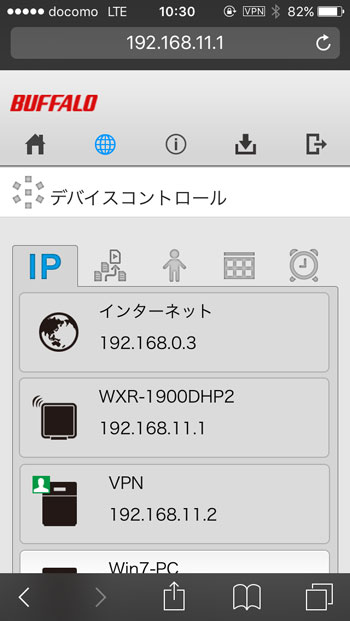
4.デバイス検出の設定を行う
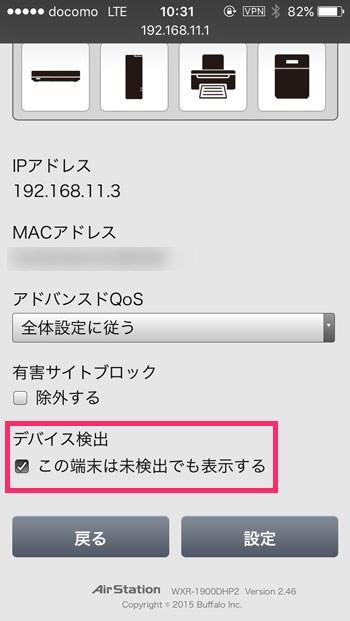
「この端末は未検出でも表示する」にチェック
設定→戻るをタップ
5.アラームアイコンをタップして、起動したいPCをタップ
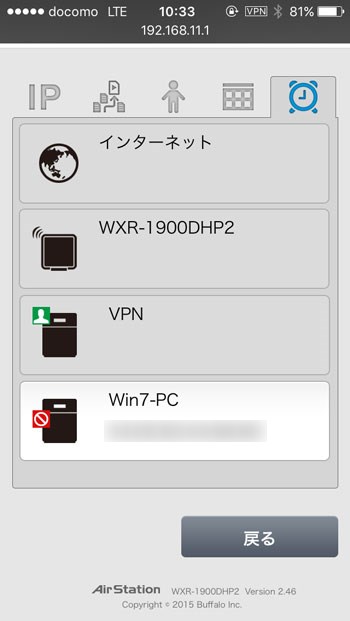
6.Wolが成功すれば完了です。
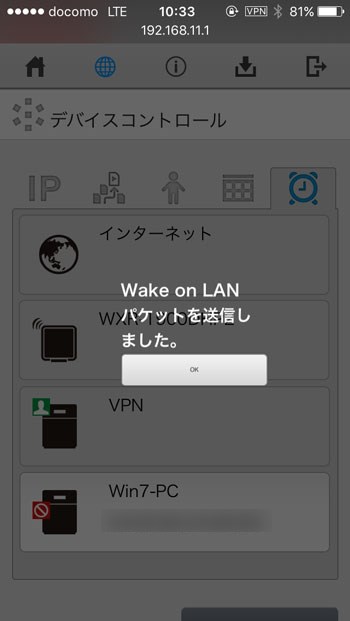
iPhoneからVPN経由で遠隔操作する
VPNに接続されていれば、「VNC Viewer」が使用できます。
 VNC Viewer 2.4.2(無料)
VNC Viewer 2.4.2(無料)そのため、事前に使用するPCのIPアドレスを固定にしておきましょう。
立ち上げるPCのIPを固定
コントロールパネル→ネットワークとインターネット→ネットワークと共有センター→アダプターの設定の変更→ローカル エリア接続を右クリックしてプロパティを開きます。
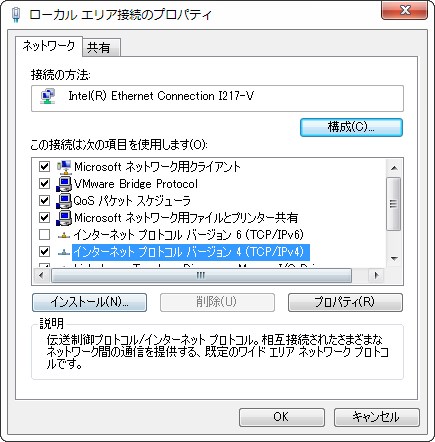
インターネットプロトコルバージョン4(TCP/IPv4)を選択してプロパティ
「IPアドレスを自動的に取得する」になっている場合は「次のIPアドレスを使う」に変更して下さい。
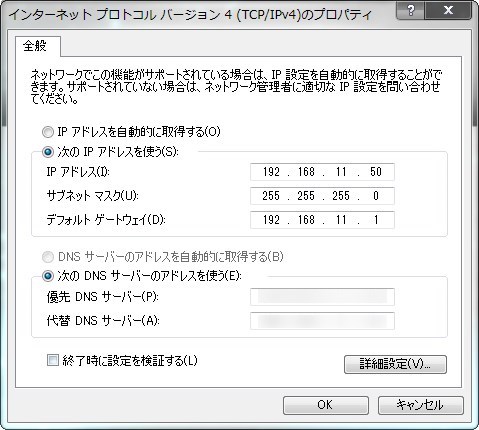
ここでIPアドレスを固定します。
※DNSサーバのアドレスは、事前に確認したプロバイダのアドレスを入力
後は、以下のLinkを参考にして接続できればOKです。
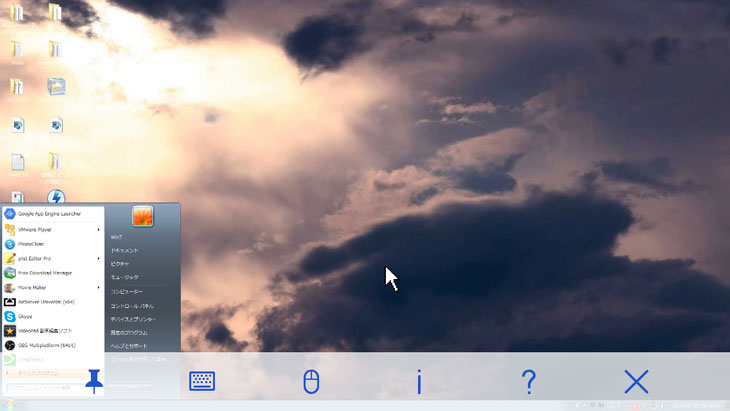
フレッツ光など固定されないグローバルIPで利用する場合
NTTが提供する「フレッツ光」などはグローバルIPが割と頻繁に変わります。そこで、DDNS(ダイナミックドメインネームシステム)を利用して、VPNのサーバにアクセスする時に使用できます。
1.ieServerにダイナミックドメインを登録する
グローバルIPアドレス(「安全な確認くん (形跡を一切残さない)」などで表示されるIPアドレス)をドメインとして登録します。
「新規ユーザー登録」で登録します。(SSL・暗号化接続)だと、ルート認証局の登録が必要な場合があるということで、通常接続の方を選択します。
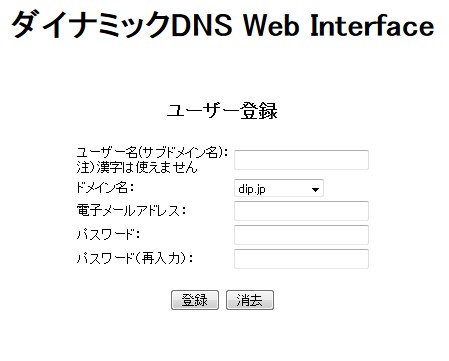
ユーザー名がサブドメインになりますので、自分で分かりやすいものにします。
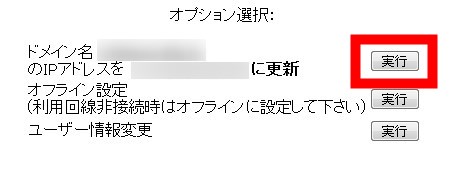
登録が完了しましたら、「ログイン/IPアドレス登録」からログインし、赤枠の実行をクリックします。
これで、設定したドメイン(hogehoge.dip.jp)が、グローバルIPアドレスとして登録されました。
2.ieServerのDNSをDiCEへ設定
グローバルIPアドレスは時間が経つと変わってしまうため、変更された時に先ほど設定したieServerへ再度登録するのを自動で行います。
こちらから「DiCE for Windows Version 1.59」と「Plug-in Updater」をダウンロードしてインストールします。
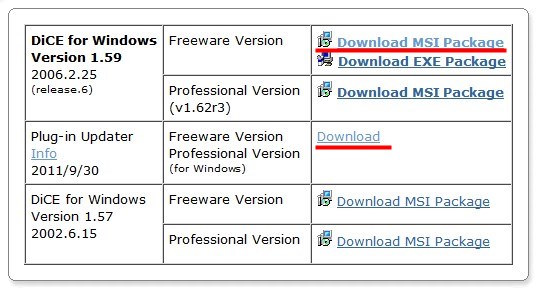
DiCEに設定する場合、イベントから追加を選んでieServerに登録した情報を設定します。
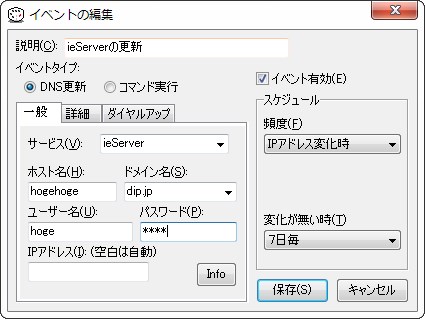
サービス:ieServerを選択
ホスト名:ieServerで登録したユーザー名
ドメイン名:ieServerで登録したドメイン
ユーザー名:ieServerで登録したユーザー名
パスワード:ieServerで登録したパスワード
頻度:IPアドレス変化時
変化が無い時:7日毎
設定が出来たらイベント名を右クリック→今すぐ実行、グリーンのチェックなれば自動更新可能の状態です。
設定が完了しましたら、DiCEのショートカットを作成しスタートメニューのスタートアップに入れときましょう。
あとは、そのURLをVPNサーバに設定してあげればいいでしょう。
ローカルネットワーク内でWolする場合
同一ネットワークのWi-Fiに接続されている場合は簡単です。
 RemoteBoot WOL 2.0.2(無料)
RemoteBoot WOL 2.0.2(無料)こちらをインストールします。
アプリを起動したら、右上の「+」を押して設定を追加します。
Name:任意
MAC:物理アドレス
コントロールパネル→ネットワークとインターネット→ネットワークと共有センター→アダプターの設定の変更→ローカル エリア接続を右クリック→状態→詳細を開きます。
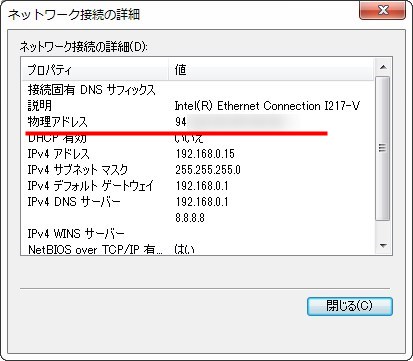
(-ハイフンは:コロンでもOK)
Broadcast:オン
IP:255.255.255.255
Port:2304(任意)
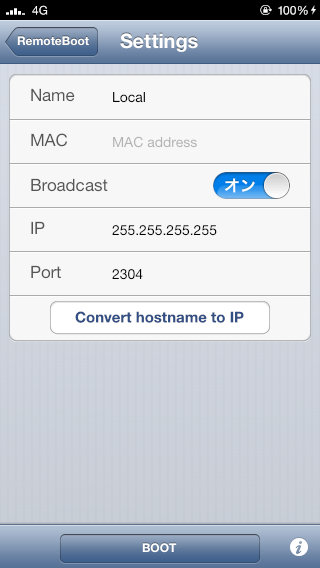
これで、BOOTをタップすればPCが起動します。
iPhoneからVPNで遠隔操作するまでにあたって
実はこの記事を書こうと思ったのが、2009年の時でした。
その時は、情報や機器が揃っておらず、Wi-FiルータをDDRT化させたり、PPTPサーバーでなんとかやろうと思っていましたが、うまく行きませんでした。
今までは「PLCアダプタ」を使って、コンセント経由でネットを行っていたのですが、ギガビット対応のauひかりでも、悲惨な速度で過ごしていました。
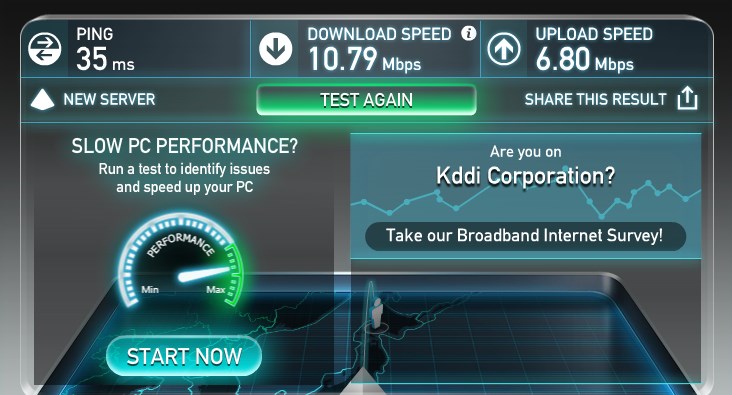
今回、記事にするにあたって、全ての機器と接続するケーブル類をギガビット対応のものへ変更しました。
ルーターやスイッチングハブ、有線LANケーブルなど見なおしたところ、直接接続で劇的な進化をしました!
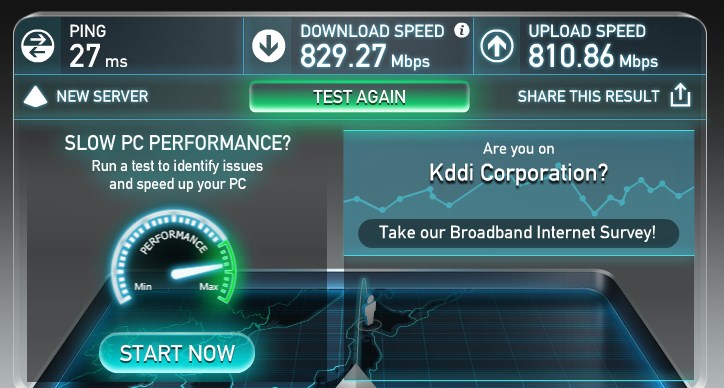
VPNルーターを挟むことで減衰は有りますが、今ではXcodeやiOSファームウェアのIPSWファイルのダウンロード時間短縮、YouTubeの快適な視聴などができるようになりました。
グローバルIPが与えられていないマンションタイプの接続や、速度に不満を持っている方は、是非ギガビット環境を構築してみてください。
特にLANケーブルにもカテゴリというものが有り、最低でもクラス6のものをお勧めします。
また、実際に利用するにはiPhoneではなく、iPadの方が画面が大きくていいかと思います。





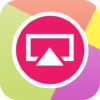


















ディスカッション
コメント一覧
現在、WINDOWS-PC環境で、BuffaloのBHR-4GRV2とDDNSサービスでPPTP設定、
外部のWINDOWS-PC、iPhoneからPPTP接続しWOLでPC起動、VNCで遠隔操作しています。
BHR-4GRV2をWXR-1900DHP2に替え、L2TP設定で、
外部のWINDOWS-PC、iPhoneからL2TP接続しWOLでPC起動、VNCで遠隔操作できますか。