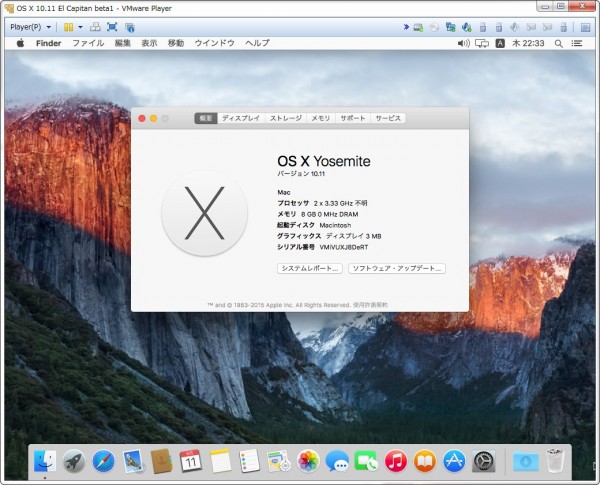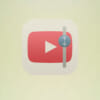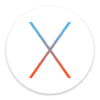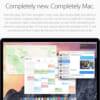Windows上のVMwareでOS X 10.11 El Capitan DP1をインストールする方法
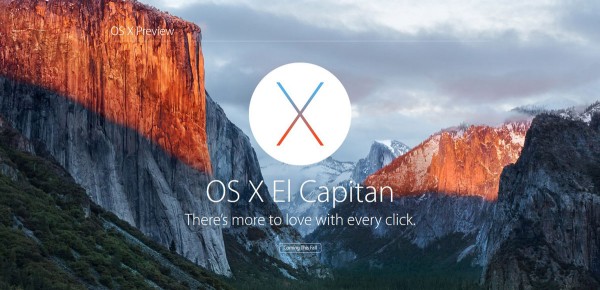
米国時間の6/8 WWDC 2015にて発表された『OS X 10.11 El Capitan』がDeveloper Previewとして公開されました。
それをWindows上のVMwareにて起動・実行できるかテストしてみたので紹介します。
必要なもの/環境
- インテル バーチャライゼーション・テクノロジーに対応したCPU
- Mac本体もしくはVMwareで作成したOS X 10.10以降の環境
Windows上のVmwareにMac OS X Yosemiteをインストール | Will feel Tips
- VMware-workstation-10.0.2-1744117.exe.tar
7zなどで解凍(実際に使用するのはPlayerのみでOK) - unlock-all-v130.zip:VMware Unlocker for OS X – InsanelyMac Forum
- Install OS X 10.10 Developer Preview.app
※Developer登録が必要
VMwareをMac OS Xに対応させる
「VMware Workstation」をインストール後、「unlock-all-v130」にてWindowsでもMac OS Xを認識させるようにします。Link:unlock-all-v130.zip
展開後:
unlock-all-v130->windows->install.cmdを右クリックから管理者として実行
以上で完了です。
OS X 10.11 El Capitan DP1のインストールディスクを作成
1.インストール済みの「OS X 10.10 Yosemite」の仮想マシン設定の編集を開く>ハードディスク(VMDK)ファイルを追加ハードウェアタブ>追加>ハードディスク>仮想ディスクの新規作成>SATAディスク最大サイズを60GB以上、仮想ディスクを単一のファイルとして格納
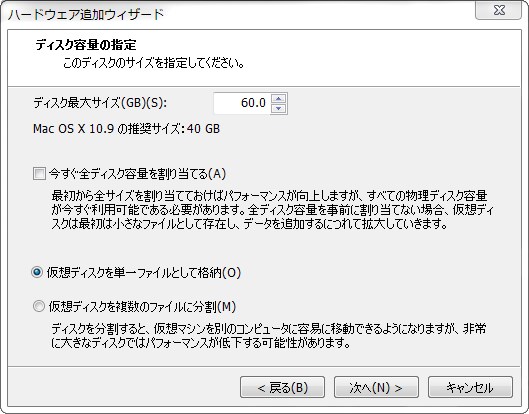
2.OS Xを起動し追加したディスクを初期化
パーティションタブを選択
ボリュームの方式:2 パーティション
オプション:GUID パーティションマップ
パーティション1の名前:Installer サイズ:8GB
パーティション2の名前:Macintosh(任意)
フォーマット:Mac OS 拡張(ジャーナリング)
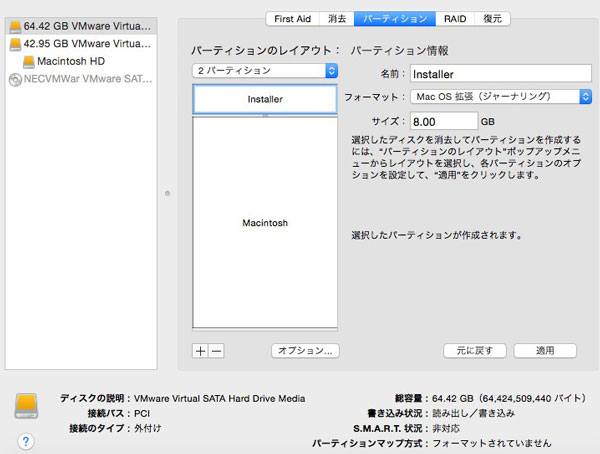
3.Boot用ディスクの作成
1)Install OS X 10.11 Developer Beta.appをデスクトップに配置
2)作成した新規ディスクのInstallerに下記コマンドでインストールDiskを作成
sudo ~/Desktop/Install\ OS\ X\ 10.11\ Developer\ Beta.app/Contents/Resources/createinstallmedia --volume /Volumes/Installer --applicationpath ~/Desktop/Install\ OS\ X\ 10.11\ Developer\ Beta.app --no interaction3)完了後、右クリックで作成したディスクを取り外しシャットダウンします。
以上でインストールディスクの完成です。
OS X El CapitanのSetup
1)VMwareを立ち上げて「新規仮想マシンの作成」をクリック2)「後で OSをインストール」を選択する
3)ゲスト OSを「Apple Mac OS X」の「Mac OS X 10.9」にする
4)名前を「OS X 10.11 El Capitan beta1」にする
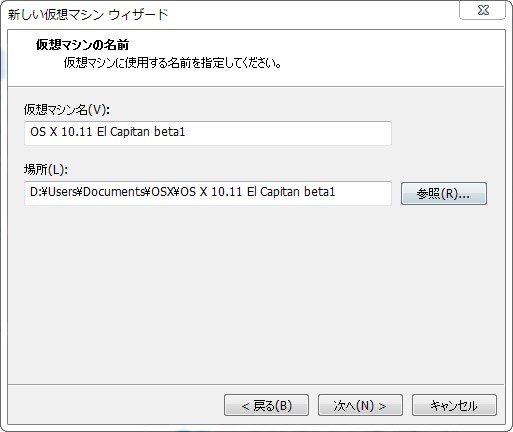
6)完了後、Yosemiteで追加したハードディスクをVMwareの設定から削除
7)一度VMwareを終了させ、Yosemiteの入っているフォルダから「OS X 10.11 El Capitan beta1.vmdk」を「OS X 10.11 El Capitan beta1」フォルダに移動して置換
8)「OS X 10.11 El Capitan beta1.vmx」をテキストエディタで開き、以下の項目を追加、保存
keyboard.vusb.enable = "TRUE"これでSetupを起動する準備が完了です。
keyboard.vusb.idVendor = "0x0000"
keyboard.vusb.idProduct = "0x0000"
OS X El Capitanのインストール
1)「OS X 10.11 El Capitan beta1」を選択して「仮想マシンの再生」をクリック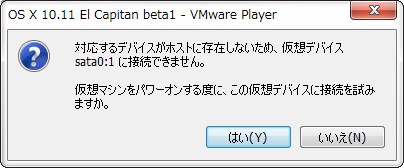
2)立ち上がったら日本語を選択しOS Xをインストール
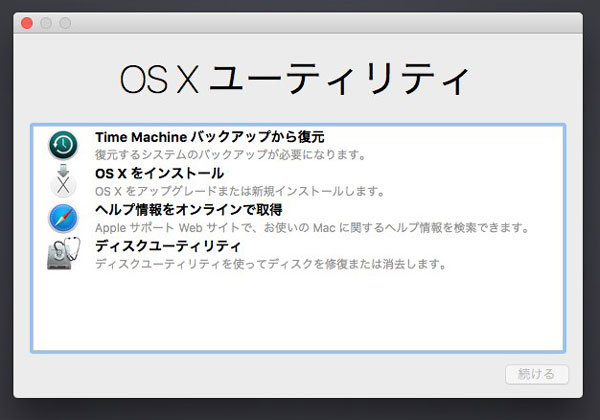
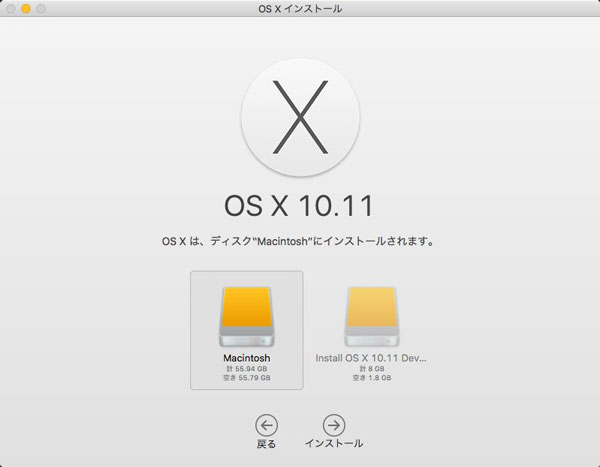
インストール後の設定
1.Rootlessを無効にするTerminalを起動して以下のコマンドを実行し再起動
sudo nvram boot-args="kext-dev-mode=1 rootless=0"2.VMware Toolsのインストール
CD/DVD(IDE)の項目からISOイメージファイルを設定
unlock-all-v130->tools->darwin.isoを読み込ませ、VMware Toolsをインストール
(通常のFinder画面では表示されないため「リスト」で表示)インストール後、再起動するとディスプレイのサイズやドラッグ&ドロップなどが出来るようになります。
感想としては、一応起動・動作はするものの動作が遅く、Finderの表示がおかしかったりと実用的ではありませんでした。
とりあえず、「Rootless(Security)の無効化」や「sudo」コマンドは使用できるのが確認できて良かったです。
それではまた!